كيفية ضبط اعدادات كرت الشاشة لألعاب الكمبيوتر بسهولة
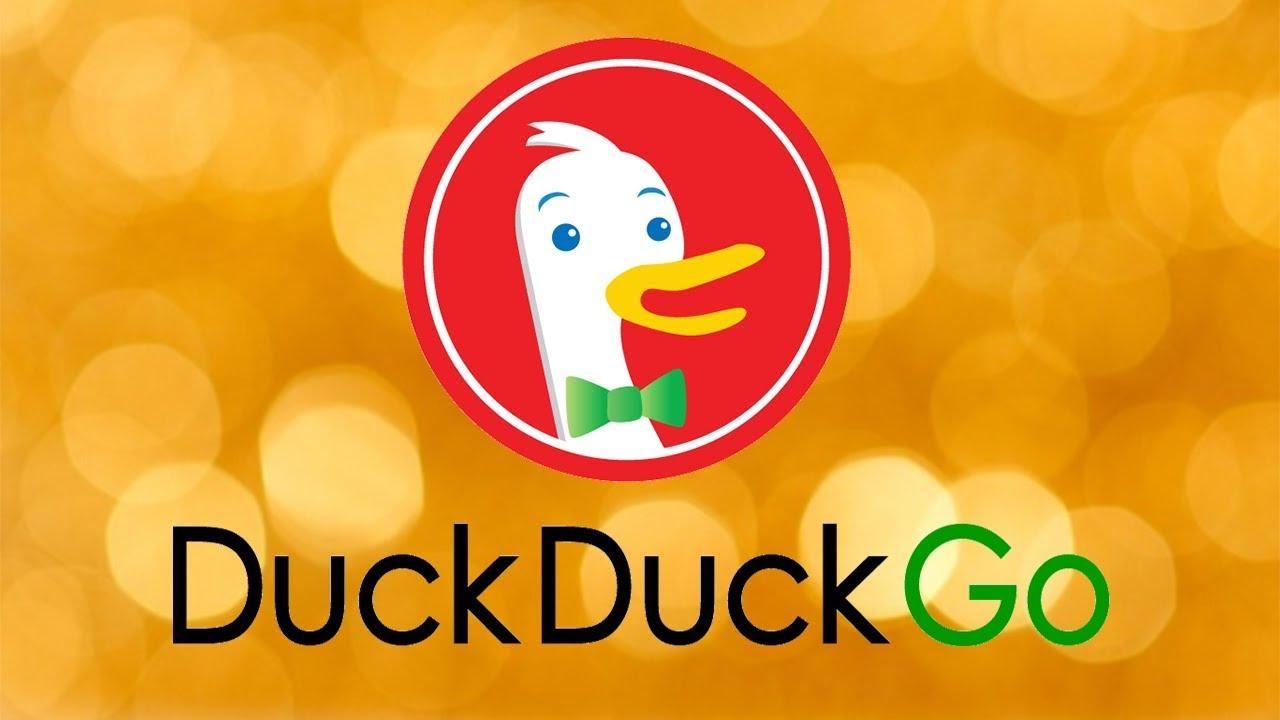
تم التدقيق بواسطة: فريق أراجيك
قد ترغب كما الكثيرين في ضبط اعدادات كرت الشاشة عند تشغيل ألعاب الكمبيوتر لإحداث نوعٍ من التوازن بين الأداء وجودة الرسوميات، وهذا ما يمكنك القيام به يدويًّا من خلال بعض الخيارات التي تتيحها لك أداة خاصة بكرت الشاشة المُستَخدَم لتحصل بذلك على ما تريد.
أهمية ضبط بطاقة الرسوميات بالنسبة للألعاب
خطوات ضبط اعدادات كرت الشاشة لألعاب الكمبيوتر
ستكفل لك الخطوات المبسطة أدناه الضبط الصحيح لبطاقة الرسوميات لديك مع اختلاف نوعها:
- تحميل تطبيق كرت الشاشة
في حال كان كرت الشاشة NVIDIA ستحتاج لبرنامج Geforce experience، الذي قد يكون البرنامج مثبتًا مسبقًا على الجهاز.
في حال كان كرت الشاشة من نوع AMD ستحتاج لتحميل برنامج Gaming Evolved Client وتثبيته على الجهاز.
في حال كان كرت الشاشة من نوع Intel يمكنك استخدام آخر إصدارٍ من لوحة تحكم Intel HD graphics ويفضل عدم استخدام الإصدارات الأقدم من نسخة 15.65 of the Intel graphics driver والتي أطلقت في 13/2/2018. - فحص مكتبة اللعبة
قبل أن تقوم بتحسين نوعية الألعاب عليك تفقُّد مكتبة الألعاب بحثًا عن الألعاب المتوافقة منها.
في حال كنت تستخدم الأداة الخاصة من نوع NVIDIA، قم بتشغيل تطبيق Ge force Experience ثم اختر تبويبة ألعاب /Games لتقوم تلقائيًا بالبحث في المكتبة عن الألعاب المتوافقة وإظهارها في القسم الجانبي.
في حال كنت تستخدم كرت شاشة من نوع AMD، قم بتشغيل برنامج AMD Gaming Evolved client واختر تبويبة ( المكتبة/library) والتي ستبحث تلقائيًا في المكتبة عن الألعاب المتوافقة وإظهارها،
في حال كنت تستخدم كرت شاشة نوع Intel قم بتشغيل Intel HD Graphics control panel ثم اضغط على أيقونة Gaming والموجودة في أسفل النافذة، ولتشغيل لوحة تحكم Intel انقر بالزر الأيمن للفأرة على سطح المكتب ثم اخترintel Graphics settings - إيجاد الألعاب غير الظاهرة
وبما أن هذه الأدوات لا تدعم كافة الألعاب فلن تظهر لك كافة ألعابك هنا وللمساعدة في إيجادها:
في الأداة الخاصة ب NVIDIA انقر على أيقونة التفضيلات/ preferences والموجودة في أسفل قائمة الألعاب، والتي ستبحث ضمن مجلدات ملفات البرامج، لكن يمكنك إضافة مجلداتٍ إضافيةٍ هنا.
مثلًا إن كانت اللعبة مثبتة في c:Games أو D:Games سنحتاج لإضافة ذلك المجلد هنا.
في الأداة الخاصة بكرت الشاشة AMD، يمكنك الضغط على تبويبة library والنقر على أيقونة wrench ثم على علامة (+) الموجودة في أسفل القسم الجانبي، والبحث عن ملف اللعبة ذو اللاحقة exe. إن لم يظهر تلقائيًا في القائمة، وهذه الطريقة ممكنةً في حال كانت الأداة تدعم اللعبة لكنها لم تتمكن من إيجادها.
في حين لا يمكن إضافة الألعاب يدويًا وإن كانت غير مدعومةٍ من الأداة.
أما كرت الشاشة من نوع Intel فلا يدعم هذه الطريقة فهو قادرٌ على إيجاد الألعاب المدعومة تلقائيًا. - تحسين الألعاب
ولتحسين إعدادات اللعبة فقط اضغط عليها ضمن القائمة ثم اضغط على زر تحسين /optimize.
في أداة كرت الشاشة Intel، فقط اضغط على أيقونة اللعبة ثم اضغط على تحسين/optimize
(فإن لم تشغل اللعبة من قبل، قد تحتاج لتشغيلها قبل ذلك ولو لمرةٍ واحدة).
في أدوات كرتي الشاشة NVIDIA أو AMD وبعد الضغط على optimize، يمكنك الانتقال ضمن القائمة لتلاحظ الفرق بين إعدادات اللعبة الحالية، وتلك التي يوصيك بها كرت الشاشة كإعدادات optimal.
قد لا تكون إعدادات optimal بتلك الجودة المطلوبة في المحاولة الأولى، وقد تجد أن كرت الشاشة ليس بتلك الجودة الكافية أو أن اللعبة بطيئةً للغاية، فكل شخصٍ يرغب بشيءٍ معينٍ مختلفٍ عن البقية عند إجراء تفضيلٍ بين الأداء والجودة، وعادة ما تحتاج تلك الأدوات لمزيدٍ من المعلومات لتتمكن من تحسين الألعاب بشكلٍ جيدٍ. فمثلًا، قد يرغب البعض أن تكون اللعبة بسرعةٍ عاليةٍ ولو على حساب جودة الرسوميات، ولتعديل خيار optimal في أداة كرت الشاشة NVIDIA، اضغط على أيقونة الإعدادات الموجودة بجاب زر optimize وستظهر لك خيارات لتغيير وضع العرض/display والتصميم/resolution، لكن الأكثر أهميةً من ذلك هو وجود مؤشرٍ منزلقٍ يتيح ترجيح الإعدادات لكفّة الجودة/quality أو لكفّة الأداء/performance.
في أداة كرت الشاشة AMD ستجد هذا المؤشر المنزلق في الصفحة لرئيسية لكنه يتيح لك ثلاثة خيارات فقط وهي الأداء /performance والجودة/quality والتوازن/balanced.
تحميل كلا الأداتين السابقتين لترجيح كفة الجودة فإذا كنت لا ترغب بذلك عليك سحب المؤشر إلى الجهة الأخرى قليلًا.
في أداة كرت الشاشة Intel غير مسموحٍ لك تغيير الإعدادات من خلال التطبيق، بل تفعيل الإعدادات الموصي بها أو إلغاء تفعيلها، والتي يمكنك الوصول إليها من خلال الضغط على أيقونة اللعبة واختيار عرض الإعدادات/ view settings لتظهر لك الإعدادات الموصي بها، ولتغييرها عليك تشغيل اللعبة وضبط الإعدادات من داخلها.
 ذكاء اصطناعي
ذكاء اصطناعي أجهزة ذكية
أجهزة ذكية ريادة
ريادة أعظم الكتب
أعظم الكتب هواتف
هواتف توب التوب
توب التوب منصات
منصات عملات رقمية
عملات رقمية