إظهار الكيبورد على شاشة الكمبيوتر

تم التدقيق بواسطة: فريق أراجيك
لا بدّ وأن الكثير منّا قد عانى من عطلٍ في لوحة التحكم (الكيبورد) الخاصة بحاسوبه، هذا العطل لا يعني أن نفقد القدرة على الكتابة، حتى لو لم يكن بالإمكان شراء جهاز جديد أو تصليح مشاكل لوحة المفاتيح القديمة، فإن أنظمة تشغيل Windows تقوم بتوفير لوحة مفاتيح على الشاشة On-Screen Keyboard (OSK) لمساعدتك في حل هذه المشكلة، وهي مفيدةٌ جدًا مع كل أنواع الشاشات، وخاصةً تلك التي تعمل باللمس، وفي حال الشاشات التي لا تعمل باللمس يتم التحكم بالكيبورد بواسطة الماوس (الفأرة-Mouse)، وفي هذا المقال سنقدم كيفية إظهار الكيبورد على شاشة الكمبيوتر في كل من أنظمة Windows 7 , 8 , 8.1 و10.
في كل من نظامي التشغيل Windows 8 and 10 يوجد نوعان من لوحة المفاتيح على الشاشة، الكيبورد الأساسية التي تعمل باللمس والموجودة ضمن شريط المهام، والكيبورد الأكثر تقدمًا الموجودة ضمن إعدادات سهولة الوصول، والآن سوف نستعرض طريقة الوصول إلى كليهما.
إظهار الكيبورد على شاشة الكمبيوترفي نظام Windows 10
- الكيبورد الموجودة في شريط المهام
للوصول إليها بسهولةٍ وسرعةٍ ننقر بزر الماوس الأيمن على شريط المهام ونحدد خيار "إظهار لوحة المفاتيح التي تعمل باللمس".
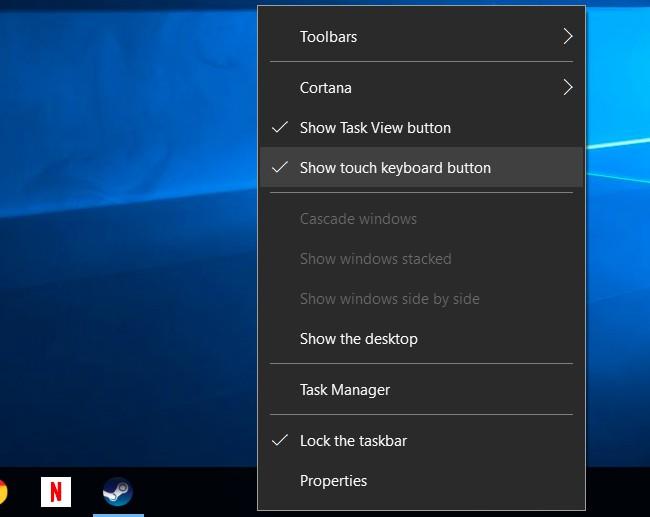
عندها سيظهر رمز لوحة المفاتيح بالقرب من منطقة الإشعارات أسفل الشاشة وعند النقر على الأيقونة أو الضغط عليها وسحبها بالإصبع لأعلى الشاشة سوف تظهر الكيبورد.
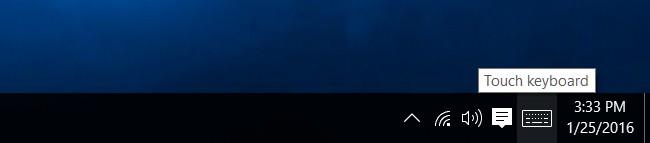
- الكيبورد الأكثر تقدمًا
للوصول إليها نفتح قائمة ابدأ (Start) نختار خيار الإعدادات ثمّ قائمة سهولة الوصول (Ease of access)، ونحدد خيار الكيبورد ونفعّل خيار "لوحة المفاتيح على الشاشة" الموجودة أعلى النافذة.
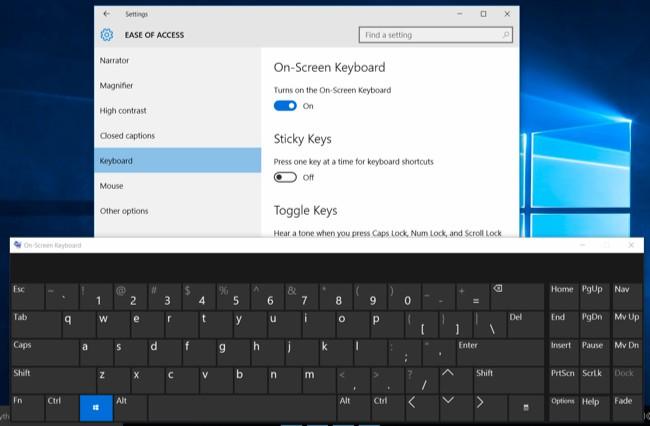
كما ويمكن إظهار لوحة المفاتيح على شاشة تسجيل الدخول إلى Windows 10، وذلك عن طريق النقر على زر "سهولة الوصول" الموجود في الزاوية السفلية اليمنى من شاشة تسجيل الدخول، وذلك على يسار زر التشغيل ونحدد لوحة المفاتيح على الشاشة في القائمة التي تظهر..
إظهار الكيبورد على شاشة الكمبيوتر في نظامي Windows 8 and 8.1
كلّ منهما مشابه لـ Windows10 ولكن الاختلاف يكمن في مكان شريط الأدوات، للوصول إليه ننقر بزر الماوس الأيمن على شريط الأدوات، نحدد خيار أشرطة الأدوات ثم نختار لوحة المفاتيح التي تعمل باللمس، بعد ذلك سيظهر رمز الكيبورد على يسار منطقة الإشعارات وبالضغط عليه تظهر لدينا الكيبورد .
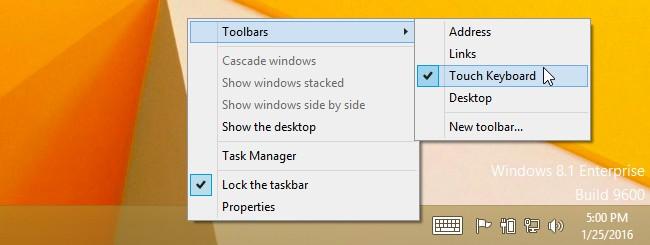
وبطريقةٍ ثانيةٍ للوصول إليها ننقر نقرة يمينة بالماوس فوق قائمة ابدأ الموجود في شريط المهام، نحدد خيار لوحة التحكم، ومن النافذة التي تفتح ننقر فوق خيار مركز سهولة الوصول ثمّ نختار "بدء لوحة المفاتيح على الشاشة".
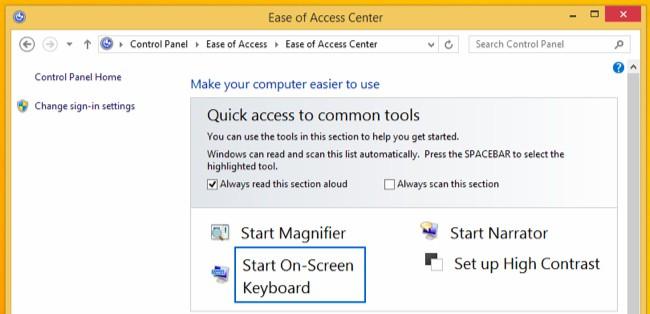
لإظهار الكيبورد على شاشة تسجيل الدخول إلى Windows 8 وذلك عن طريق الضغط على رمز "سهولة الوصول" في الزاوية السفلية اليسرى من الشاشة، وتحديد خيار لوحة المفاتيح على الشاشة في القائمة التي تظهر. .
إظهار الكيبورد في نظام Windows 7
من أجل إظهار الكيبورد على شاشة الكمبيوتر في نظام ويندوز 7 علينا أن نبدأ بالنقر على زر ابدأ ثمّ نحدد خيار كافة البرامج (All programs)، ومنه نختار قائمة الملحقات Accessories ومنها ننتقل لسهولة الوصول Ease of access ونحدد خيار لوحة المفاتيح على الشاشة.
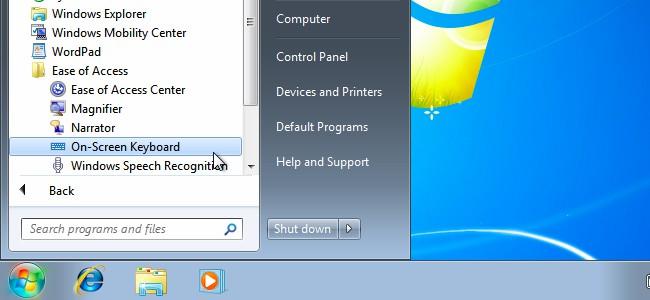
ولسهولة الاستخدام في المرات المقبلة وعدم تكرار هذه الخطوات في كل مرةٍ نحتاج فيها للكيبورد، نقوم بالنقر بزر الماوس الأيمن على رمز لوحة المفاتيح الموجود على شريط المهام وتحديد خيار "تثبيت هذا البرنامج على شريط المهام" أو "pin this program to taskbar".

وإذا أردنا إظهار لوحة المفاتيح على شاشة تسجيل الدخول في Windows 7 نذهب إلى قائمة ابدأ ومنها إلى لوحة التحكم، وثم نختار قائمة سهولة الوصول ثمّ مركز سهولة الوصول ومنها نجد مجموعة خيارات تحت قائمة استكشف كل الإعدادات Explore all setting، ومنها نختار استخدام الكمبيوتر بدون لوحة التحكم أو الماوس.
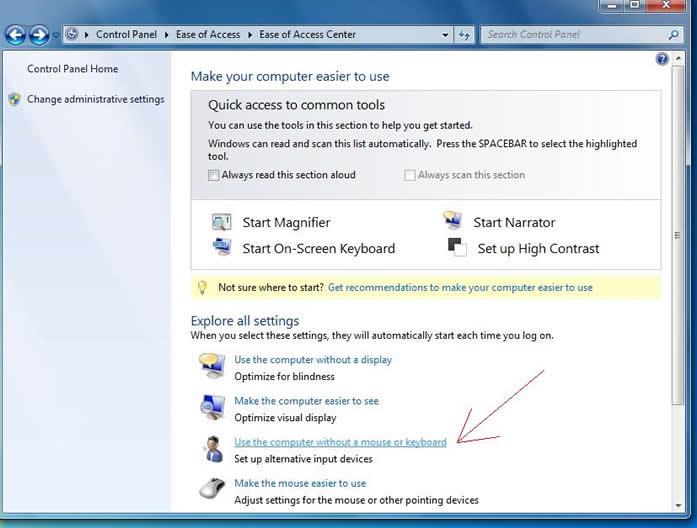
تحت خيار استخدام أدارة التأشير Using a pointing device نحدد خيار لوحة المفاتيح على الشاشة ثم نضغط زر تطبيق Apply ثم موافق Ok.
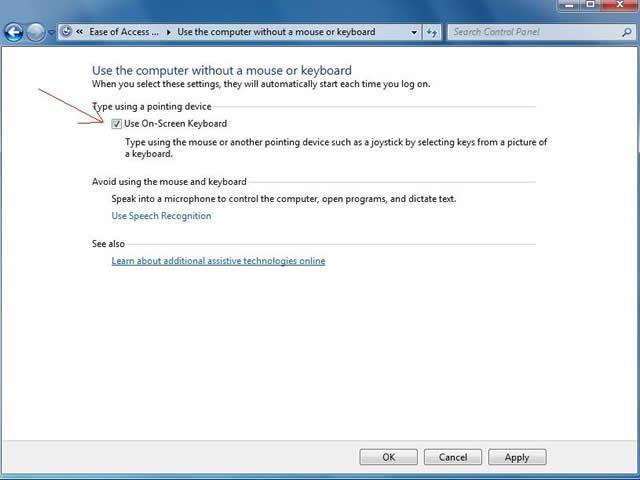
ثمّ من العمود الموجود أقصى اليسار نختار "تغيير إعدادات التحكم"
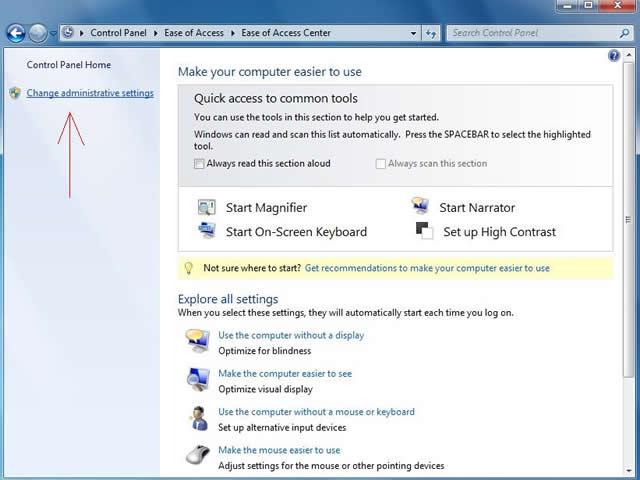
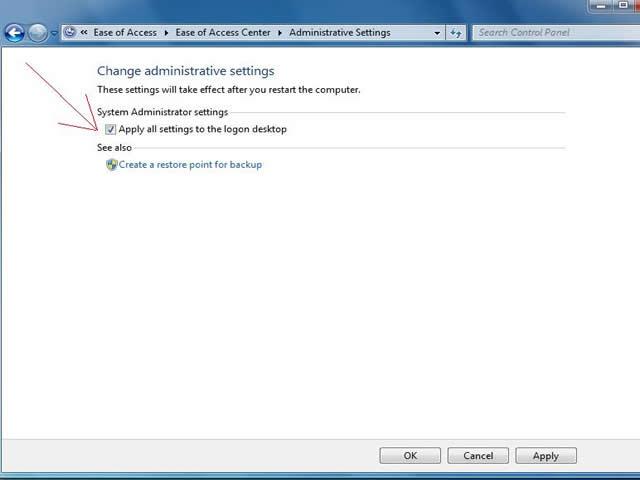
الأسئلة الشائعة عن إظهار الكيبورد على شاشة الكمبيوتر
باستخدام الكيبورد فقط، وذلك من خلال كمية كبيرة من الاختصارات التي تتيحها لوحة المفاتيح / الكيبورد، ولعل أبرزها الاختصارات التالية:
1. زر Win لفتحة قائمة ابدأ.
2. Alt+Tab للتنقل بين مختلف القوائم المفتوحة.
3. Delete لحذف الملفات والمجلدات.
4. Ctrl+C للقيام بعملية النسخ. Ctrl+V للقيام بعملية اللصق.
5. Ctrl+Z للتراجع عن القيام بفعل ما.
6. Ctrl+Shift+Esc لتفعيل قائمة إدارة المهام.
7. F2 لإعادة تسمية ملف أو مجلد ما.
8. Tab لتأشير المجلدات والملفات ضمن مكان ما على الهارديسك.
9. Shift+Delete لحذف الملفات والمجلدات بشكل نهائي.
مشكلة قد تواجه البعض لذلك لا بد من حلها، ولهذا نتبع الخطوات التالية:
1. نقوم بالنقر بالماوس على الشاشة حتى تظهر خانة كتابة كلمة السر ونلغي قفل الشاشة.
2. نضغط على خيار Ease of Access Center المتواجد في الزاوية السفلى.
3. ننقر على خيار On-screen Keyboard ونقوم بتفعليه، لتظهر بعدها لوحة مفاتيحة على الشاشة.
4. نقوم بكتابة كلمة السر من خلال الماوس عبر النقر على لوحة المفاتيح، وبعدها نقوم بتسجيل الدخول.
هناك الكثير من المشاكل التي قد تعترض اللاب توب وتتسبب في تعطل لوحة المفاتيح الخاصة بهِ، فلو حصل أحدها يمكن اتباع الخطوات التالية:
1. قم بإعادة تشغيل جهاز الحاسوب الخاص بك
2. قم بإيقاف تشغيل تصفية المفاتيح Filter Keys.
3. جرب لوحة المفاتيح مع جهاز كمبيوتر مختلف (لو كان الجهاز حاسوب مكتبي).
4. في حالة استخدام لوحة مفاتيح لاسلكية، استبدل البطاريات. (لو كان الجهاز حاسوب مكتبي).
5. قم بتنظيف لوحة المفاتيح.
6. افحص لوحة المفاتيح بحثًا عن أي تلف مادي.
7. تحقق من اتصال لوحة المفاتيح.
8. تحديث أو إعادة تثبيت برامج التعريف للجهاز أو للوحة المفاتيح.
أسباب كثير قد تؤدي لعدم استجابة لوحة المفاتيح، فقد تكون مقفولة، أو قد تكون معطلة بسبب عدم تحديث التعريف الخاص بها. أو قد تكون تعاني من تلف مادي، وللتأكد من حالتها يرجى اتباع الخطوات التالية:
1. قم بإعادة تشغيل جهاز الحاسوب الخاص بك
2. قم بإيقاف تشغيل تصفية المفاتيح Filter Keys.
3. جرب لوحة المفاتيح مع جهاز كمبيوتر مختلف (لو كان الجهاز حاسوب مكتبي).
4. في حالة استخدام لوحة مفاتيح لاسلكية، استبدل البطاريات. (لو كان الجهاز حاسوب مكتبي).
5. قم بتنظيف لوحة المفاتيح.
6. افحص لوحة المفاتيح بحثًا عن أي تلف مادي.
7. تحقق من اتصال لوحة المفاتيح.
8. تحديث أو إعادة تثبيت برامج التعريف للجهاز أو للوحة المفاتيح.
يمكن ذلك من خلال النقر على أزرار Alt+Shift+Numlock. ونختار نعم حتى نستطيع التحكم بالماوس من خلال لوحة المفاتيح.
 ذكاء اصطناعي
ذكاء اصطناعي أجهزة ذكية
أجهزة ذكية ريادة
ريادة أعظم الكتب
أعظم الكتب هواتف
هواتف توب التوب
توب التوب منصات
منصات عملات رقمية
عملات رقمية