خطوات إلغاء التصفح الخفي في كروم و فايرفوكس و إيدج

تم التدقيق بواسطة: فريق أراجيك
يتيح لك وضع التصفُّح المتخفي البقاء في وضع تسجيل الدخول ولكنه يعمل كما لو كنت مسجّلاً الخروج. لن يتمّ حفظ سجلّ البحث عند استخدام وضع "التصفُّح المتخفي". لا يوجد أدنى شك فيما يتعلق بالتنوع الذي يجلبه وضع التصفح المتخفي. اضافة لأنه يقوم تلقائيًا بإزالة محفوظات الاستعراض الخاصة بك عند الخروج ، وبالتالي إحباط متتبعات موقع الويب من الحصول على ميزة في زياراتك التالية. ولكن الأهم من ذلك ، أنه يساعدك على تصفح في القطاع الخاص ، وهو أمر بالغ الأهمية على الأجهزة المشتركة. ومع ذلك ،من المحتمل أنك تريد معرفة كيفية الغاء التصفح الخفي.
اقرأ أيضًا: كيفية تفعيل التصفح الخفي لجميع أنواع المتصفحات.
إلغاء التصفح الخفي في جوجل كروم
Time needed: 2 minutes.
باستخدام الحاسوب
- فتح برنامج التشغيل
اضغط على مفتاحي Windows + R على لوحة المفاتيح لفتح برنامج التشغيل ، واكتب "regedit" ، ثم اضغط على Enter.
- الدخول إلى السياسات
انقر نقرًا مزدوجًا فوق HKEY_LOCAL_MACHINE في القائمة الموجودة على اليسار، وبعدها انقر فوق البرامج، والسياسات.
- إنشاء مجلد
افتح مجلد السياسات وابحث عن مجلد بعنوان Google ، إذا لم تره ، فسيتعين عليك إنشاؤه. انقر بزر الماوس الأيمن فوق السياسات ، وحدد جديد > مفتاح ، ثم أعد تسميته إلى "Google".
- تسمية مجلد Chrome
عند فتح مجلد Google ، يجب أن يحتوي على مجلد باسم Chrome. مرة أخرى ، إذا كنت لا تراها ، فسيتعين عليك إنشاء هذا أيضًا. انقر بزر الماوس الأيمن فوق Google ، وانقر فوق جديد > مفتاح من القائمة ، وأعد تسميته إلى Chrome.
- إدخال لاحقة التصفح الخفي
انقر بزر الماوس الأيمن على مجلد Chrome ، وانقر على جديد > قيمة DWORD 32 بت ، وقم بتغيير اسم الإدخال إلى "Incognito Mode Availability" توفر وضع التصفح المتخفي، وبعدها انقر نقرًا مزدوجًا فوق Incognito Mode Availability توفر وضع التصفح المتخفي ، وقم بتغيير القيمة إلى 1 ، ثم انقر فوق موافق.
- إلغاء التصفح الخفي
أغلق محرر التسجيل وأعد تشغيل الكمبيوتر لتصبح التغييرات سارية المفعول. بعد إعادة التشغيل ، افتح Google Chrome. ستلاحظ أن الخيار New Incognito Window لم يعد متاحًا.
إلغاء التصفح الخفي في فايرفوكس
على الكومبيوتر:
- ابدأ تشغيل Firefox.
- حدد قائمة Hamburger في الجزء العلوي الأيمن من نافذة المتصفح ، ثم حدد الوظائف الإضافية.
- في مربع البحث أعلى الصفحة ، أدخل " private begone ".
- حدد private begone في نتائج البحث. ستعمل هذه الوظيفة الإضافية على تعطيل التصفح الخاص تمامًا في Firefox.
- حدد إضافة إلى Firefox.
- إذا ظهرت نافذة منبثقة تسمى Add Private Begone ، فحدد Add (إضافة).
- لإكمال التثبيت ، حدد حسنًا ، حسنًا.
- أغلق جميع مثيلات Firefox قيد التشغيل ، ثم أعد تشغيل Firefox. يجب ألا تكون قادرًا على فتح Firefox في نافذة خاصة.
إلغاء التصفح الخفي في مايكروسوفت إيدج
- أغلق أي مثيلات لمتصفح Microsoft Edge قيد التشغيل.
- حدد ابدأ واكتب "REGEDIT" في مربع البحث.
- في نتائج البحث في قائمة ابدأ ، حدد محرر التسجيل. إذا سأل Windows عما إذا كنت تريد السماح للبرنامج بإجراء تغييرات على جهاز الكمبيوتر الخاص بك ، فحدد نعم.
- 4. الجزء الأيسر ، ابحث:HKEY_LOCAL_MACHINESOFTWAREPoliciesMicrosoft.
- انقر بزر الماوس الأيمن فوق Microsoft وفي القائمة ، حدد جديد > مفتاح.
- اسم المفتاح "Microsoft Edge".
- انقر بزر الماوس الأيمن فوق Microsoft Edge (المفتاح الذي أنشأته للتو) وحدد جديد> مفتاح.
- اسم هذا المفتاح الجديد "Main".
- انقر بزر الماوس الأيمن فوق المفتاح المسمى الرئيسي. في القائمة ، حدد قيمة جديدة > DWORD (32 بت).
- اسم المفتاح الجديد "Allow InPrivate."
- انقر نقرًا مزدوجًا فوق DWORD المسمى Allow InPrivate وتأكد من تعيينه على 0. إذا كانت أي قيمة أخرى ، فقم بتغييرها إلى 0.
- حدد موافق. يمكنك الآن إغلاق محرر التسجيل.
- أعد تشغيل جهاز الكمبيوتر الخاص بك. الآن عند استخدام Microsoft Edge ، لن يكون خيار InPrivate متاحًا بعد الآن.
التصفح الخفي على الجوال
على عكس أجهزة كمبيوتر سطح المكتب ، لا توجد طريقة مضمنة لتعطيل وضع التصفح لتطبيقات كروم و فايرفوكس و ايدج.
ومع ذلك ، هناك تطبيق تابع لجهة خارجية يمكنك تثبيته ويقوم بالعمل لهواتف ال Androids.
- ابدأ تشغيل تطبيق Google Play على هاتفك.
- ابحث عن Disable Incognito Mode وقم بتثبيت التطبيق عندما تراه.
- قم بتشغيل تطبيق Disable Incognito Mode.
- اضغط على فتح الإعدادات. في شاشة الإعدادات ، قم بتشغيل Disable Incognito Mode. انقر فوق السماح لمنح التطبيق الإذن عند الطلب.
- فتح ، فتح الإعدادات ، تبديل Disable Incognito Mode
- يمكنك أيضًا العودة إلى التطبيق والنقر على إخفاء الرمز بعد الإعداد لجعل التطبيق يختفي من شاشة تطبيق الهاتف.
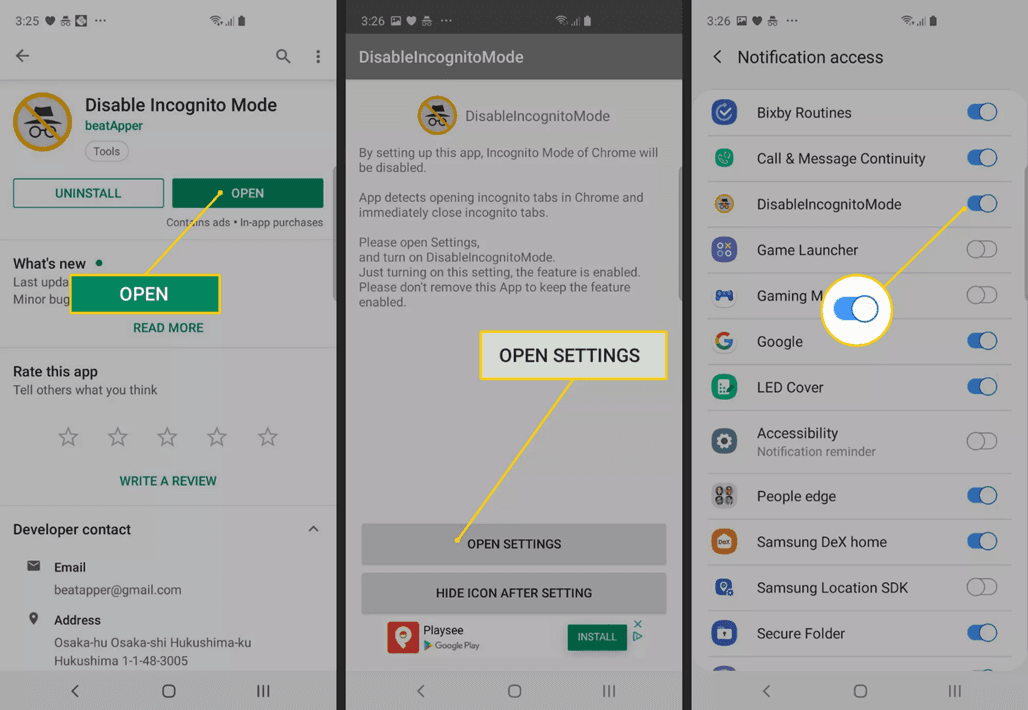
في النهاية، تحتفظ مواقع الويب بسجل زياراتك. يعمل وضع التصفح المتخفي فقط على منع تخزين معلومات حول مواقع الويب التي زرتها. ولكن قد تظل مواقع الويب التي زرتها تحتفظ بسجلات لزياراتك. كما ستظل أي ملفات يتم حفظها على أجهزة الكمبيوتر أو الجوّال موجودة.
 ذكاء اصطناعي
ذكاء اصطناعي أجهزة ذكية
أجهزة ذكية ريادة
ريادة أعظم الكتب
أعظم الكتب هواتف
هواتف توب التوب
توب التوب منصات
منصات عملات رقمية
عملات رقمية