طريقة اظهار الملفات المخفية

تم التدقيق بواسطة: فريق أراجيك
عادة ما يتم إخفاء الملفات لسبب وجيه، وغالبًا ما تكون ملفات هامة جدًا ويتم إخفاؤها عن الرؤية خوفًا من تغييرها أو حذفها. لكن ماذا لو أردت اظهار الملفات المخفية ورؤيتها؟
هناك عدة أسباب تدفعك نحو اظهار الملفات المخفية ، لكن يعود السبب في معظم الأحيان إلى تعرضك لمشكلة مع ويندوز واضطرارك للدخول إلى أحد هذه الملفات الهامة بغرض تحريرها أو إزالتها.
بالمقابل، إذا
كانت الملفات المخفية ظاهرة فعليًا لكنك تريد إخفائها، فما عليك سوى التبديل بالعكس.
لحسن الحظ، من السهل إظهار أو إخفاء الملفات والمجلدات المخفية في ويندوز. ويمكن القيام بهذه التغييرات من لوحة التحكم Control Panel.
هذه الخطوات المخصصة موجودة في بناء ويندوز لإظهار أو إخفاء الملفات المخفية وتعتمد على نظام التشغيل الذي تستخدمه، وسنستعرض هنا طريقة إظهار وإخفاء الملفات والمجلدات المخفية في نسخ ويندوز 7.8.10، فيستا Vista وXP.
طريقة اظهار الملفات المخفية واخفائها في نسخ Windows
يحتوي نظام التشغيل ويندوز على ملفاتٍ حساسةٍ محميةٍ من خلال إخفائها، فعندما تقوم بإظهار الملفات والمجلدات المخفية بالطريقة السابقة، سيستمر ويندوز بإخفاء تلك الملفات المحمية لأهميتها، فأيُّ حذفٍ أو تعديلٍ عليها يمكن أن يؤدي إلى خللٍ في نظام التشغيل المستخدم وقد يصبح الكمبيوتر غير قادرٍ على الإقلاع من جديد. لكن في حال كنت مدركًا لتداعيات هذه العملية وأردت إظهار تلك الملفات اتبع الخطوات التالية في Windows 7,8,10 .
من أجل اظهار الملفات المخفية في ويندوز اتبع فقط الخطوات التالية:
الوقت اللازم: دقيقة (1).
إظهار الملفات المخفية في ويندوز وإخفاؤها
- جهاز الكمبيوتر
انقر إبدأ ثم اختر الكمبيوتر Computer.

- خيارات المجلد
انقر تنظيم Organize ثم خيارت المجلد والبحث folder options and search.

يمكنك الذهاب من إبدأ إلى لوحة التحكم ثم النقر على خيارات المجلد Folder options. - إظهار/إخفاء الملفات والمجلدات
في خيارات المجلد انقر تبويب عرض View.
في تبويب الاعدادات المتقدمة Advanced Options مرر للأسفل للوصول إلى الخيارين:
إظهار الملفات والمجلدات وحركات الأأقراص المخفية show hidden files, folders
عدم إظهار الملفات والمجلدات وحركات الأأقراص المخفية Don't show hidden files, folders
اختر الأول لإظهار الملفات والمجلدات وحركات الأأقراص المخفية أو الثاني لإخفائها.
ثم اضغط موافق.
يمكنك إجراء تجربة لترى إذا تم فعلًا اظهار الملفات المخفيةفي Windows 10/8/7. اذهب إلى القرص C وانظر إذا كان هناك مجلد باسم ProgramData وإذا رأيته تكون عملية إظهار الملفات والمجلدات المخفية قد نجحت.
إظهار الملفات المخفية في Windows 8 و
Windows 10
1- اضغط على مستكشف الملفات Files Explorer الموجود ضمن شريط ابدأ.
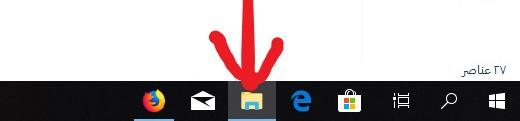
2- اختر المجلد الذي تريد إظهار الملفات الخفية الموجودة فيه.
3- اضغط على نافذة عرض View.
4- في قسم Show/hide فعّل خيار العناصر المخفية Hidden Items لتظهر لك كافّة الملفات المخفية والتي ستلاحظ أنَّها باهتةٌ بالمقارنة مع بقية الملفات.
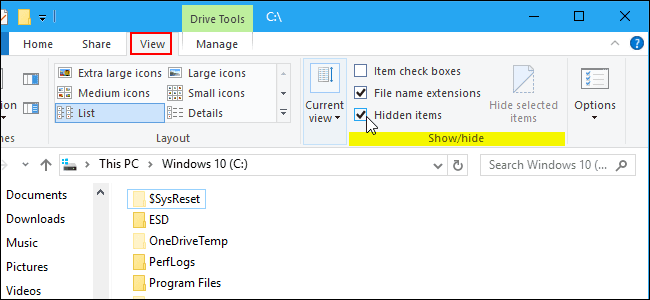
إظهار الملفات المخفية في Windows 7
إظهار الملفات المخفية في Windows 7
1- فتح مستكشف ويندوز
افتح جهاز الكمبيوتر من سطح المكتب أو توجه للقائمة إبدأ ثم اضغط على الكمبيوتر Computer.
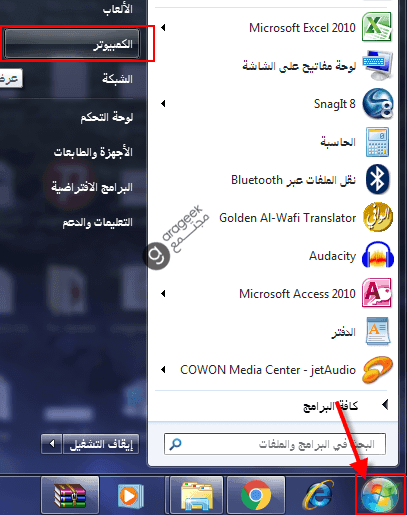
2. خيارات المجلد والبحث
في شريط أدوات مستكشف ويندوز ستلاحظ وجود زر تنظيم Organize. اضغط عليه ثم اضغط على خيارات البحث والمجلد Folder and Search Options.
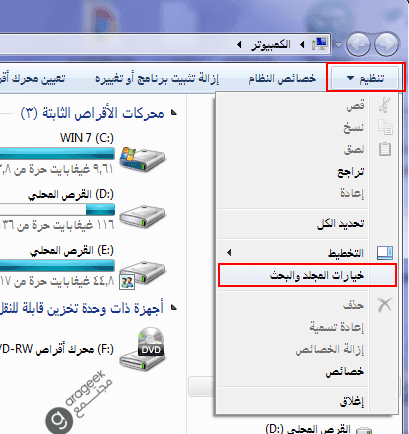
3- إظهار الملفات والمجدات المخفية
ستفتح نافذة خيارات المجلد. اضغط على تبويب عرض View.
ضمن قسم الإعدادات المتقدمة Advanced Settings، انزل للأسفل حتى تجد خيار إظهار الملفات والمجلدات ومحركات الأقراص المخفية Show Hidden Files, Folders and Drives.
بعد تفعيله اضغط على موافق OK.
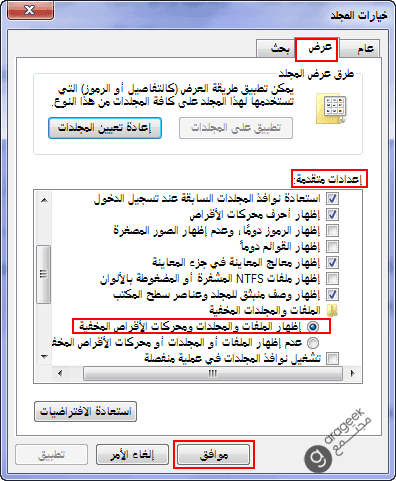
طريقة اظهار الملفات المخفية واخفائها في Windows Vista
- انقر على زر "البدء" Start ثم على لوحة التحكم Control Panel.
- انقر على رابط المظهر والتخصيص.
ملاحظة: لن ترى هذا الرابط إذا كانت لوحة التحكم معروضة بالشكل الكلاسيكي. وعندها قم بفتح أيقونة "خيارات المجلد" وتابع إلى الخطوة 4. - انقر على رابط "خيارات المجلد" Folder Options.
- انقر على زر View في نافذة خيارات المجلد.
- توجد فئة الملفات والمجلدات المخفية في قسم: الخيارات المتقدمة Advanced settings: section. ملاحظة: يجب أن تكون قادرًا على رؤية فئة الملفات والمجلدات المخفية في أسفل الإعدادات المتقدمة: منطقة النص دون الانزلاق للأسفل. ويجب أن ترى خيارين اثنين تحت المجلد.
- اختر الخيار الذي تريد تطبيقه على ويندوز فيستا. إما تشغيل رمز الملف المخفي "إخفاء الملفات والمجلدات المخفية " ولن تستطيع بالتالي رؤيتها. أو اختيار "إظهار الملفات والمجلدات المخفية" وعندها تستطيع رؤية الملفات والمجلدات.
- انقر على OK في أسفل نافذة "خيارات المجلد".
- يمكنك اجراء اختبار لترى إذا تم فعلًا اظهار الملفات المخفية في Windows Vista، عن طريق الانتقال إلى القرص C فإذا رأيت مجلد باسم ProgramDat تكون عندها قادرًا على مشاهدة الملفات والمجلدات المخفية. ملاحظة: تكون أيقونة الملفات والمجلدات المخفية شفافة قليلًا. وهذه طريقة بسيطة جدًا لتمييز الملفات والمجلدات المخفية عن تلك الملفات والمجلدات الأخرى غير المخفية.
طريقة اظهار الملفات المخفية واخفائها في Windows XP
- افتح "جهازي الكمبيوتر" My Computer من قائمة " البدء".
- من قائمة " الأدوات" Tools واختر " خيارات المجلد..." Folder Options...
- انقر على زر View في نافذة خيارات المجلد.
- توجد فئة الملفات والمجلدات المخفية في الخيارات المتقدمة: منطقة النص Advanced settings: text area . ستكون فئة الملفات والمجلدات المخفية قابلة للرؤية في أسفل Advanced settings: text area بدون الانزلاق للأسفل. وستكون قادرًا على رؤية خيارين تحت هذا المجلد.
- تحت فئة الملفات والمجلدات المخفية، اختر زر الراديو radio الذي يطبق ما تريد فعله. فتشغيل رمز ملف مخفي Do not show hidden files and folders يعني إخفاء الملفات والمجلدات. أما تأهيل خيار Show hidden files and folders فيخولك رؤية الملفات والمجلدات المخفية.
- انقر OK في أسفل نافذة "خيارات المجلد".
- يمكنك اختبار إذا كان بإمكانك رؤية الملفات المخفية بالانتقال إلى ملف Windows في القرص C. في حال رأيت عددًا من المجلدات التي تبدأ ب $NtUninstallKB معناها أنك قادرٌ على رؤية الملفات والمجلدات المخفية أي أن عملية الإخفاء قد نجحت.
- المجلدات التي تضم $NtUninstallKB تحتوي على معلومات تحتاج إلى تحديثات التثبيت التي تم استلامها من مايكروسوفت.
إعدادات الملفات المخفية
الطريقة الأسرع لفتح خيارات مستكشف الملفات Windows 10 أو خيارات المجلد في (Windows 8/7/Vista/XP) هي إدخال أمر التحكم بالملفات إلى مربع الحوار. يمكنك فتح مربع الحوار بنفس الطريقة في نسخ ويندوز جميعها عن طريق الضغط على مفتاح ويندوز Windows Key + R معًا. ويمكن تشغيل نفس الأمر من موجّه الأوامر Command Prompt.
اعلم أن الملفات والمجلدات المخفية ليست ملفات محذوفة. فالملفات والمجلدات التي تميز كمخفية هي فقط غير قابلة للرؤية وليست محذوفة.
 ذكاء اصطناعي
ذكاء اصطناعي أجهزة ذكية
أجهزة ذكية ريادة
ريادة أعظم الكتب
أعظم الكتب هواتف
هواتف توب التوب
توب التوب منصات
منصات عملات رقمية
عملات رقمية