طريقة إنشاء المجلدات في الآيفون
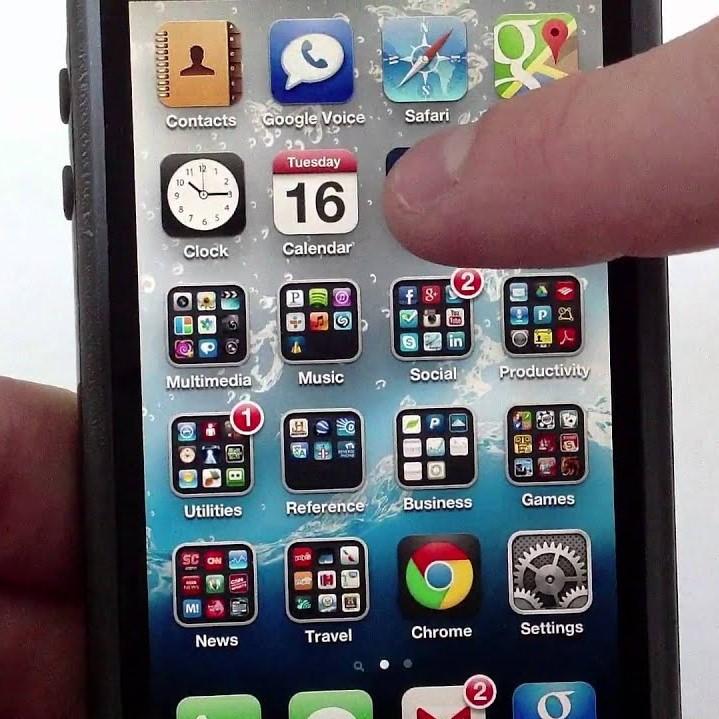
تم التدقيق بواسطة: فريق أراجيك
تفرّدت شركة أبل باستخدام نظام تشغيلٍ خاصٍ بها في مختلف أجهزتها كالآيفون مثلًا، الذي يُتيح كغيره من الأنظمة الأخرى تنظيم الملفات والبيانات ضمن مجلداتٍ متعددةٍ يمكن إنشاء عددٍ غير محددٍ منها وتسميتها بأسماء مختلفةٍ تُشير إلى محتواها، لذلك سنقدم طريقة إنشاء المجلدات في الآيفون والتي يحتاجها بعض المستخدمين خاصةً عند أول استخدامٍ لأجهزة الآيفون ونظام تشغيلها المختلف عن غيره.
طريقة إنشاء المجلدات في تطبيق الملفات Files App في الآيفون
في البداية لا بد أن تعلم أن Files app المستخدم في الآيفون، يُتيح للمستخدم حفظ كافة المجلدات والملفات الموجودة في icloud Drive لذلك قد تحتاج لإنشاء مجلداتٍ جديدةٍ لتنظيم الملفات في تطبيق الملفات، فكل ما عليك هو اتباع الخطوات التالية:
- افتح تطبيق الملفات Files App في جهاز الآيفون.
- اضغط على خيار "icloud Drive" الموجود ضمن قسم "Location".
- حالما تدخل إلى الآي كلاود، انتقل إلى المكان الذي ترغب بإنشاء المجلد الجديد فيه، الذي قد يكون ضمن مسار الآي كلاود درايف أو أي مسارٍ ثانويٍّ.
- اضغط على أيقونة المجلد الصغيرة والموجودة بجانبها إشارة (+) لإنشاء مجلدٍ جديدٍ.
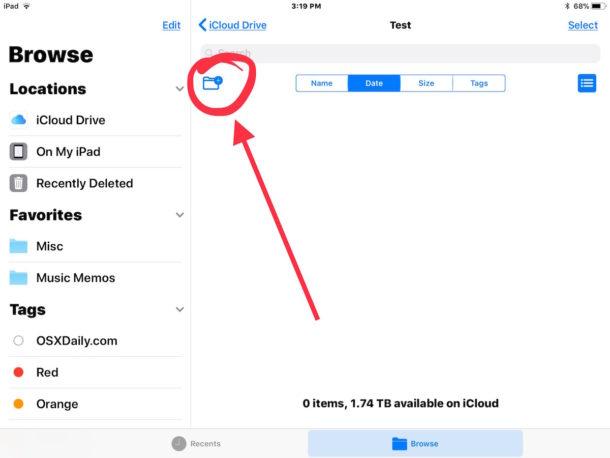
- اكتب اسم المجلد الجديد، ثم اضغط على زر "تم Done" الموجود في الزاوية.

- يجب إعادة الخطوات في كل مرةٍ تريد إنشاء مجلدٍ فيها، حيث يمكن إنشاء عددٍ كبيرٍ من المجلدات وحفظ مختلف أنواع الملفات كالصور والبيانات.
طريقة إنشاء المجلدات في الآيفون تتضمن مجموعة تطبيقات
الوقت اللازم: دقيقة واحدة (1).
طريقة إنشاء المجلدات في الآيفون
- الشاشة الرئيسية
يمكن الذهاب إلى الشاشة الرئيسية من خلال الضغط على زر Home إن كان موجودًا، وعادةً ما يكون أسفل الشاشة.
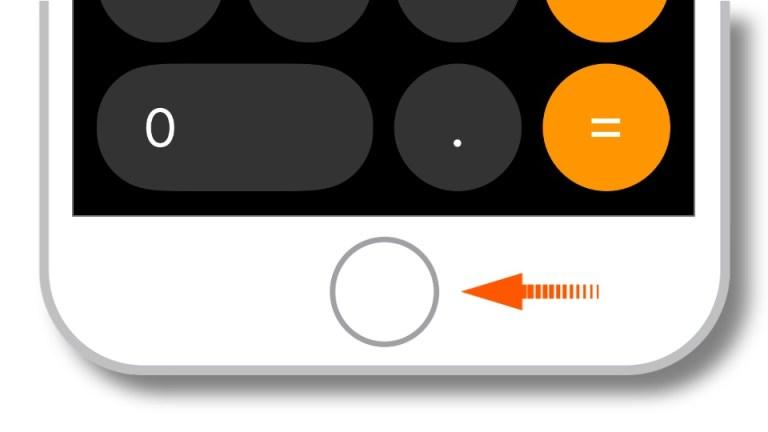
- تحديد أحد التطبيقات
في هذه الخطوة اختر أحد التطبيقات التي ترغب بوضعها في المجلد الجديد، واضغط عليه مطولًا حتى تتحرك كافة التطبيقات في مكانها بحركة تموجية.

- سحب التطبيق
يجب اختيار تطبيقٍ آخر تريد وضعه مع التطبيق السابق في ذات المجلد، وذلك من خلال الضغط مطولًا على أيقونة التطبيق الذي اخترته في الخطوة السابقة، وسحبه إلى أيقونة التطبيق الثاني، ويمكنك سحبه إلى طرف الشاشة للانتقال إلى شاشةٍ أخرى تتضمن بقية التطبيقات، حيث يُعتبر وضع التطبيقات مع بعضها البعض وسيلةً تُتيح تنظيم الشاشة الرئيسية.

- تسمية المجلد
بعد سحب أحد التطبيقات إلى الآخر سيظهر لك حقلٌ مُخصصٌ لكتابة اسم المجلد، الذي يقترحه الآيفون للمساعدة.

- إضافة المزيد من التطبيقات إلى المجلد
يمكنك إضافة أي تطبيقٍ ترغب به، من خلال الضغط مطولًا على أيقونته وسحبها إلى المجلد، لكن يختلف عدد التطبيقات المسموح لك بإضافتها إلى المجلد بحسب إصدار نظام التشغيل IOS المستخدم، كما انه من غير المسموح في الآيفون إنشاء مجلداتٍ في مجلداتٍ أخرى.

- العودة إلى الشاشة الرئيسية
من خلال الضغط على زر القائمة الرئيسية Home يمكنك الخروج من المجلد وتفقُّد مكانه.
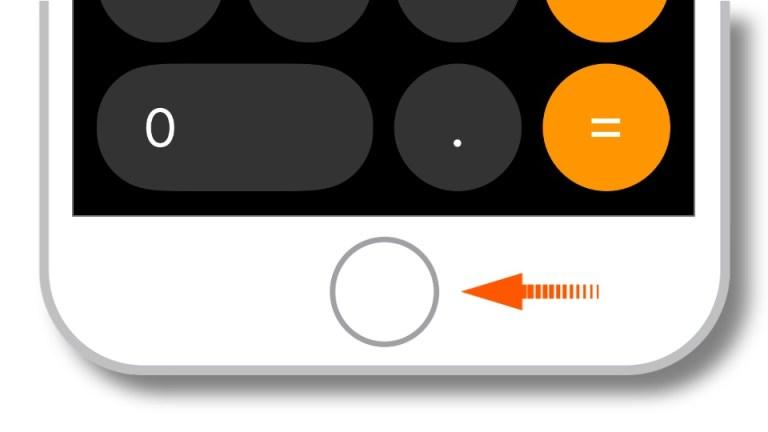
طريقة إنشاء المجلدات في الآيفون باستخدام iTunes
- قم بتوصيل جهاز الآيفون مع الكمبيوتر باستخدام كابل USB يأتي مع جهاز الآيفون.
- افتح برنامج iTunes ثم اضغط على أيقونة الآيفون الموجود بجانبها اسمه، ستجدها غالبًا ضمن قسم "الأجهزة Devices".
- اضغط على تبويبة "التطبيقات Apps" يمكنك اختيار التطبيق الذي ترغب بوضعه في الملف ضمن قائمة التطبيقات، أو كتابة اسمه في الحقل المخصص للبحث عن التطبيقات.
- اضغط مطولًا على التطبيق واسحبه إلى المجلد الذي ترغب بوضعه فيه.
- يمكنك إعادة تسمية المجلد إذا أردت ذلك من النافذة في برنامج iTunes.
- عند الانتهاء اضغط على خيار "مزامنة Sync" لتحديث جهاز الآيفون.
طريقة تحرير المجلدات في الآيفون
أحيانًا قد يرغب البعض بتغيير بعض المجلدات الموجودة على جهاز الآيفون، كتغيير الاسم مثلًا وإضافة التطبيقات وإزالتها، وذلك باتباع الخطوات التالية
- اضغط على المجلد بشكلٍ مطولٍ حتى يهتز.
- اضغط عليه مرةً أخرى وسيفتح المجلد ويظهر المحتوى الموجود بداخله على الشاشة.
- يُتيح جهاز الآيفون إجراء تغييراتٍ كتغيير اسم المجلد وإضافة التطبيقات وإزالتها من المجلد.
- اضغط على زر القائمة Home لحفظ التغييرات.
إزالة التطبيقات من المجلدات في الآيفون
- اضغط مطولًا على المجلد الذي يحتوي على التطبيق المراد إزالته من المجلد.
- ارفع اصبعك عن الشاشة عند بدء اهتزاز المجلدات والتطبيقات.
- اضغط على المجلد المراد حذف أحد التطبيقات منه، وسيفتح مباشرةً.
- اضغط مطولًا على التطبيق المراد إزالته واسحبه إلى الشاشة الرئيسية.
- لحفظ ما قمت به، يجب إما الضغط على زر "حفظ Save" أو على زر "القائمة الرئيسية Home".
- منع واتساب من تحميل الصور ومقاطع الفيديو بشكل تلقائي
- كيفية عمل سكرين شوت Screen Shot للشاشة
- أمور يجب فعلها عند شراء كمبيوتر جديد
- أسهل طرق الحصول على السلع مجانا من أمازون
- المقاومات الكهربائية تعريفها وطرق توصيلها أنواعها واستخداماتها
- ما هو رمز PUK
- ما العلاقة بين الضغط الجوي و الرياح
- آلهة السومريين
- ما هي ادارة المحتوى
- ما هي النباتات المفترسة
 ذكاء اصطناعي
ذكاء اصطناعي أجهزة ذكية
أجهزة ذكية ريادة
ريادة أعظم الكتب
أعظم الكتب هواتف
هواتف توب التوب
توب التوب منصات
منصات عملات رقمية
عملات رقمية