طريقة استخدام ايفرنوت

تم التدقيق بواسطة: فريق أراجيك
يمكن استخدام إيفرنوت في كل مما يلي:
- كتابة الملاحظات
مع استخدام ايفرنوت ستتمكن من إضافة وتنظيم الملاحظات، باستخدام دفاتر الملاحظات (notebooks)، ولإضافة الملاحظات داخل تلك الدفاتر:
1. يمكنك ببساطة النقر على زر (دفتر ملاحظات جديد) في الجانب العلوي الأيمن من التطبيق.
2. بعد ذلك، يمكنك اختيار إما إنشاء ملاحظة خاصة أو ملاحظة يمكن مشاركتها.
3. على سبيل المثال، إن كان لديك أربع مواد مختلفة في فصل دراسي ما، فيمكنك استخدام ايفرنوت لإنشاء دفتر ملاحظات لكل مادة منها، ولن تضطر إلى خلط جميع الملاحظات في مكان واحد، وبدلًا من حمل العديد من دفاتر الملاحظات الجلديّة السّميكة، يمكنك اختصارها كلها في مكان افتراضي واحد منظم وأنيق، ولعلّ ذلك يكون ذلك أفضل لك وللبيئة!
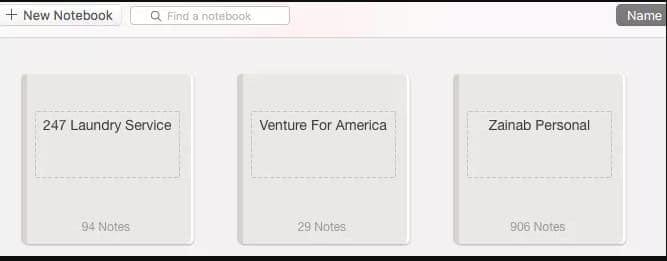
- طرق العرض في ايفرنوت
تستطيع اختيار الطريقة التي تريدها لعرض الملاحظات؛ فلأجهزة Windows اضغط على قائمة العرض (view) واختر طريقة العرض المناسبة، أما بالنسبة لأجهزة الموبايل اضغط على رمز طريقة العرض في الأعلى.
الأمر الرائع في استخدام ايفرنوت هو خيار شطب الملاحظة عند تحديد مربع الاختيار بجانبها، إذ إنه أمر ممتاز بالنسبة لقوائم المهام، وهو مكافئ مرضٍ لشطب الأشياء من قائمة مكتوبة بخط اليد، كما يمكنك الحصول على المزيد من التنظيم من خلال تخصيص مقاطع بألوان وخطوط وأقسام منفصلة بخط أفقي مختلف.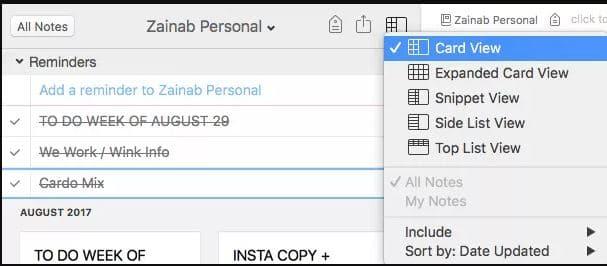
- الملاحظات الصوتية
إذا كان عليك حضور محاضرة الساعة 8 صباحًا المملة، بعد سهر ليل طويل، فقد تكون الملاحظات الصوتية المنقذ الوحيد لك!.
عندما لا ترغب في كتابة الملاحظات، ما عليك سوى الضغط على زر الميكروفون في أقصى اليمين وحدد تسجيل.
في نظام Mac، يمكنك اختيار حفظ التسجيلات الصوتية في مكتبة iTunes الخاصة بك، كما يمكنك مشاركتها بسهولة، وعند استعادة تركيزك يمكنك الرجوع إلى التسجيل وتدوين ملاحظاتك.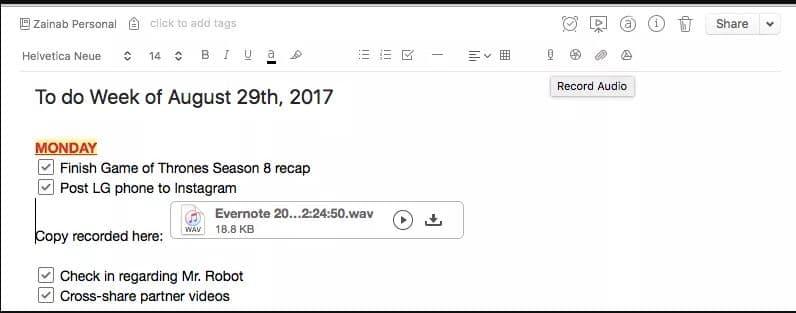
- المرفقات
عند استخدام ايفرنوت فهناك طريقتان لإرفاق ملفات بملاحظة:
مباشرة من جهاز الكمبيوتر.
من السحابة الإلكترونية باستخدام Google Drive.
الملفات الموجودة على جهاز الكمبيوتر
يعمل Evernote على تسهيل الأمر من خلال وظيفة السحب والإفلات البسيطة؛ فمن السهل أن تسقط الرسوم البيانية ومقاطع الفيديو والصور وصور GIF أو أي شيء آخر.
يوجد أيضًا رمز مشبك الورق في الزاوية العلوية اليمنى من الملاحظة لإضافة المرفقات التي لا تكون موجودة على سطح المكتب.
باستخدام Google Drive
لإرفاق ملف من غوغل درايف إلى ايفرنوت اضغط على رمز المثلث في شريط الأدوات، وسيتطلب ذلك منك تأكيد الاتصال بغوغل درايف. ثم يمكنك تحديد الملفات التي تريد إرفاقها.
أو يمكنك بساطة نسخ عنوان Url لملف غوغل درايف ولصقه في الملاحظة.
- استخدام ايفرنوت لإضافة قصاصات الويب
إذا كنت تجري بحثًا عن موضوع معين وتريد حفظ المقالات أو قصاصات الويب، لكنك لا ترغب في تجميع قائمة بعناوين URL بدون أي معنى، فإن استخدام ايفرنوت خير مساعد لك!
أولًا، يجب عليك تثبيت إضافة Evernote Web Clipper لمتصفح كروم أو سفاري، ثم بمجرد النقر على أيقونة الفيل الصغيرة، يمكنك تحديد التنسيق الذي تريده لحفظ لقطة الويب.
أفضل خيار (المقالة المبسطة) لأنه يزيل جميع الإعلانات غير المرغوب فيها من موقع المادة، ويمكنك أيضًا إضافة ملاحظة أو عنوان للمقطع وتحديد أي دفتر ملاحظات لإضافته إليه.
أما بالنسبة للهاتف الذّكي؛ فعند قراءة مقال، اضغط على الزر (مشاركة)، واختر تطبيق ايفرنوت من هناك، لكن عليك التأكد من تشغيل ايفرنوت ضمن قائمة النشاطات، وستظهر نفس القائمة لتتيح لك إضافة ملاحظة.
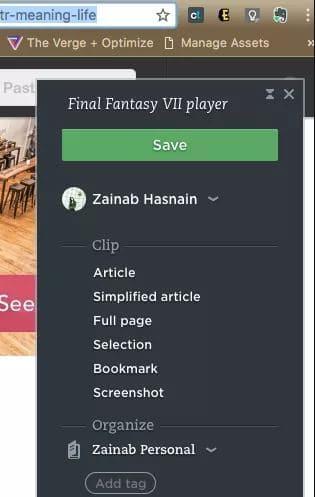
- استخدام ايفرنوت لإنشاء الجداول
في حال أردت استخدام ايفرنوت لإنشاء جدول، فافتح الملاحظة المرغوبة ثم اتبع ما يلي:
حدد زر الجدول (شبكة مربعة) الموجود في شريط أدوات التنسيق.
حرك مؤشر الماوس فوق مربع حجم الجدول، وحدد عدد الصفوف والأعمدة التي ترغب في إنشائها (المشار إليها بالمربعات الزرقاء أو الخضراء).
انقر لإدراج الجدول. - المشاركة
للمشاركة داخل ايفرنوت اتبع الآتي:
1. افتح الملاحظة، انقر فوق زر المشاركة (ثلاث نقاط متصلة).
2. ثم اكتب اسم الشخص الذي ترغب في مشاركته معه أو البريد الإلكتروني الخاص به.
3. إذا كان لدى المستلم حساب ايفرنوت بالفعل، فستظهر الملاحظة في حسابه، وإذا لم يكن لديه، فسيتلقى بريدًا إلكترونيًا لإعلامه بأنك شاركت الملاحظة.
للمشاركة بواسطة رابط:
1. افتح ملاحظة ايفرنوت المرغوب مشاركتها، واضغط على زر المشاركة (ثلاث نقاط متصلة).
2. انقر فوق مشاركة أو زر الرابط (السلسلة البيضاء)، يمكنك نسخ الرابط إلى الحافظة لديك، أو مشاركتها باستخدام تطبيق المراسلة المفضل لديك ( فيسبوك، انستغرام، لينكد إن). - ضبط التّذكير
لضبط التذكيرات في ايفرنوت اضغط على أيقونة المنبه في الزاوية اليمنى العلوية، ثم ستتاح لك إضافة تاريخ ووقت.
إذا كنت تستخدم عرض البطاقة ستظهر جميع رسائل التذكير على شكل قائمة أنيقة أعلى نافذة معاينة الملاحظات، وبمجرد وضع علامة على التذكير على أنه مكتمل، سيتم شطبه مثل من قائمة مهامك. - المزامنة
يمكنك استخدام ايفرنوت للمزامنة بين جهازين للوصول إلى نفس الملاحظات، في حال كنت في الخارج وتذكرت شيئًا ما، فيمكنك فتح ايفرنوت على هاتفك وإنشاء ملاحظة وحفظها، ومن ثم فتحها في وقت لاحق على الكمبيوتر.
بعد أن تضيف الملاحظة الجديدة عليك أن تقوم بمزامنتها، بالنقر على زر السهمين بشكل دائرة في أعلى الجانب الأيسر من التطبيق.
لمعرفة ما إذا كان قد تمت مزامنة عملك؛ قم بالنقر فوق الزر (i) في الزاوية العلوية اليمنى، من هنا يمكنك تحرير بيانات ملاحظتك ومشاهدة آخر مرة تمت مزامنتها فيها.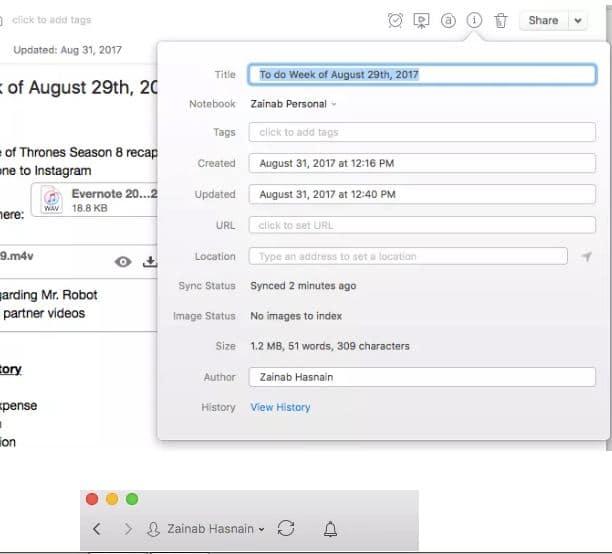
- استعادة الملاحظات المحذوفة
إن حذفت بلا قصد إحدى الملاحظات المهمة، فلا داعي للقلق، قم بالنقر على أيقونة (المهملات) الموجودة على الجانب الأيسر، ثم انقر فوق ملاحظة محذوفة في هذا المجلد يمنحك خيار إما حذفها بشكل دائم أو استردادها، هكذا لن تكون عمليات الحذف العرضيّ كارثة، ويمكنك التحقق هناك من وقت لآخر إذا كان هناك شيء مفقود.
هناك طرق لا حصر لها للإفادة من استخدام ايفرنوت بشكلٍ عام، من جعله تطبيق الملاحظات اليومي البسيط إلى تعلم بعض ميزاته الأكثر تطورًا، استخدامه للمدرسة، والعمل، والحياة، نأمل أن تكون قد استفدت وجعلنا التطبيق أقل غرابة.
- آلية عمل جهاز الرنين المغناطيسي وأنواع التصوير بالرنين
- ما هي لعبة انتقام السلاطين
- ما هي الكاميرات الرقمية
- إظهار شريط اللغة
- ما هو ياهو Yahoo
- ما هي الهجمات الإلكترونية المسيئة وكيف تحمي نفسك منها
- كيف يعمل الماسح الضوئي
- منع واتساب من تحميل الصور ومقاطع الفيديو بشكل تلقائي
- كيفية عمل سكرين شوت Screen Shot للشاشة
- أمور يجب فعلها عند شراء كمبيوتر جديد
 ذكاء اصطناعي
ذكاء اصطناعي أجهزة ذكية
أجهزة ذكية ريادة
ريادة أعظم الكتب
أعظم الكتب هواتف
هواتف توب التوب
توب التوب منصات
منصات عملات رقمية
عملات رقمية