طريقة اضافة رصيد الى Apple ID وشحن بطاقة الايتونز

تم التدقيق بواسطة: فريق أراجيك
تتنوع خدماتُ شركة Apple التي توفرها لمستخدميها حول العالم وهي في حالة تجددٍ وتطورٍ مستمرٍ لتحقيق أهداف الشركة في تقديم كل ما هو لازمٌ ومريحٌ لضمان أفضل خدمةٍ وأفضلِ تجربةٍ يمكن للمستخدم إيجادها من بين كافة الشركة. بالطبع هذا ما جعل Apple في صدارة ترتيب شركات تطبيقات الهواتف الذكية. فيما يخص عمليات الدفع في Apple فإن كافة الأموال التي يضيفها المستخدم إلى iTunes Pass في متاجر Apple تُعتير بمثابة اضافة رصيد الى Apple ID الخاص بالمستخدم.
في متاجر Apple ومتاجر التجزئة، يمكن إضافة الأموال إلى هذه البطاقة واستخدام هذه الأموال لإجراء العمليات التالية:
- عمليات الشراء ضمن متجر أبل Apple.
- الشراء ضمن iTunes Store
- شراء كتب Apple .
- استخدام خدمة تخزين السحابي iCloud من Apple.
بالإمكان استخدام وسائل الدفع المختلفة مثل البطاقات الائتمانية والمصرفيّة من أجل إضافة سيولةٍ إلى رصيد Apple ID، ومن ثمّ استخدام لشراء مختلف الخدمات المذكورة أعلاه.
اضافة رصيد الى Apple ID على أجهزة iOS
يمكن إضافة المال إلى رصيد Apple ID الشخصي على iPhone أو iPad أو iPod touch وحتى Apple Watch من خلال ما يلي:
- افتح متجر App Store ومن ثمّ اضغط على صورة حسابك أو زر sign-in button.
- اختر Add Funds to Apple ID. وفي حال أردت إضافة قيمةٍ مختلفةٍ اختر Other لإدخال كميةٍ محددةٍ.
- اختر القيمة، ومن ثم اضغط على زر Next، ومن ثم تأكيد العملية. في بعض الأحيان تتطلب بعض طرق الدفع تأكيد الحساب عبر إرسالِ رسالةٍ نصيةٍ إلى هاتفك (في بعض الأحيان يتم التحقق بطرقٍ أخرى).
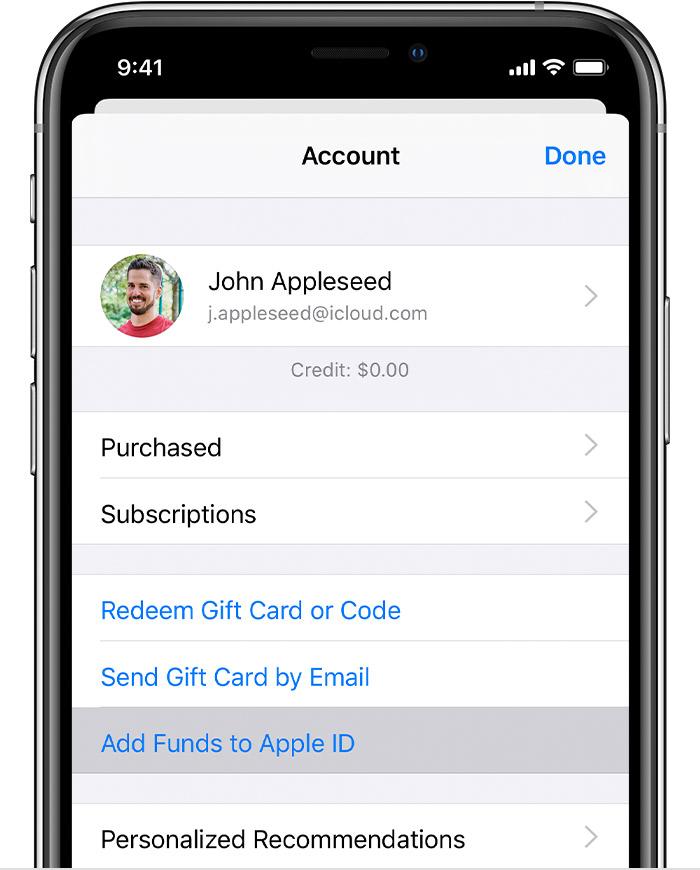
اضافة رصيد الى Apple ID على الكمبيوتر
من أجل اضافة رصيد الى Apple ID على أجهزة MAC أو PC؛ وفي حال استخدام macOS بنسخة نظامٍ أقدم من Catalina H أو في حال استخدام PC لا بدّ من استخدام تطبيق iTunes:
- افتح App Store في أجهزة Mac (أمّا في الحواسيب الشحصيّة، فقم بفتح iTunes في الويندوز ومن تسجيل الدخول بواسطة حساب Apple ID).
- لفتح صفحة معلومات الحساب Account Information اتبع ما يلي:
- في أنظمة macOS: من القائمة (Menu) في أعلى الشاشة اختر Store، ثمّ View My Account ومن ثم اضغط على View Information.
- في أجهزة الحواسيب الشخصيّة: في أعلى نافذة iTunes window اختر Account، ثم View My Account، ومن ثم التسجيل مع بيانات Apple ID ومن ثم View Information.
- في صفحة معلومات الحساب اضغط على Add Funds to Apple ID.
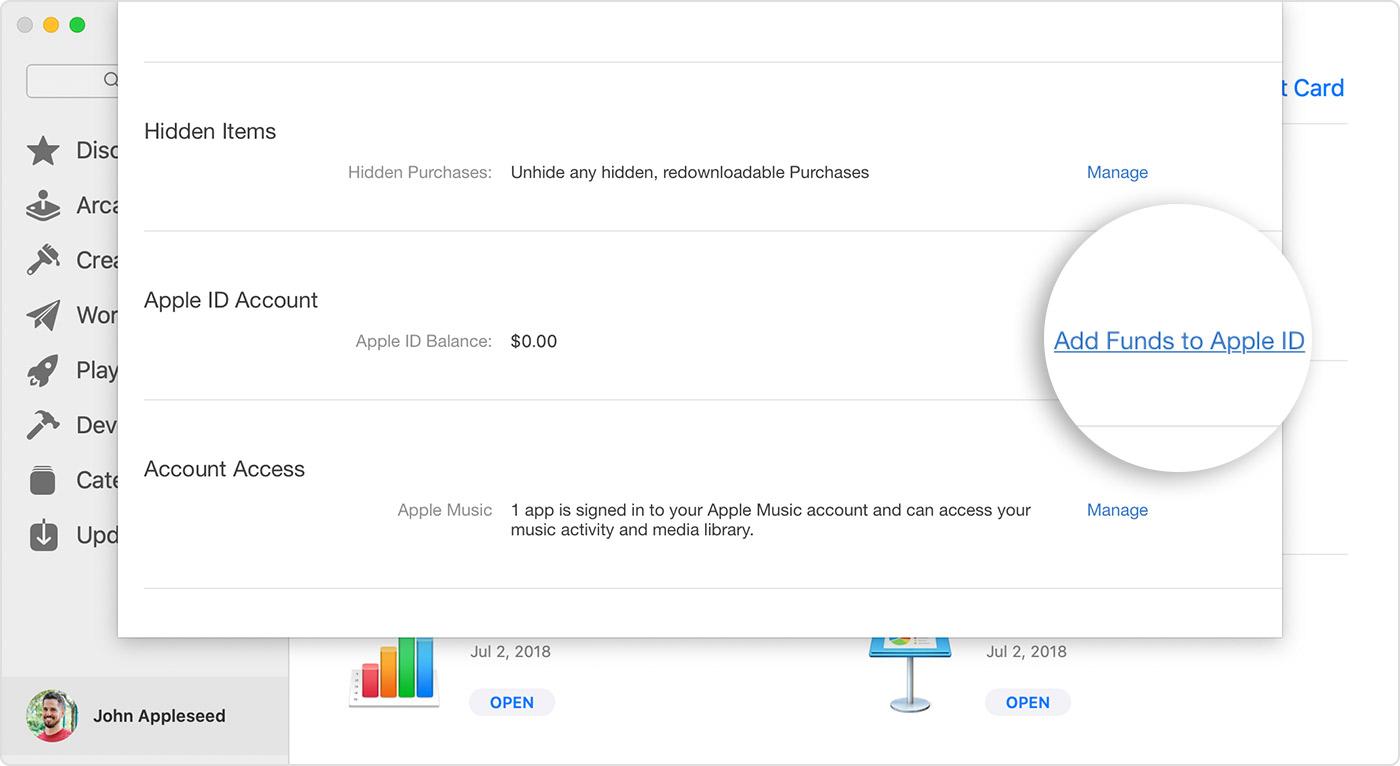
- أضف الكمية المرغوبة من الخيارات الموجودة أو اضغط Other لإدخال قيمةٍ مغايرةٍ.
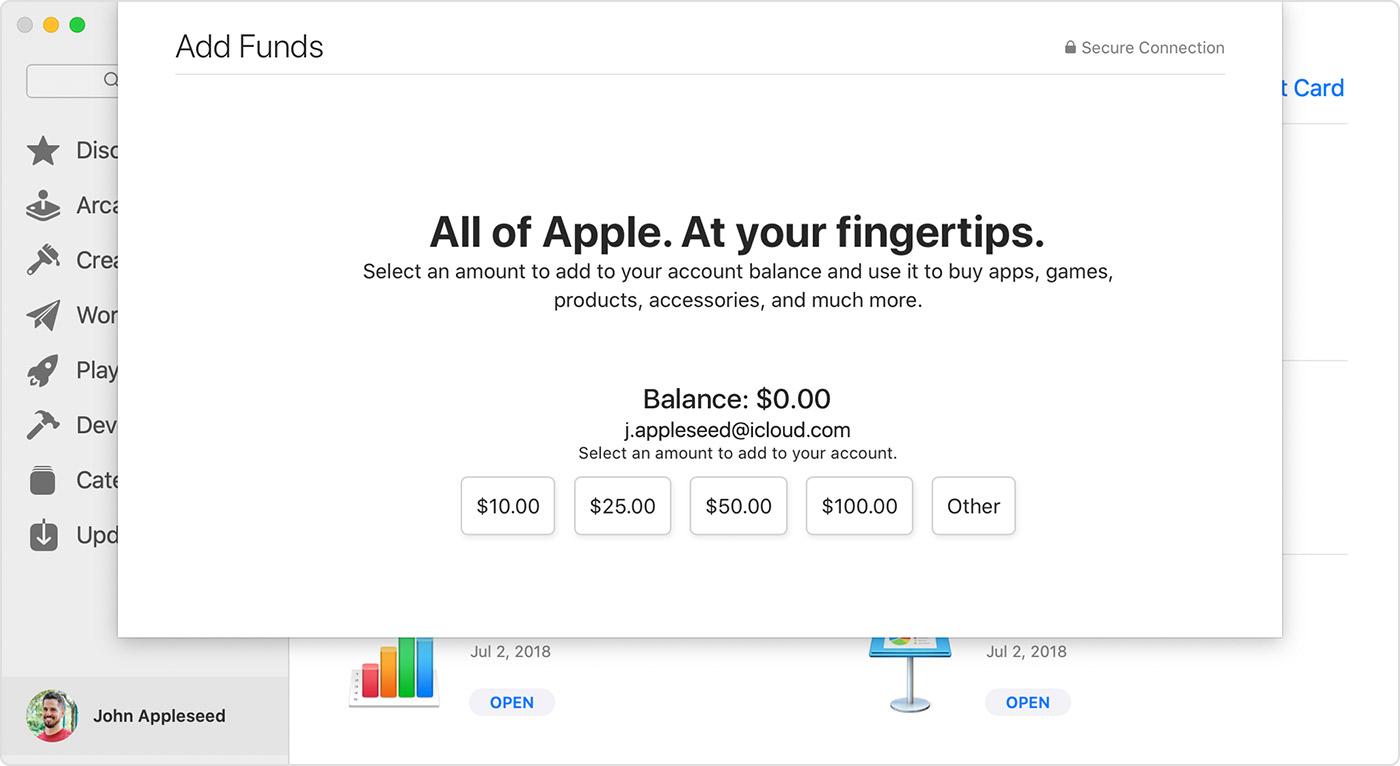
- من ثمّ اضغط على زر next وفي النهاية تأكيد العملية.
تجدر الإشارةُ إلى أنّه في بعض البلدان يملك الخيار Add Funds to Apple ID اسمًا مختلفًا، لكن مع نفس الوظيفة، أي لا شيء يتغير عند الضغط عليه.
.
التحقق من رصيد iTunes Gift Card
قبل توضيح هذه العملية، يجب التنويه إلى أنّ رصيد iTunes يُشار إليه أحيانًا برصيد Apple ID على اعتبار أنّه يمكن استخدامه في عمليات الشراء في Apple. الآن لنقوم بهذه الخطوات البسيطة للتحقق من هذا الرصيد:
- افتح متجر آبل (App Store).
- في تبويب Today انقر على أيقونة اسمك في الزاوية العليا من الشاشة.
- في حال كان لديك بالفعل رصيد iTunes سيظهر تحت اسمك مباشرةً.
في حال استخدامك macOS Catalina (والنسخ الأحدث) عليك القيام بما يلي:
- افتح متجر تطبيقات الماك (Mac App Store)، ومن ثمّ اضغط على أيقونة اسمك في الزاوية السفلى اليسارية من الحقل الجانبي.
- في حال امتلاكك رصيد في Apple ID سيظهر تلقائيًّا تحت اسمك.
.
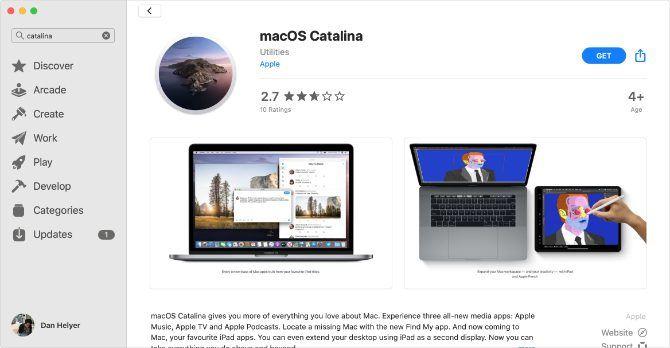
توافر ميزة iTunes Pass
بلمحةٍ بسيطةٍ عبر موقع Apple يمكن التعرف على الدول والمناطق التي يمكن فيها إضافة رصيدٍ إلى iTunes Pass وهي:
أستراليا، والنمسا، وبلجيكا، وكندا، وفرنسا، وألمانيا، وهونغ كونغ، وإيطاليا، واليابان، وهولندا، وسنغافورة، وإسبانيا، والسويد، وسويسرا، والإمارات العربية المتحدة، والمملكة المتحدة. كما أن الميزة متاحة عبر تجار التجزئة في الدول التالية؛ هولندا، وإيطاليا، وهونغ كونغ.
ملاحظة هامّة جدًّا: يجب عليك إضافة مالٍ إلى iTunes Pass الخاص بك في نفس البلد (أو المنطقة) التي قمت بإنشاء Apple ID فيه وذلك لأسبابٍ تقنيةٍ.
.
أبرز مشاكل بطاقة iTunes
في بعض الأحيان لا يمكن استهلاك أو تخليص بطاقة iTunes وذلك بسبب أن البطاقة أو الرمز غير صالحين. في هذه الحالة لا بد من التأكد أن البطاقة هي بطاقة iTunes gift وليست بطاقة Apple Store gift لأنهما مختلفتان تمامًا. لحل هذه المشكلة، قم بإدخال الرمز يدويًّا أو بواسطة الكامرا على جهاز iPod أو iPhone أو iPod Touch أو Mac.
إذا كان رمز الاسترداد الموجود على الجهة الخلفية من البطاقة يحوي على مربعٍ أسود، عندئذ يمكن استخدام الكامرا لمسحه واسترداده. في حال وقعت المشكلة في بلدٍ مختلفٍ عن البلد الذي تم فيه شراء البطاقة، عندئذ لا بد من العودة إلى بائع التجزئة الذي تمت لديه عملية الشراء، الذي سيقوم بحل المشكلة، وفي حال استمرار المشكلة يجب من التواصل مع فريق الدعم في iTunes وتزويدهم بالتالي:
- صورةٌ لكلا وجهي البطاقة الأمامي والخلفي.
- إيصال المبيعات مع التاريخ.
- الرقم التسلسلي للبطاقة.
.
هل أحفظ ملفاتي بواسطة iCloud أم iTunes
بالتأكيد كلٌ منا يرغب في حفظ نسخةٍ احتياطيةٍ من ملفاته في مكانٍ آمنٍ بحيث يمكن استردادها لاحقًا على نفس الجهاز أو على جهازٍ جديدٍ. بالنسبة لمستخدمي iPhone، وiPad، و iPod Touch هناك خياران للقيام بذلك؛ إمّا عن طريق استخدام iCloud backup أو باستخدام iTunes backup. فيما يلي نستعرض بعض الاختلافات بين الطريقتين ونترك لك حرية الاختيار:
iCloud Backup
- تخزن بيانات النسخ الاحتياطي في السحابة.
- تقدم ما يصل حتّى 1 تيرابايت للتخزين (مع العلم أن أول 5 غيغابايت منها مجانية).
- تشفر البيانات دائمًا.
- تتيح لك إنشاء وتعديل النسخ الاحتياطي من أي مكانٍ بمجرد اتصالك بشبكة إنترنت.
بجانب هذه الميزات هناك بعض المحدوديات على هذه الطريقة، وهي أنه لا يمكن تخزين:
- إعدادات ومعلومات في Apple Pay.
- إعدادات معرّف اللمس Touch ID.
- البيانات المخزنة في خدمات التخزين السابي الأخرى؛ مثل Gmail وExchange Mail.
- البيانات المخزنة مسبقًا في السحابة؛ مثل الملاحظات والتقويم وجهات الاتصال وMy Photo Stream ومكتبة iCloud Photo.
iTunes
- تخزن بياناتك على جهاز Mac أو PC.
- سعة التخزين المقدمة تعتمد على مساحة التخزين المتاحة على جهازكMac (أوPC).
- تشفير البيانات (مع العلم أن هذا الخيار غير مفعلٍ افتراضيًّا).
تملك iTunes backup أيضًا بعض المحدوديات على بيانات التخزين، إذ أنها لا تخزن:
- البيانات المحملة من iTunes ومتاجر التطبيقات أو ملفات PDF المحملة مباشرة إلى iBooks .
- المحتوى الذي تمت مزامنته من iTunes مثل الموسيقى والفيديو والكتب والصور.
- الصور المخزنة مسبقًا في السحابة؛ مثل My Photo Stream وiCloud Photo Library.
- النشاطات وبيانات الصحة وKeychain.
.
 أخبار
أخبار تِك
تِك فَـنّ
فَـنّ الموسوعة
الموسوعة شاهد
شاهد ملهمون!
ملهمون! English
English