عمل باسوورد لملف أياً كان نوعه بالخطوات

تم التدقيق بواسطة: فريق أراجيك
تعدُّ ملفات وورد من أكثر الملفات استخدامًا غي أنظمة ويندوز والتي تحفَظ فيها النصوص والبيانات المختلفة، ويرغب بعض المستخدمين بحماية البيانات التي يكتبونها بواسطة تطبيق وورد، ويمكن ذلك من خلال عمل باسوورد لملف، ولزيادة الأمان يجب أن تكون كلمة المرور طويلة ومعقدة تحتوي على أرقام وحروف كبيرة وحروف صغيرة ورموز، ويجب على المستخدم حفظها حتى يعود إليها في حال نسيانها، لأنَّه لا توجد طريقة لتغييرها أو استردادها في حال نسيها، وفيما يأتي طريقة عمل باسوورد لملف وورد على الحاسوب بالخطوات.
ما هي خطوات وضع قفل لملف وورد؟
فيما يلي الخطوات المطلوبة لوضع قفل على ملف وورد
- فتح الملف
افتح ملف الوورد المطلوب وضع باسوورد له من قبل المستخدم على جهاز الحاسوب، وقم باختيار قائمة ملف أو File من أعلى الصفحة الرئيسية.
- النقر على مربع المعلومات
انقر على مربع المعلومات، وأحيانًا يظهر مباشرة بعد فتح قائمة File، وقم بعدها باختيار حماية المستند أو Protect Document باللغة الإنجليزية الذي يظهر أعلى الصفحة.
- اختيار كلمة المرور
اضغط على خيار التشفير باستخدام كلمة مرور أو Encrypt with Password باللغة الإنجليزية، والذي يظهر في القائمة المنسدلة، واضغط على خيار الموافقة ووضع كلمة مرور مناسبة وقوية للملف.
- تأكيد كلمة المرور
قم بإعادة كتابة كلمة المرور للتأكيد عليها، واضغط بعدها على زر الموافقة وبذلك تتم عملية وضع باسوورد على الملف.
كيفية عمل باسوورد لملف إكسل
تشبه عملية وضع كلمة مرور لملف إكسل عملية وضع كلمة مرور لملف وورد، حيث أنَّ كل منهما من برامج الأوفيس، وفيما يأتي الخطوات التي توضح طريقة عمل باسوورد لملف إكسل بشكل مفصل:
- فتح ملف إكسل المطلوب وضع كلمة باسوورد له على جهاز الحاسوب الخاص بالمستخدم.
- الضغط على كلمة ملف أو File في الشريط العلوي في الصفحة الرئيسية في مستند إكسل.
- اختيار خيار حماية المستند أو حماية كتاب العمل أو Protect Workbook.
- النقر على خيار الحماية باستخدام كلمة المرور أو Encrypt with Password باللغة الإنجليزية.
- إدخال كلمة المرور المناسبة والحرص على حفظها وعدم ضياعها، ثم النقر على خيار موافق أو OK.
- إدخال كلمة المرور مرة أخرى للتأكد منها.
- النقر على خانة الموافقة أو OK، لإكمال العملية بنجاح.
اقرأ أيضًا: حماية الملفات في غوغل درايف.
كيفية عمل باسوورد لملف PDF
تعدُّ ملفات PDF من أهم أنواع المستندات المستخدمة في حفظ البيانات والنصوص، ويمكن للمستخدم حماية بياناته من خلال وضع كلمة مرور لملف PDF بسهولة، وفيما يأتي خطوات طريقة وضع باسوورد لملف PDF بالتفصيل:
- فتح ملف PDF المطلوب وضع باسوورد له على جهاز الحاسوب الخاص بالمستخدم من خلال تطبيق برنامج Adobe Acrobat المخصص لفتح ملفات PDF.
- النقر على خيار ملف أو File من الشريط الموجود أعلى الصفحة الرئيسية لمستند PDF.
- الضغط على حماية المستند بواسطة كلمة المرو أو Protect Using Password باللغة الإنجليزية.
- اختيار الهدف من الحماية، مثل: منع قراءة الملف أو منع التعديل على الملف والبيانات الموجودة فيه.
- إدخال كلمة المرور والضغط على زر موافق.
- إعادة كتابة كلمة المرور مرة أخرى للتأكد منها، والنقر على زر تطبيق أو Apply لتطبيق الإجراءات وإتمام العملية بنجاح.
عمل ملف برقم سري بدون برنامج
يمتلك بعض المستخدمين بيانات خاصة لا يريد لأحد أن يطَّلع عليها، ولذلك يمكن عمل باسوورد لملف دون الحاجة لاستخدام برنامج معين، وفيما يأتي الخطوات التي يمكن من خلال عمل ملف برقم سري بدون برنامج على ويندوز 10 بشكل مفصل:
- فتح المجلد المطلوب حمايته ووضع كلمة مرور له.
- النقر على زر الماوس اليمين، ومن القائمة المنسدلة اختيار جديد أو New باللغة الإنجليزية، واختيار ملف Text Document من القائمة.
- تسمية المستند بأي اسم لا على التعيين والنقر على زر Enter لإتمام إنشاء المستند.
- فتح المستند ونسخ هذا الكود وإلصاقه داخل المستند دون تعديل:
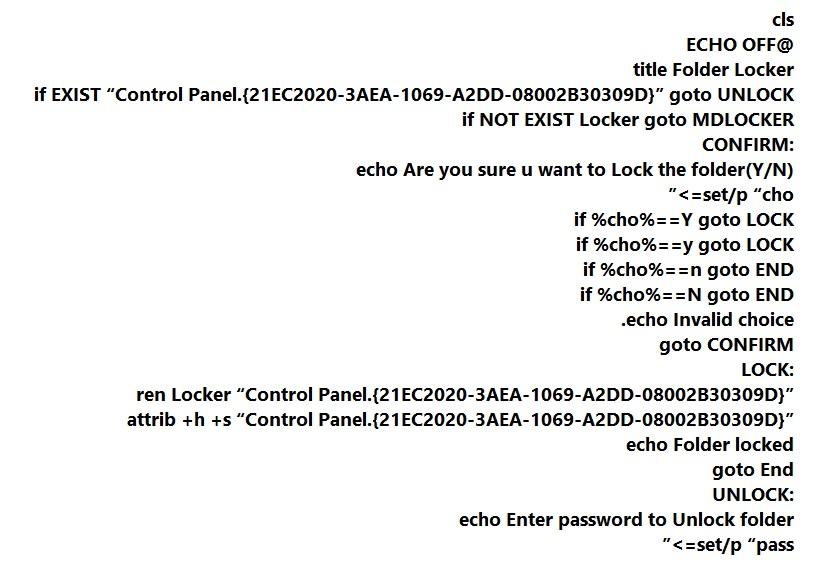
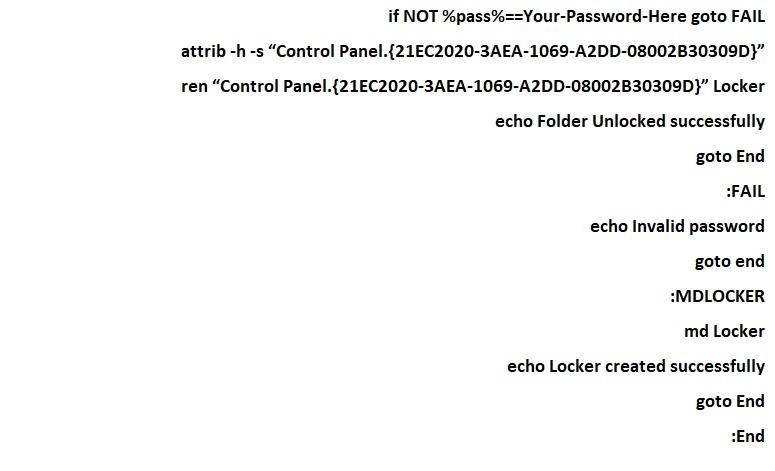
- استبدال جملة Your-Password-Here من الكود داخل المستند بكلمة السر التي تريدها، وتقع هذه الجملة في السطر 26 من الكود.
- النقر على قائمة ملف أو File واختيار حفظ باسم أو Save As.
- اختيار All Files من القائمة التي تظهر من الضغط على المربع الموجود جانب كلمة Save as type.
- تسمية المستند وتحويل الاسم إلى bat ثمَّ حفظ المستند.
- الخروج من المستند وفتح ملف جديد يظهر Folder Locker، عند ذلك يتم إنشاء مجلد جديد محمي ويحمل اسم Locker.
- نقل جميع الملفات المطلوب حمايتها إلى هذا المجلد الجديد.
- الضغط مرة ثانية على ملف Folder Locker من أجل ظهور الشاشة السوداء، ثم كتابة حرف Y والضغط على زر Enter، لتختفي الشاشة السوداء وتتم عملية حماية الملف بنجاح.
اقرأ أيضًا: كيفية فك الملفات المشفرة.
 ذكاء اصطناعي
ذكاء اصطناعي أجهزة ذكية
أجهزة ذكية ريادة
ريادة أعظم الكتب
أعظم الكتب هواتف
هواتف توب التوب
توب التوب منصات
منصات عملات رقمية
عملات رقمية