طريقة تصوير شاشة الكمبيوتر صورة وفيديو
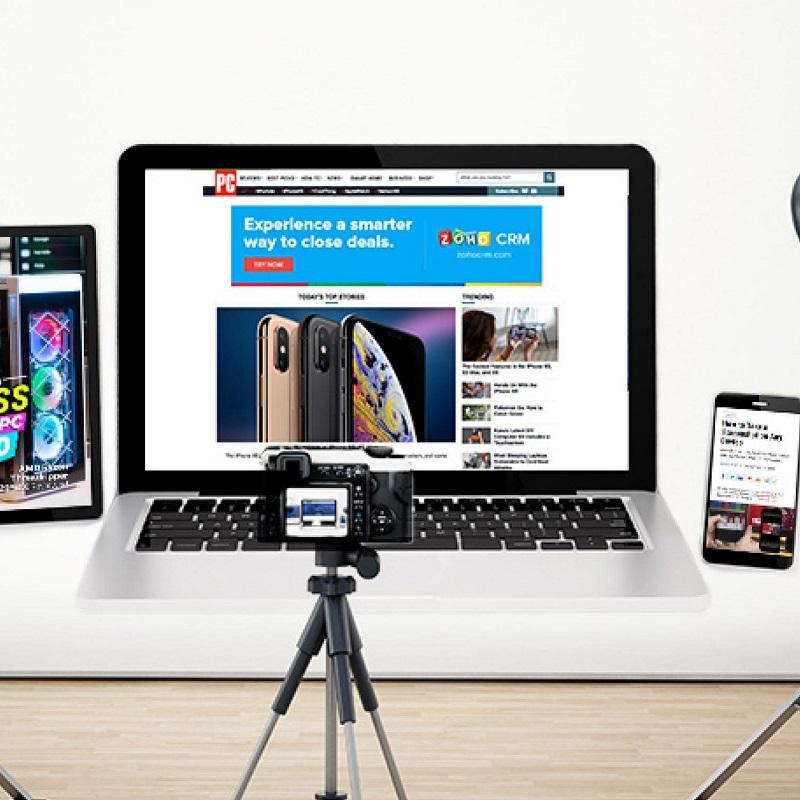
تم التدقيق بواسطة: فريق أراجيك
إن كنت من مستخدمي الحاسب بشكلٍ مستمرٍ، فلا بد أنك مررت بلحظةٍ اضطررت فيها إلى أخذ لقطة شاشةٍ للكمبيوتر؛ فربما أردت حفظ بعض المعلومات من موقعٍ معينٍ، أو أردت عرض بعض المهمات التي تقوم بها على أحدهم. ربما اقتصر الأمر على رغبتك في إرسال صورةٍ تحوي نتائجك في لعبةٍ ما إلى صديقٍ لتشعل المنافسة بينكما.
نعم، فجميعنا مررنا بمثل هذه المواقف، حيث لم يكن تصوير الشاشة باستخدام الهاتف المحمول قرارًا صائبًا. فبعد عودتك للصورة ستجد أنها ذات دقةٍ منخفضةٍ وغير واضحةٍ المعالم. لذا هل تساءلت عن كيفية أخذ لقطة شاشةٍ للكمبيوتر؟ هناك عدة طرقٍ لأخذ لقطة شاشة للكمبيوتر دون الحاجة إلى استخدام البرامج المختلفة. ويمكنك استخدام الطريقة التي تراها أسرع بالنسبة إليك.
طرق أخذ لقطة شاشة للكمبيوتر في نظام ويندوز
باستخدام زر الطباعة Print Screen

هناك العديد من الطرق المتاحة لتصوير لقطة شاشة ضمن نظام ويندوز وقد يكون أبسطها على الإطلاق استخدام زر PRT SC (أي Print Screen) الموجود على لوحة المفاتيح لديك (قد تضطر إلى استخدام زر FN معه حتى يعمل في بعض الحواسيب المحمولة)، ويمكنك الاستفادة من الزر كالتالي:
- الضغط على زر PRT SC: عند الضغط على الزر لوحده يأخذ الحاسوب لقطة للشاشة دون أن تُحفظ ويمكنك استخدام الصورة عبر لصقها في أي برنامج يعرض الصور مثل الرسام أو MS WORD.
- الضغط على Alt وPRT SC: في هذه الحالة ستحصل على لقطة شاشة للنافذة النشطة على الشاشة فقط مع إهمال بقية أقسام الشاشة، وهذا الخيار يمكن أن يُساعدك على تجنب قص الأطراف لاحقًا. بالطبع، هنا أيضًا يمكنك لصق الصورة في برنامج لتعديل الصور مثل Paint أو Photoshop.
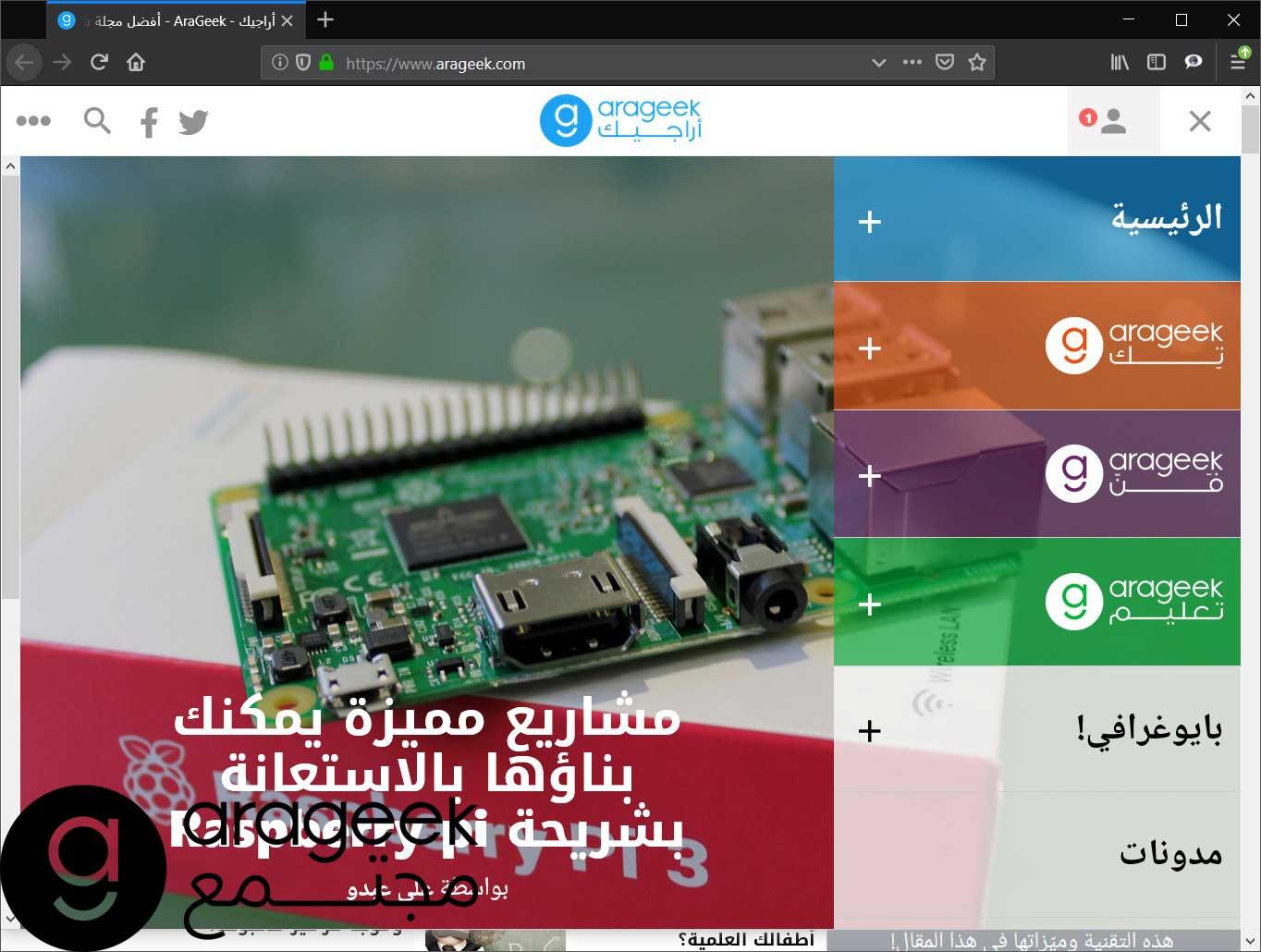
- الضغط على زر ويندوز +Shift +S: عند الضغط على هذه الأزرار الثلاثة معًا ستصبح الشاشة عاتمةً بعض الشيء ويتغير شكل مؤشر الماوس، وهنا يمكنك تحديد القسم الذي ترغب في تصويره من الشاشة. بعد إتمام الأمر ستحصل على نسخة من الصورة في الحافظة وهذا سيتطلب منك نسخها في برنامجٍ لتعديل الصور لحفظها.
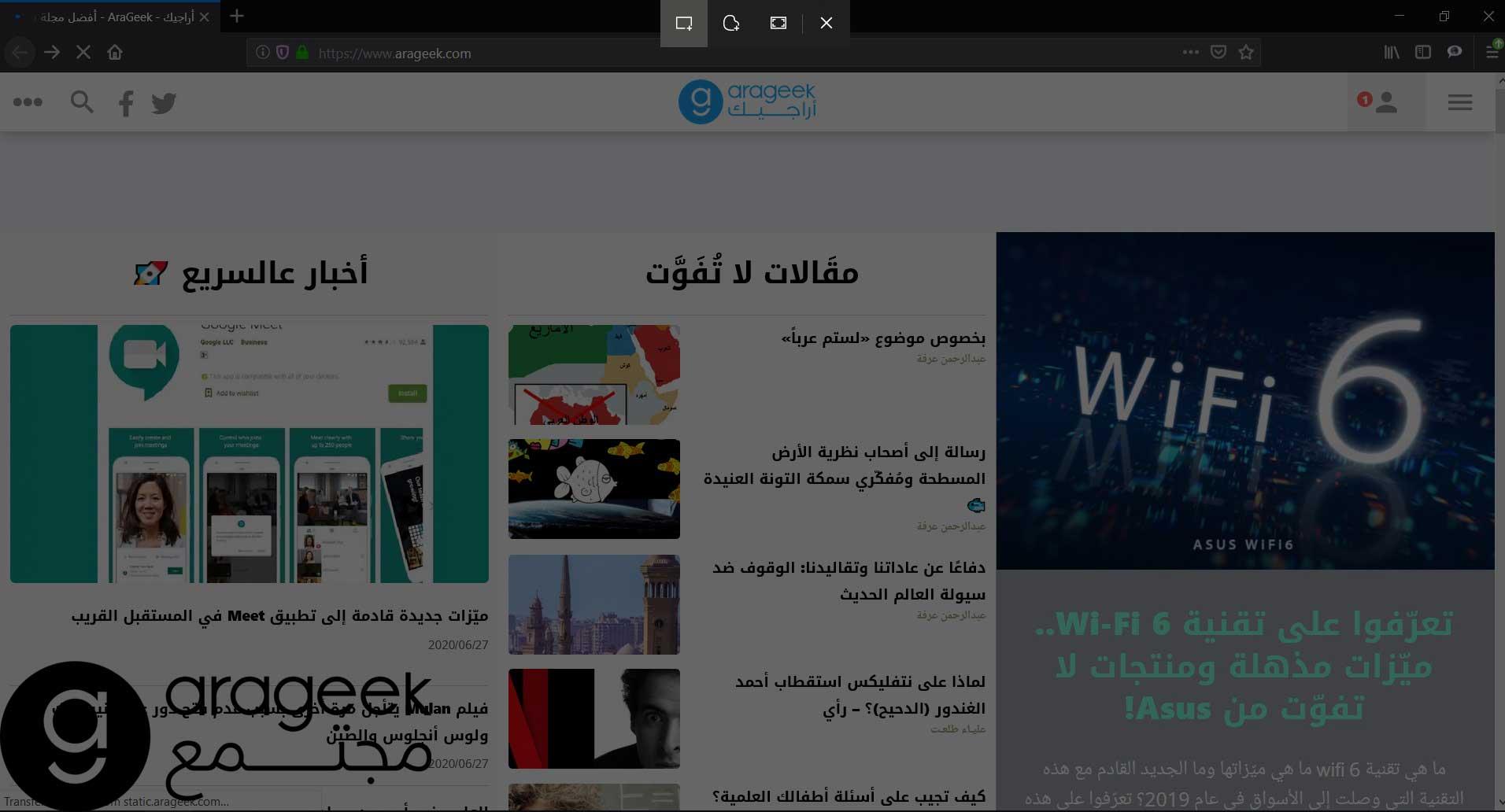
- الضغط على زر ويندوز +PRT SC: هذان الزران سيأخذان صورةً للشاشة الكاملة مع حفظها بشكلٍ مباشر وفوري في مجلد الصور (Pictures) ضمن مجلد فرعي باسم (Screen shots).
باستخدام شريط الألعاب Game Bar
حتى مع كونها خدمةً مخصصة للألعاب، يمكنك الاستفادة منها في برامج أخرى، ومن أجل ذلك، يجب عليك أن تضغط على زر الويندوز + G ليظهر أمامك شريط الألعاب. ستظهر نافذة جديدة تتضمن خيارات التصوير، ومنها تصوير فيديو أو تصوير آخر 30 ثانية والتقاط صورة للشاشة
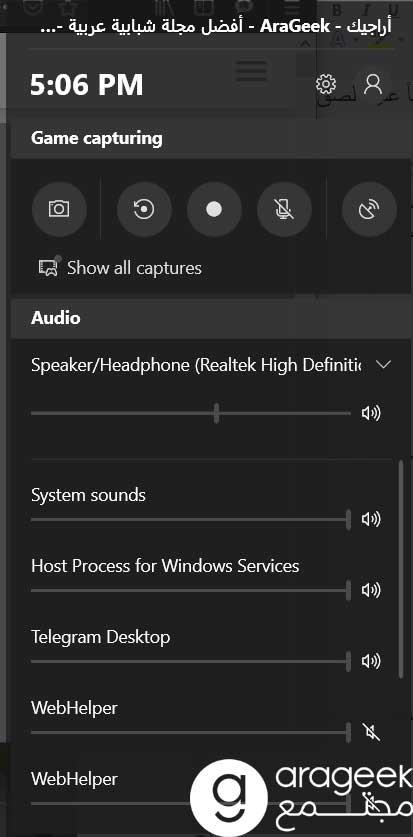
استخدام أداة القطع Snipping Tool
يمكنك استخدام أداة القطع Snipping Tool التي تمكنك من اقتصاص جزءٍ من الشاشة وحفظها بالصيغة التي ترغب. كل ما عليك القيام به هو تشغيل البرنامج، ثم ستظهر لك مجموعة من الخيارات، ومن زر Mode أو من السهم الظاهر بجانب كلمة New في الصورة يمكنك اختيار الطريقة التي ترغب في اقتصاص الصورة بها.
يمكنك مثلًا اقتصاص الجزء الذي ترغب به بشكلٍ حر، أو اختيار نافذةٍ معينةٍ وتصويرها بشكلٍ كاملٍ، أو اقتصاص الصورة بشكلٍ مستطيلٍ. كما توفر لك ميزة التقاط صورة لكامل الشاشة كما زر PrtSc. كما يمكنك التعديل على الصورة باستخدام الخيارات الظاهرة في شريط البرنامج، كاستخدام اللون الأصفر أو استخدام القلم مثلًا لتسجيل ملاحظات على الصورة. بالإضافة إلى أنه بإمكانك إضافة مؤقت لاقتصاص الصورة أو التقاطها.
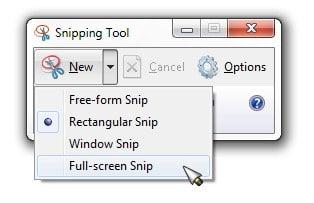
لقطة شاشة على الماك
أخذ لقطة لكامل الشاشة
اضغط على زر Shift +Command + الرقم 3 وسيلتقط الجهاز صورةً للشاشة، وستظهر لك أيقونة صغيرة في زاوية الشاشة بعد انتهاء الأمر والتي يمكنك استخدامها لتعديل اللقطة قبل حفظها.

التقاط صورة لجزء من الشاشة فقط
- إن كنت لا تريد صورةً لكامل الشاشة فعليك الضغط على Shift + Command + الرقم 4.
- اسحب مؤشر الماوس (سيكون المؤشر على شكل تقاطع) لتحديد المنطقة التي تريد التقاط صورتها، ويمكنك سحب ونقل مساحة التحديد لمكانٍ آخر عبر الضغط بشكل مستمر على زر Space أثناء السحب، كما يمكنك إلغاء التقاط صورة الشاشة بالضغط على زر Esc.
- لتأكيد التقاط الصورة ارفع يدك عن زر الماوس,
- يمكنك تعديل الصورة من خلال الضغط على الأيقونة التي ستظهر على زاوية الشاشة، أو الانتظار ليتم حفظ الصورة على سطح المكتب

التقاط صورة شاشة لنافذة أو قائمة
- بعد فتح النافذة أو القائمة المطلوبة اضغط بشكل مستمر على Shift + Command + الرقم 4 + Spacebar. وسيتحول شكل مؤشر الماوس إلى صورة كاميرا.
- اضغط على النافذة أو القائمة التي تريد التقاط صورة لها.
- يمكنك أيضًا استخدام الأيقونة على الزاوية لتعديل لقطة الشاشة أو الانتظار حتى يتم حفظ الصورة بشكل طبيعي على سطح المكتب.

لقطة الشاشة على لينوكس
أخذ لقطة شاشة على لينوكس ليس بالسهولة ذاتها التي توفرها الأنظمة الأخرى وذلك يعود إلى عدم وجود طريقة موحدة لأنظمة لينوكس، وبشكل عام تتعلق الخدمة بنوع التوزيعة وواجهة سطح المكتب التي ثبّتها المستخدم على جهازه، ومع ذلك، تبقى لديك عدة طرق لأخذ لقطة شاشة.
لقطة الشاشة في التوزيعات التي تعتمد بيئة Gnome
رغم أنّ زر SPRT SC لا يعمل على معظم توزيعات لينوكس، إلا أنه متاح على العديد من التوزيعات التي تعتمد بيئة سطح المكتب Gnome؛ مثل Ubuntu وMint، ويعمل كالتالي:
- اضغط على زر PRT SC وسيتم أخذ لقطة لكامل الشاشة كما سيُطلب منك تحديد مكان حفظ اللقطة
- اضغط على ALT + PRT SC لأخذ لقطة شاشة لنافذة محددة دون تصوير بقية أقسام الشاشة
- اضغط على Shift + PRT SC لأخذ لقطة شاشة مع خيار تحديد مكان اللقطة حيث يمكنك هذا الاختصار من تحديد المكان الذي ترغب في التقاط صورة له
- افتح أداة التقاط صور الشاشة (Screenshot Utility) أداة التقاط صور الشاشة من جينوم هي وسيلة إضافية للحصول على صور للشاشة ويمكنك العثور عليها في مجلد Accessories ضمن قائمة التطبيقات (Applications). وتمكنك هذه الأداة من تحديد نوع لقطى الشاشة التي ترغب بها مع عدى خيارات أخرى.
لقطة شاشة باستخدام Gimp
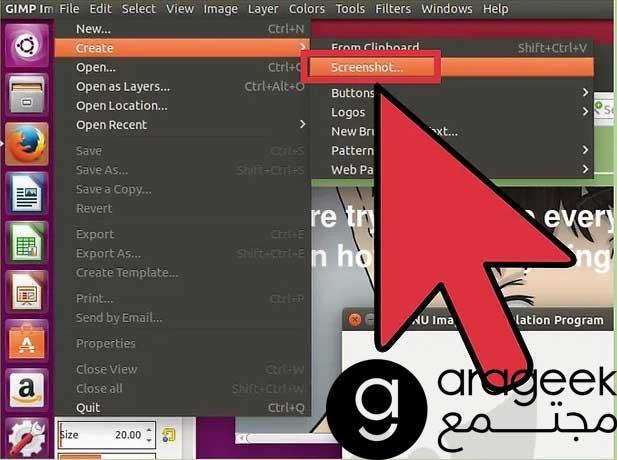
يمكنك استخدام برنامج Gimp لتعديل الصور وهو برنامج مجاني يأتي عادةً مع توزيعات لينوكس ولكن في حال عدم توفره يمكنك تحميله.
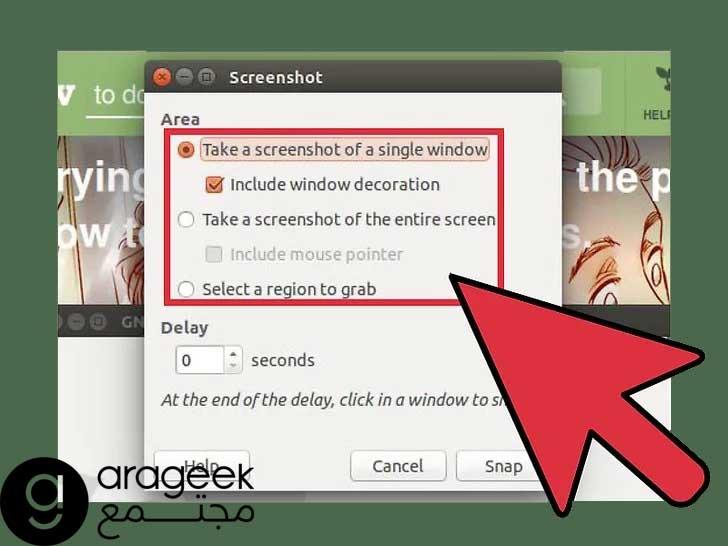
- بعد فتح البرنامج، اضغط على قائمة File، واختر Create، من ثمّ Screenshot، وستظهر أمامك نافذة إنشاء لقطات الشاشة.
- اختر منها نوع لقطات الشاشة التي تريدها، أو التأخير الزمني للقطة الشاشة، واضغط على زر Snap.
- لخفظ الصورة اضغط على Save As.
أفضل البرامج لالتقاط صور الشاشة
برنامج Greenshot
هو أحد أكثر برامج التقاط صور الشاشة شعبيةً ضمن نظام ويندوز، وهو برنامج بسيط يعمل بسهولة من خلال منطقة الاشعارات، يمكنك استخدامه من خلال اختصارات الكيبورد التي يُوفرها أو من خلال الضغط بزر الماوس الأيمن واختيار الوظيفة المطلوبة. يمكنك البرنامج من التقاط صورة لكامل الشاشة أو لنافذة واحدة أو لمنطقة من الشاشة أو حتى لآخر مكانٍ التقطت فيه صورةً للشاشة، كما يُتيح العديد من الخيارات الأخرى.
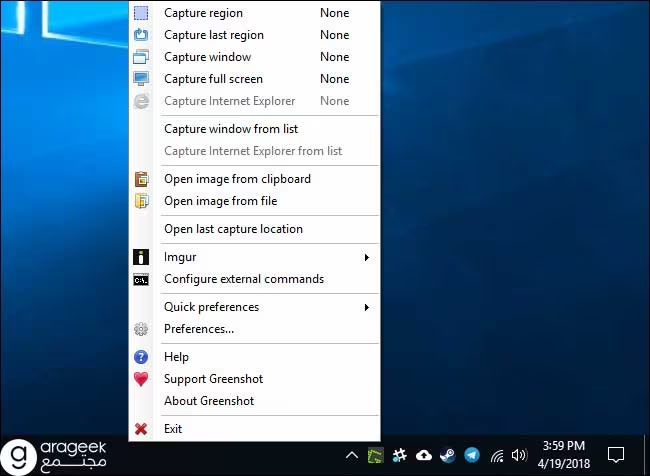
برنامج PickPick
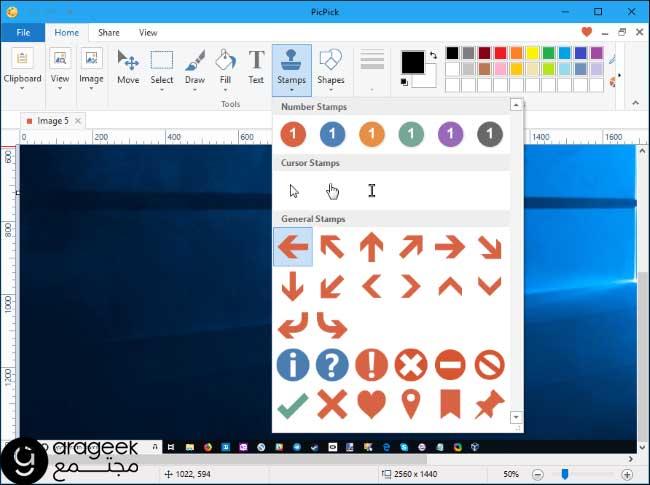
هذا البرنامج هو الأنسب إن كنت تريد المزيد من الخيارات، ولذلك فهو يعمل بواجهة تتضمن العديد من الخيارات لتعديل الصور التي التقطتها. تتضمن الخيارات التي يُوفرها إمكانية تعديل أبعاد الصور وقص جزء من الصورة بعد التقاطها وإضافة العديد من التأثيرات وإضافة النصوص والأسهم، كما يمكنك من رفع الصور التي انتهيت منها على فيسبوك بشكل مباشر. البرنامج مجاني للاستخدام الشخصي، ولكنه يُكلّفك 25$ للاستخدام التجاري.
الأسئلة الشائعة عن طريقة تصوير شاشة الكمبيوتر صورة وفيديو
1. التأكد من وجود Game Bar مفعل ضمن الويندوز. وللقيام بذلك نبحث عنهُ ضمن شريط البحث في الويندوز ونقوم بتفعيله.
2. نضغط على زر ويندوز Windows + وG من لوحة المفاتيح حتى نفتح البرنامج.
3. نقوم باختيار تسجيل الفيديو من خلال القائمة المتواجدة على يسار الشاشة.
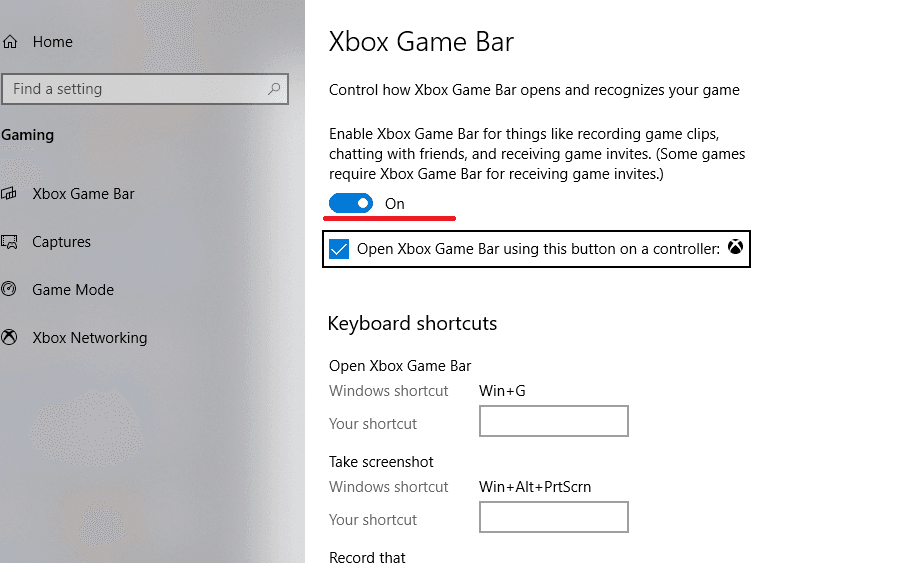
من خلال Xbox Game Bar المتواجد ضمن ويندوز. وذلك بعد التأكد من تفعيله عبر البحث في شريط ويندوز عنه. بعدها يمكن التقاط صور أو فيديو للشاشة.
إضافة Apex Screen Recorder في جوجل كروم.
برنامج Camtasia.
برنامج CamStudio.
برنامج ShareX.
برنامج OBS Studio.
نضغط على زر PrtScn button / Print Scrn المتواجد قرب زر Delete في لوحة المفاتيح. إذ هناك العديد من الطرق المتاحة لتصوير لقطة شاشة ضمن نظام ويندوز وقد يكون أبسطها على الإطلاق استخدام زر PRT SC (أي Print Screen) الموجود على لوحة المفاتيح لديك (قد تضطر إلى استخدام زر FN معه حتى يعمل في بعض الحواسيب المحمولة)، ويمكنك الاستفادة من الزر كالتالي:
1. الضغط على زر PRT SC: عند الضغط على الزر لوحده يأخذ الحاسوب لقطة للشاشة دون أن تُحفظ ويمكنك استخدام الصورة عبر لصقها في أي برنامج يعرض الصور مثل الرسام أو MS WORD.
2. الضغط على Alt وPRT SC: في هذه الحالة ستحصل على لقطة شاشة للنافذة النشطة على الشاشة فقط مع إهمال بقية أقسام الشاشة، وهذا الخيار يمكن أن يُساعدك على تجنب قص الأطراف لاحقًا. بالطبع، هنا أيضًا يمكنك لصق الصورة في برنامج لتعديل الصور.
 ذكاء اصطناعي
ذكاء اصطناعي أجهزة ذكية
أجهزة ذكية ريادة
ريادة أعظم الكتب
أعظم الكتب هواتف
هواتف توب التوب
توب التوب منصات
منصات عملات رقمية
عملات رقمية