كيفية استخدام جميع اوامر البحث في ويندوز 10

تم التدقيق بواسطة: فريق أراجيك
ضمن زحمة الملفات التي نحفظها على أجهزتنا قد يصبح إيجاد أحدها تحديًّا حقيقيًّا، لذا حاولنا من خلال هذا المقال توضيح طرق البحث في ويندوز 10 والتي يمكنك استخدامها للعثور على ملفاتك بسهولةٍ.
طرق البحث في ويندوز 10
البحث في ويندوز 10 باستخدام مربّع البحث
يعتبر استخدام مربع البحث من أبسط الطرق المتبعة، سواءً كان ما تبحث عنه من المستندات أو التطبيقات أو صور، وفيما يلي كيفية فتح مربع البحث:
- إن كنت ترى مربع طويل بجانب قائمة "ابدأ" مكتوبًا فيه "انقر هنا للبحث" فمربع البحث مفتوحٌ بالفعل.
- يمكن فتح مربع البحث من خلال النقر على أيقونة المكبّرة الموجودة إلى يمين قائمة "ابدأ".
- يمكن استخدام لوحة المفاتيح لفتح مربع البحث من خلال النقر على زر شعار ويندوز S+ Win.
- تتيح بعض النسخ من ويندوز فتح مربع البحث بمجرد النقر على قائمة "ابدأ".
كيفية البحث باستخدام هذه الطريقة :
الوقت اللازم: دقيقة واحدة (1).
تخصيص البحث في ويندوز 10
- بدء البحث من خلال شريط البحث
بعد فتح مربع البحث يمكنك كتابة اسم الملف الذي تبحث عنه، وعندها سوف تظهر قائمةٌ بالنتائج المتطابقة مع ما كتبت.
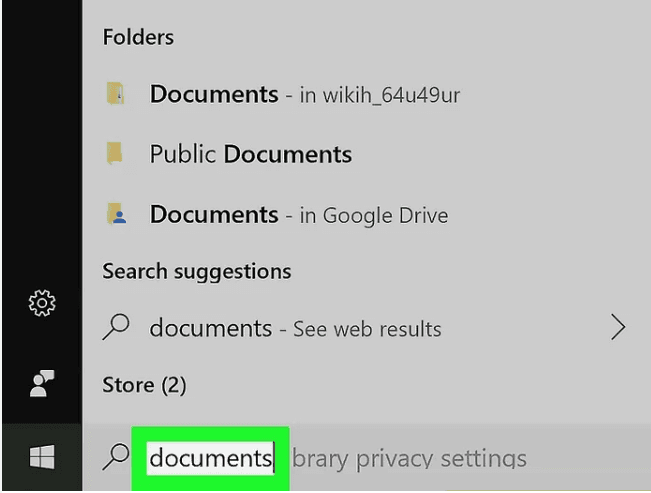
- الضغط على فلاتر
يمكنك تحديد أو تخصيص النطاق الذي تريد البحث فيه من خلال النقر على فلاتر Filters الموجودة في الزاوية العليا اليمينية لقائمة البحث، واختيار العنصر الذي تريد البحث فيه مثلًا الكل أو مستندات أو تطبيقات وغيرها.
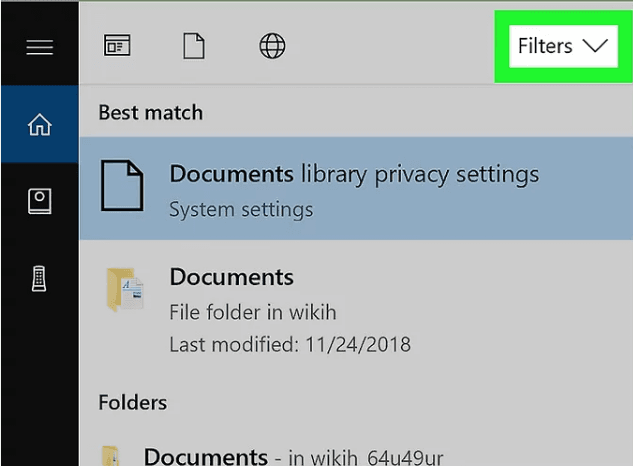
- قائمة نتائج البحث
في حال لم تظهر Filters لديك فقم بالبحث عن العثور على النتائج في، أو قد تحتوي قائمة البحث في الجزء العلوي منها على صفٍّ من الرموز أو الكلمات مثل "تطبيقات" "مستندات" "صور" وغيرها، بالتالي يمكنك تحديد المجال الذي تريد البحث فيه بالنقر عليه.
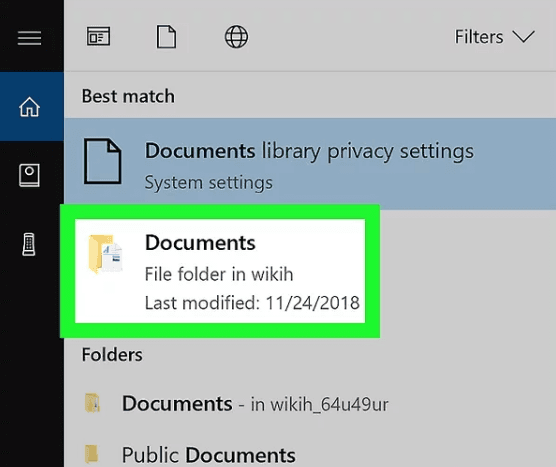
البحث في ويندوز 10 باستخدام كورتانا Cortana
كورتانا هي مساعدٌ صوتيٌّ رقميٌّ من Microsoft، ويمكن من خلالها البحث عن أي شيءٍ تريده سواء كان في الملفات أو التطبيقات أو الويب وذلك من خلال الأوامر الصوتية، حيث يمكنك بعد تفعيل هذه الميّزة أن تبحث عمّا تريد بأن تقول "Hey Cotrana" ويليه العنصر الذي تبحث عنه.
يمكن تمكين هذه الميّزة من خلال الخطوات التالية:
- انقر على زر المكبّرة الموجود إلى يمين قائمة "ابدأ"، أو في حال رأيت مربع البحث الذي يقول " اكتب هنا للبحث" فقم بفتحه بدلًا من ذلك.
- اكتب "Cotrana setting" "إعدادات كوترانا" واضغط على Enter.
- قم بالنقر على الزر "Hey Cotrana" لتحويله إلى الوضع الشغّال "On"، سوف تظهر لائحةٌ على اليسار للحصول على موافقتك لتمكين هذه الميّزة.
- اضغط على "Sure"، والآن في حال لم يتم التشغيل التلقائي للزر فقم أنت بتحريكه إلى وضع التشغيل "On".
- في حال لا تريد ان يستجيب كوترانا لأي صوتٍ باستثناء صوتك، فيمكنك الضغط على "Learn how I say Cotrana" ثم اتّبع الإرشادات التي تظهر على الشاشة كي تتعلم الميّزة صوتك فقط، وبمجرد أن يتم الأمر قم باختيار "Try to respond only to me" "جرّب أن تستجيب لي فقط".
- إن كنت لا تريد استنفاذ شحن بطارية جهازك فقم بتحويل زر "Keyboard shorcut" " اختصار لوحة المفاتيح" إلى الوضع "On"، لأنه في حال بقي على الوضع "Off" فإنّ Cotrana ستبقى متأهّبةً للاستماع إلى "Hey Cotrana".
أمّا طريقة استخدام هذه الميزة فتتمّ من خلال اتّباع الخطوات التالية:
البحث باستخدام مستكشف الملفات File Explorer
سوف نقوم فيما يلي بتوضيح كيفية استخدام "مربع البحث" في "مستكشف الملفات" لإجراء بحثٍ بسيطٍ ومتقدمٍ عن الملفات والمجلدات في ويندوز 10:
البحث في ويندوز 10 باستخدام My stuff
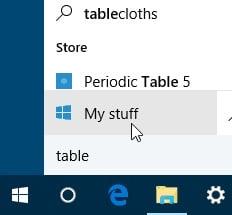
يمكن إجراء البحث باستخدام هذه الميزة عن طريق اتّباع الخطوات التالية:
البحث باستخدام أداة Everything
إن لم تكن مهتمًّا باستخدام أدوات البحث في Windows، فقد ترغب بتجنّبها واستخدام أداةٍ خارجيةٍ تتيح لك القيام بعمليات البحث بشكلٍ سريعٍ وبسيطٍ مثل أداة Everything، وهي تطبيقٌ صغيرٌ ومجانيٌّ يستخدم الحد الأدنى من موارد النظام، قادر على فهرسة معظم أجهزة الكمبيوتر في دقائقٍ معدودةٍ.
- ما هي تكنولوجيا المعلومات IT
- وسائل الاتصال قديما
- آلية عمل جهاز الرنين المغناطيسي وأنواع التصوير بالرنين
- ما هو ويب 2.0
- كيفية صنع الروبوت
- كيفية اضافة الفلاتر الى الصور في الايفون
- كيفية استخدام Animoji وMemoji في الايفون
- كيفيّة حذف ملفات الكاش من الكمبيوتر
- كيف تستخدم هاتفك المحمول ككاميرا ويب للكمبيوتر
- اختفاء أيقونات سطح المكتب
 ذكاء اصطناعي
ذكاء اصطناعي أجهزة ذكية
أجهزة ذكية ريادة
ريادة أعظم الكتب
أعظم الكتب هواتف
هواتف توب التوب
توب التوب منصات
منصات عملات رقمية
عملات رقمية