كيفية استخدام زوم Zoom

تم التدقيق بواسطة: فريق أراجيك
برامج المكالمات الفيديوية أحدثت ثورة في عالم الأعمال، فبفضلها أصبحت الاجتماعات ممكنة دون الحاجة إلى تحديد موقع جغرافي، مما ألغى قيود المسافة. هذا التطور سمح بإجراء الجلسات حتى بدون الحضور الفعلي، خصوصاً مع إمكانية تسجيل هذه الاجتماعات. وأصبحت أدوات مثل Zoom، المتاحة على أجهزة الكمبيوتر والهواتف الذكية، ركائز أساسية للشركات في تنفيذ أعمالها اليومية، خاصة تلك التي تشمل الاجتماعات الرسمية والمحاضرات، نظرًا لتصميمها الموجه نحو الأعمال.
والغريب في الأمر أن فيروس كورونا COVID-19 كان سببًا في نموِ عدد مستخدمي البرنامج بحسب تقارير الشركة إلى أن وصل شهريًّا حتى 2.22 مليون مستخدمٍ..
سأذكر في هذا المقال شرحًا مبسطا عن زوم مع أهم تفاصيل استخدامه، ولكن بدايةً ما هو برنامج زوم؟
زوم Zoom
هو عبارةٌ عن منصةٍ مخصصةٍ لمكالمات الفيديو، تستطيع عبرها عقد الاجتماعات والمحاضرات عبر الإنترنت، حيث تكون الاستضافة من قبل أحدِ المتصلين، ومن ثم يقوم بدعوة الآخرين عن طريق إرسال الرابط المخصص للمكالمة، مع العلم أن الشخص المُضيف يملك كافة الصلاحيات، حيث أن زوم البرنامج يمثل حاليًّا الحل الأمثل للاجتماعات ولقاءات العمل التفاعلية، التي قد تضم 500 موظفٍ أو أقل..
في الفترة الماضية، عانى زوم من بعض التحديات الأمنية التي أثارت قلق المستخدمين، حيث اتخذ المسؤولون خطوات ملموسة لتحسين الأمان واستعادة ثقة المستخدمين. من خلال تحديثات البرنامج المستمرة وتعزيز الإجراءات الأمنية، وأصبح زوم اليوم أكثر أمانًا وموثوقية. كما أصبح يقدم الخدمة بنسختين رئيسيتين: مجانية ومدفوعة، حيث تتيح الخطة المجانية ميزات أساسية تناسب الاستخدامات الشخصية أو للمجموعات الصغيرة. أما الخطط المدفوعة فتقدم مجموعة أوسع من الميزات، تشمل مدة اجتماعات أطول وعدد أكبر من المشاركين، بالإضافة إلى ميزات إدارية وأمان متقدمة تلبي احتياجات الشركات.
يدعم البرنامج أهم الأنظمة والمنصات ومن ضمنها أندرويد Android وiOS على الهواتف الذكية، بالإضافة إلى ويندوز Windows وماك Mac على الحاسب.
وإليكم الروابط التي تستطيع من خلالها تحميل البرنامج:
أما بالنسبة للهواتف الذكية:
كيفية تنزيل برنامج زوم
في عالم يزداد اعتماده على التواصل الرقمي، أصبحت برامج الاجتماعات عبر الإنترنت ضرورية للأعمال والتعليم وحتى اللقاءات الاجتماعية. زوم، واحد من هذه البرامج الرائدة، يتيح للمستخدمين تنظيم والمشاركة في الاجتماعات بسهولة، بفضل واجهته البسيطة وميزاته الغنية. إليك كيفية تنزيل وتثبيت برنامج زوم للاجتماعات على الحاسوب أو الجوال.
لتحميل برنامج Zoom على جهاز الكمبيوتر الخاص بك، اتبع الخطوات السهلة التالية:
- ابدأ بفتح متصفح الويب على جهاز الكمبيوتر وتوجه مباشرةً إلى الموقع الرسمي لبرنامج Zoom عبر الرابط Zoom.us.
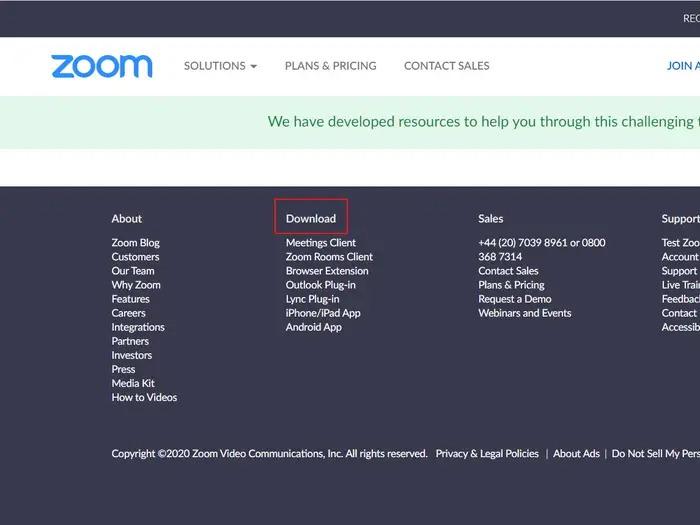
- مرر الصفحة إلى النهاية وابحث عن خيار "تنزيل" الموجود في أسفل الصفحة، ثم انقر عليه.
- عندما تصل إلى صفحة مركز التنزيل، ستجد خيار "تنزيل" تحت قسم "Zoom Client for Meetings". انقر عليه لبدء عملية التحميل.
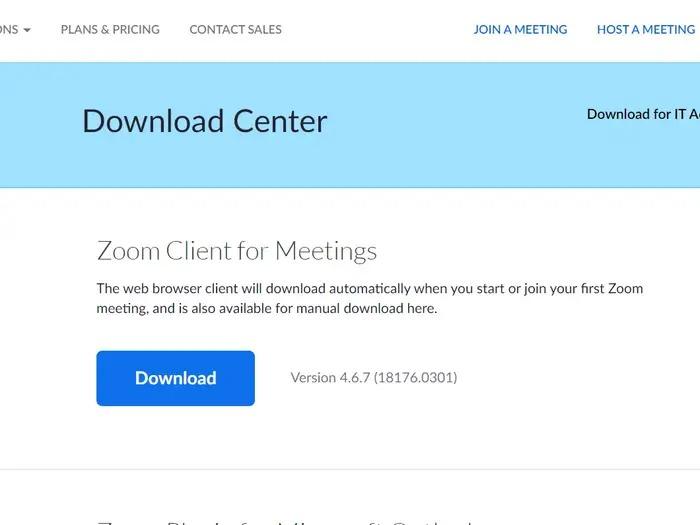
- فور اكتمال التحميل، انقر على ملف التثبيت بامتداد .exe لتبدأ عملية التثبيت على الفور.
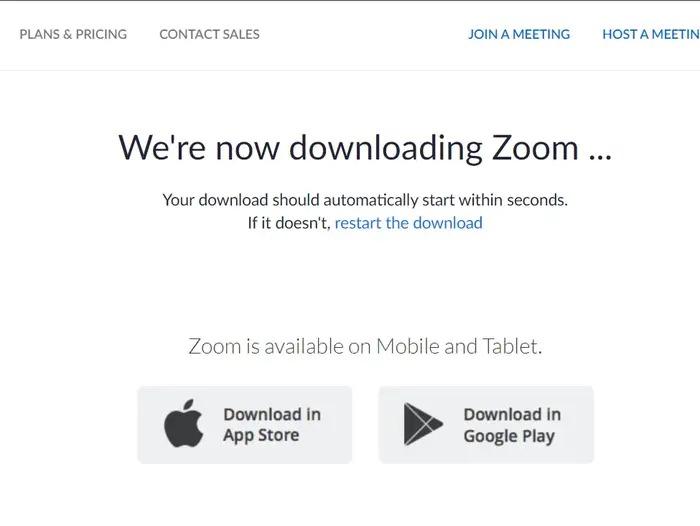
بعد اكتمال التثبيت، سيطلب منك البرنامج تسجيل الدخول باستخدام بيانات حسابك على Zoom. في حال لم تكن تمتلك حسابًا، يمكنك بسهولة إنشاء واحد عبر موقع Zoom الإلكتروني. بعد الانتهاء من هذه الخطوات، سيكون بإمكانك استخدام Zoom لعقد مكالمات الفيديو وتنظيم الاجتماعات عبر الإنترنت بكل سلاسة وكفاءة.
تنزيل البرنامج على الجوال
- افتح متجر التطبيقات على جوالك.
- ابحث عن تطبيق "Zoom Cloud Meetings".
- انقر على زر "تنزيل" أو "install".
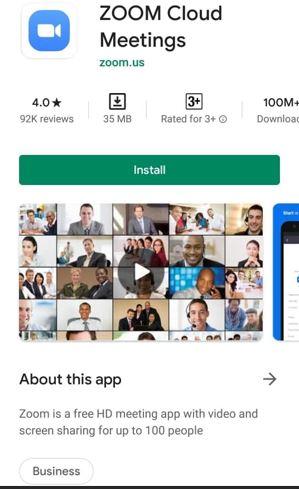
4.قم بفتح التطبيق عقب اكتمال التنزيل.
5.اختر "تسجيل حساب جديد".
6.قم بإدخال اسمك، بريدك الإلكتروني وكلمة السر.
7.انقر على "تسجيل حساب"، وستصلك رسالة تأكيد عبر البريد الإلكتروني تحوي رابط التحقق.
8.انقر على رابط التحقق في البريد الإلكتروني.
9.بعد التحقق، قم بتسجيل الدخول لاستخدام التطبيق.
كيفية الانضمام إلى اجتماع Zoom
- افتح التطبيق، ثم اختر "الانضمام إلى مؤتمر".
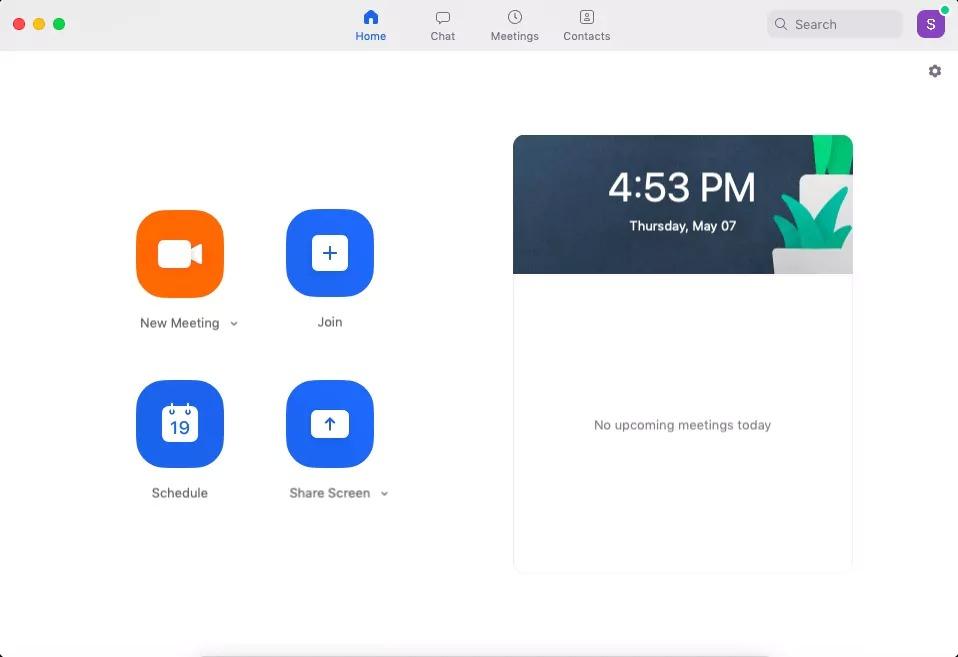
- قم بإدخال معرف الاجتماع أو رابط الاجتماع الذي ارسله لك رئيسك في العمل أو صاحب الاجتماع.
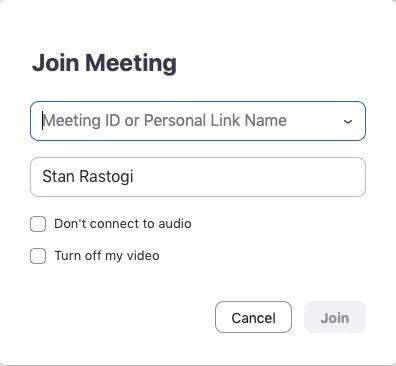
- ثم اضغط على "الانضمام" أو "join"، بعدها يمكنك المشاركة في الاجتماع عبر زوم.
قبل الانضمام إلى اجتماع زوم، من المهم التأكد من وجود اتصال إنترنت قوي لضمان سلاسة التواصل. ولتحسين جودة الصوت، يُنصح باستخدام سماعات الرأس أو الاعتماد على الميكروفون المدمج في جهازك سواء كان هاتفًا ذكيًا أو جهازًا لوحيًا. كما يوفر زوم إمكانية مشاركة شاشتك مع المشاركين الآخرين في الاجتماع، مما يعزز التفاعل والإنتاجية. بالإضافة إلى ذلك، يسمح لك التطبيق بتسجيل الاجتماعات لتتمكن من مراجعتها لاحقًا، مما يجعلها ميزة مفيدة للغاية للمتابعة والتوثيق.
واجهات البرنامج الأساسية
للبرنامج 5 واجهاتٍ أساسيةٍ سأقوم بشرحها بشكلٍ مبسطٍ كما يلي، مرتبة كالتالي:
- Home الصفحة الرئيسية: تعرض معلومات حول الاجتماعات القادمة والمسجلة، بالإضافة إلى إمكانية الانضمام إلى اجتماع جديد أو إنشاء اجتماع.
- Chats المحادثات: تُستخدم لإرسال واستقبال الرسائل النصية والفورية بين مستخدمي زوم.
- Phone الهاتف: تُستخدم لإجراء مكالمات هاتفية صوتية وفيديو.
- Meetings الاجتماعات: تُستخدم لعقد اجتماعات الفيديو والمشاركة في اجتماعات أخرى.
- Contents قائمة الأسماء: تُستخدم لعرض قائمة جهات الاتصال الخاصة بك على زوم.
الصفحة الرئيسية Home
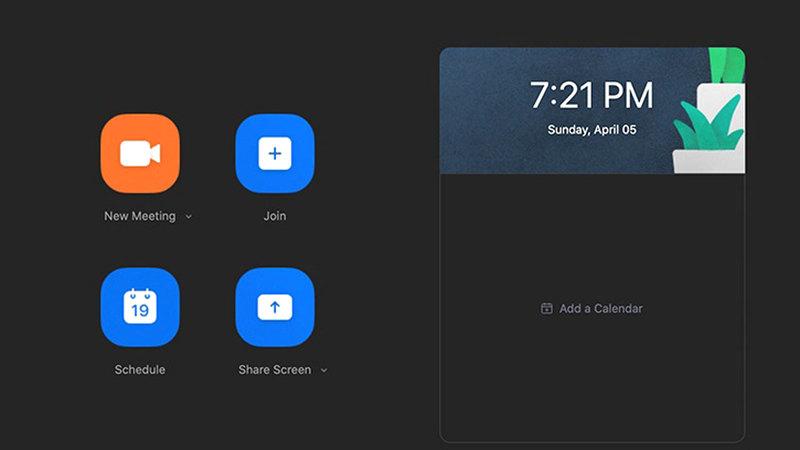
بعد تسجيل الدخول إلى زوم سيظهر لك تبويب الصفحة الرئيسية Home، حيث يمكنك اختيار الخيارات التالية:
- New Meeting: وتعني بدء اجتماعٍ فوريٍّ، والسهم المجاور يشير إلى خيار تمكين الفيديو.
- Join: قم بالانضمام إلى اجتماعٍ.
- Schedule: جدول اجتماع أو حدد توقيت اجتماعٍ أنت تريده في المستقبل.
- Share Screen: وترمز إلى مشاركة الشاشة الشخصية، وذلك عبر إدخال المعرّف الشخصي للاجتماع.
- Date and time with background Image: وتستخدم لتغيير صورة الخلفية، ما عليك إلا النقر على الضغط على زر الكاميرا الموجود في الصورة.
- Up Coming Meetings: وتشير إلى الاجتماعات التالية في يومٍ محددٍ كما هو موضح في الصورة التالية.
وعند الضغط على الصورة الشخصية نلاحظ ما يلي:
- Add a personal note: إضافة ملاحظة شخصية.
- Settings: الإعدادات.
- Your Statues: تحديد الحالة الشخصية (Available مُتاح، Busy مشغول، Away بعيد).
- My Profile: الملف الشخصي.
- Help: المساعدة.
- Check For Updates: التحقق من وجود تحديثاتٍ.
- About Zoom: حول برنامج زوم: يحدد النسخة الحالية.
- Switch to Portrait: التبديل إلى العرض العامودي: تستطيع التبديل إلى العرض العامودي إذا كنت تفضل التبويبات الطويلة.
- Sign Out: تسجيل الخروج
المحادثات Chats
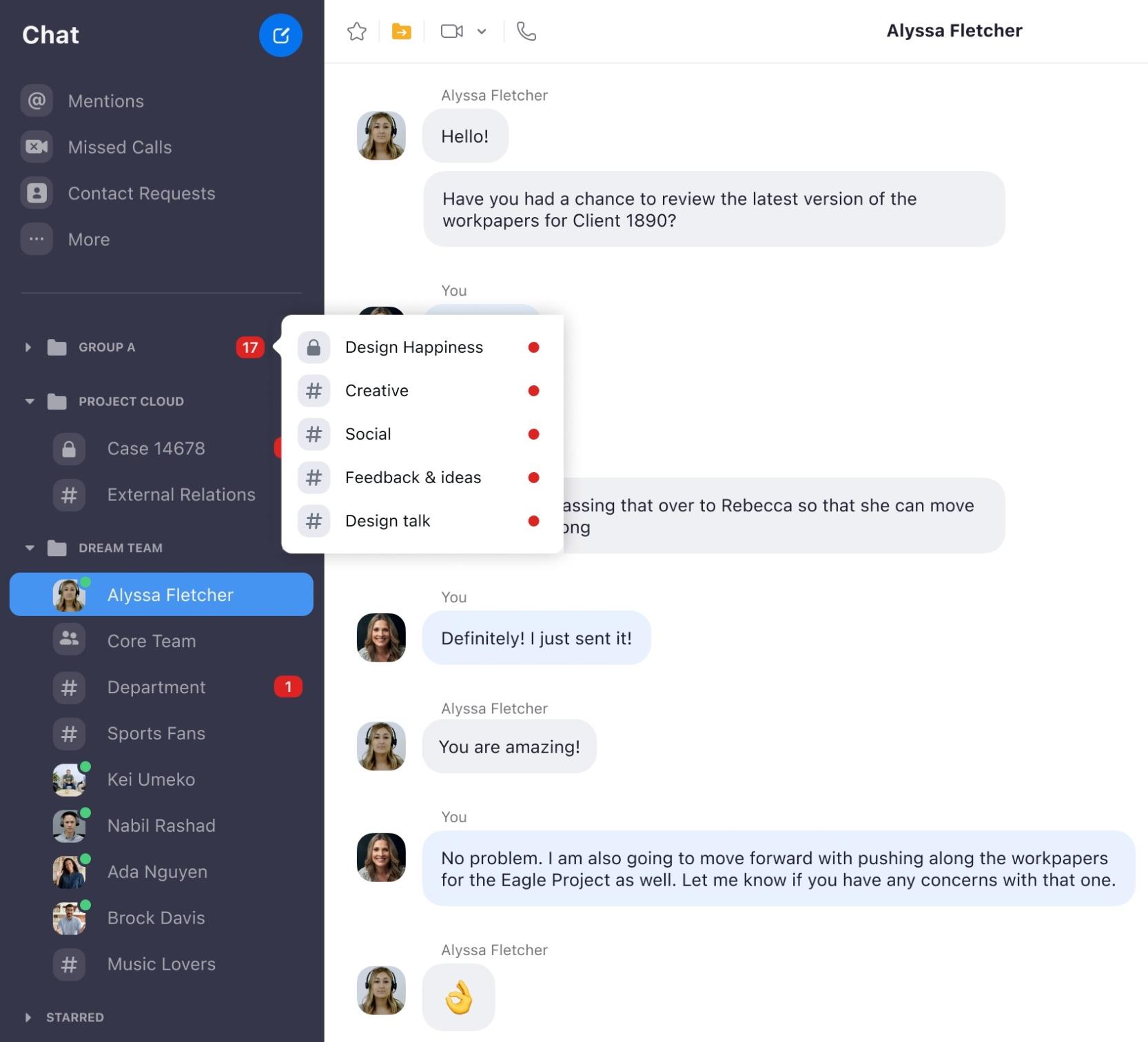
من واجهة العرض الرئيسية، قم بالنقر على تبويب المحادثات، وستظهر قائمةٌ فيها المحادثات الخاصة أو الجماعية مع جهات الاتصال لديك وسيظهر ما يلي:
- Jump to : قم بالبحث عن جهة الاتصال التي تود التواصل معها.
- Starred Messages: الرسائل التي قمت بإضافة نجمةٍ عندها، وعادةً ما تكون الرسائل المهمة.
وعند الضغط على الاسم الشخصي ستظهر الواجهة الرئيسية للمحادثة التي تحتوي على:
- (Star icon) أيقونة النجمة: وتستطيع من خلالها إضافة جهة الاتصال تلك إلى قائمة الأشخاص المفضلين لديك.
- (Video icon) أيقونة الفيديو: ترمز إلى بدء مكالمة الفيديو مع الشخص المراد.
- (Info icon) أيقونة المعلومات: تستطيع معرفة معلوماتٍ إضافيةٍ عن المحادثة، مثال: الرسائل المفضلة، ملفات الوسائط المتعددة (فيديو، صوتيات، صور).
- (Messages box) مربع الرسائل: يمكنك البدء بمحادثةٍ نصيةٍ مع الشخص مع إمكانية إرسال ما تريده من رسائل الوسائط المتعددة.
الهاتف Phone
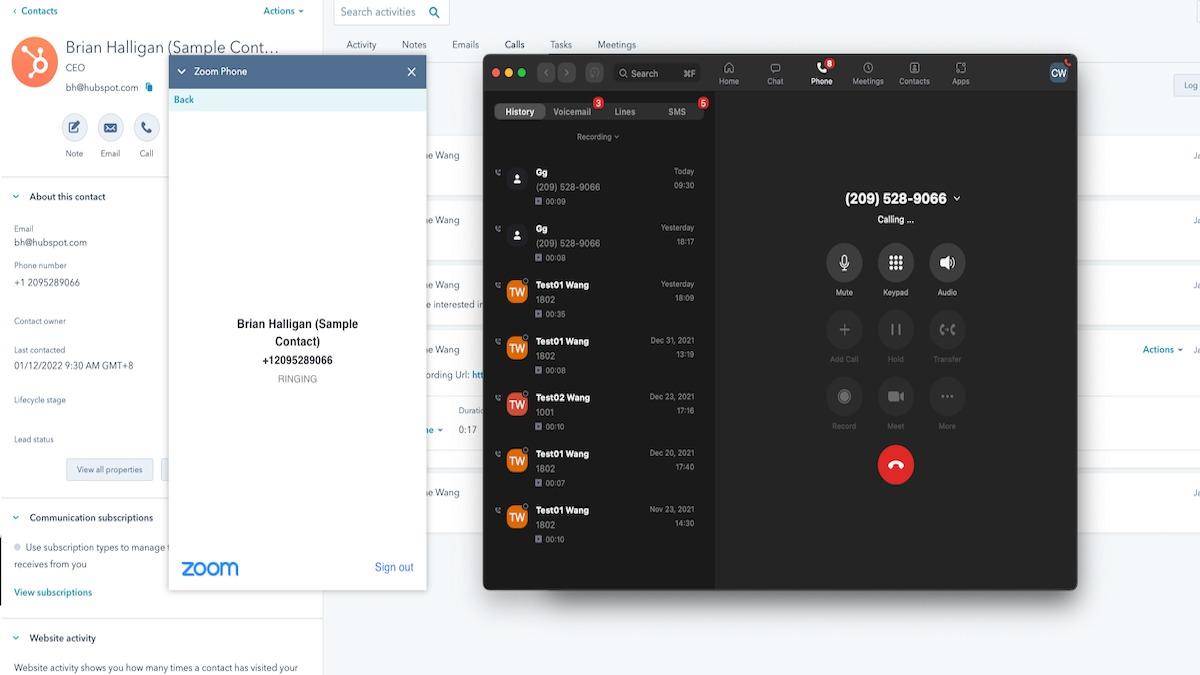
تأتي مباشرةً بعد تبويب المحادثات، ومن هنا تستطيع إنشاء المكالمات الهاتفية باستخدام البرنامج، ولكن من المهم التنويه إلى أنه لإجراء أي مكالمةٍ باستخدام التطبيق يتوجب عليك تأكيد الرقم الشخصي لديك قُبيل القيام بذلك.
من هنا تستطيع إجراء المكالمات الهاتفية، بالإضافة إلى إمكانية سماع الرسائل الصوتية، ولمعرفة المزيد عن هذه الميزة في البرنامج قم بالضغط هنا.
الاجتماعات Meetings
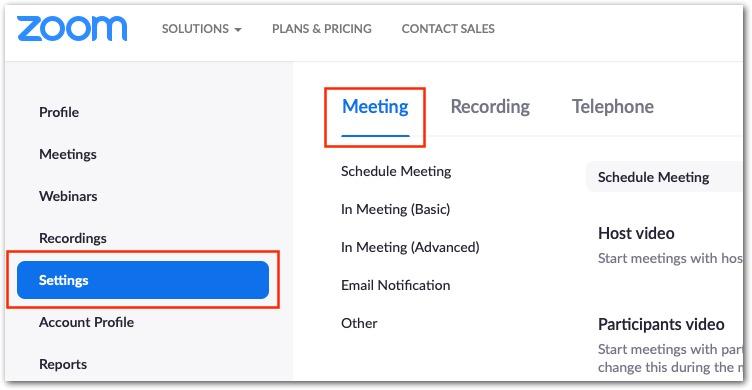
يمكن عبر هذه التبويبة معرفة الاجتماعات الجارية الآن، والمجدولة مستقبلًا، بالإضافة إلى إمكانية إضافة اجتماعٍ جديدٍ، والقيام بدعوة زملائك أيضًا.
الاسماء Contacts
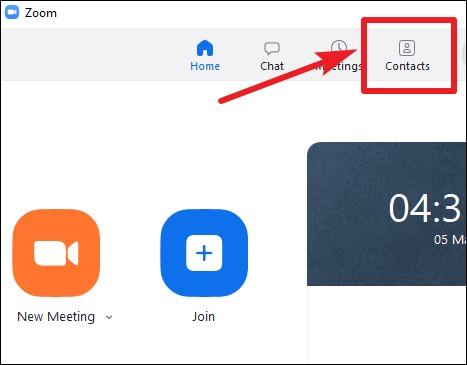
تستطيع في هذا التبويب إدارة جهات الاتصال لديك مع إمكانية الحذف والإضافة والتعديل عليها وتحتوي على:
- Directory Tabs: دليل الأسماء وفيه جهات الاتصال كافة.
- Channel Tabs: دليل القنوات، وفيه القنوات التي اشتركت بها.
- Add Icon: إضافة رمز، ومن هنا تستطيع إضافة جهة اتصالٍ أو إنشاء قناةٍ جديدة، أو حتى الانضمام إلى قناةٍ موجودةٍ مسبقًا.
نصائح مفيدة في استخدام زوم
- استخدم نفس الرابط في الاجتماعات الدورية المتكررة.
- تعمّد تسجيل المكالمات الفيديوية بدلًا من الصوتية.
- قم بجمع المعلومات من الحضور خلال الاجتماع.
- شاهد من قام بالحضور.
- استخدم الاختصارات الأساسية في البرنامج.
الأسئلة الشائعة عن كيفية استخدام زوم
1.في البداية يجب تحميل البرنامج وتنزيله على جهاز، سواءً على الحاسوب أو على الهاتف المحمول.
2. نقوم بعدها بتسجيل حساب جديد وندخل معلومات الايميل وكلمة السر.
3. نقوم بتسجيل الدخول إلى حسابنا.
4. لإنشاء اجتماع جديد نقوم بالنقر على زر اجتماع جديد New Meeting. ولمشاركة الرابط نضغط على زر المشاركين ونقوم بمشاركة الرابط عبر نسخه إلى الذين نرغب بانضمامهم.
برنامج زوم هو برنامج تواصل عبر الفيديو يتيح خاصية مشاركة الشاشة وتبادل الملفات، وهو مجاني. إلا أن هناك نسخة مدفوعة منهُ يمكنها فتح بعض المزايا الإضافية. ففي النسخة المجانية مدة الاجتماع لا تزيد عن 40 دقيقة. في حين أنها مفتوحة في النسخة المدفوعة.
1. برنامج زوم مجاني ويتيح إجراء اتصال الفيديو حتى 40 دقيقة.
2. سهل الاستخدام والتنصيب والتعامل.
3. يمكنه استقبال عدد ضخم من الجمهور، إذ يمكنه التعامل مع 10 آلاف شخص ينضمون إلى نفس الاجتماع.
4. مناسب لجميع الاستخدام، سواءً تلك الصغيرة أو المتوسطة والكبيرة. فهو مرن مع الجميع.
5. متوافق مع خدمة Google Calendar التي يستخدمها حوالي 1.2 مليار شخص حول العالم.
لا يوجد زوم باللغة العربية. ولجعل اللعة عربية ينبغي أن تكون لغة النظام سواءً على هاتف الأندرويد أو الآيفون أو ضمن الحاسوب الشخصي، هي اللغة العربية.
المتصل في زوم هو من يُرسل لهُ رابط الانضمام فيظهر ضمن الاجتماعات ويمكن رؤيته فيها. غير ذلك لا يمكن معرفة من هو المتصل لأن زوم ليس كبقية تطبيقات التواصل التي تتيح خاصية الظهور. بل هو منصة لعقد الاجتماعات عبر الفيديو.
برنامج زوم عبارةٌ عن منصةٍ مخصصةٍ لمكالمات الفيديو، تستطيع عبرها عقد الاجتماعات والمحاضرات عبر الإنترنت، حيث تكون الاستضافة من قبل أحدِ المتصلين، ومن ثم يقوم بدعوة الآخرين عن طريق إرسال الرابط المخصص للمكالمة. أما كلمة زوم فتعني التقريب في عدسة الكاميرا، بحيث تظهر الصورة أكبر وأكثر وضوحاً.
 ذكاء اصطناعي
ذكاء اصطناعي أجهزة ذكية
أجهزة ذكية ريادة
ريادة أعظم الكتب
أعظم الكتب هواتف
هواتف توب التوب
توب التوب منصات
منصات عملات رقمية
عملات رقمية