كيفية الاحتفاظ بنسخة احتياطية من إضافات جوجل كروم
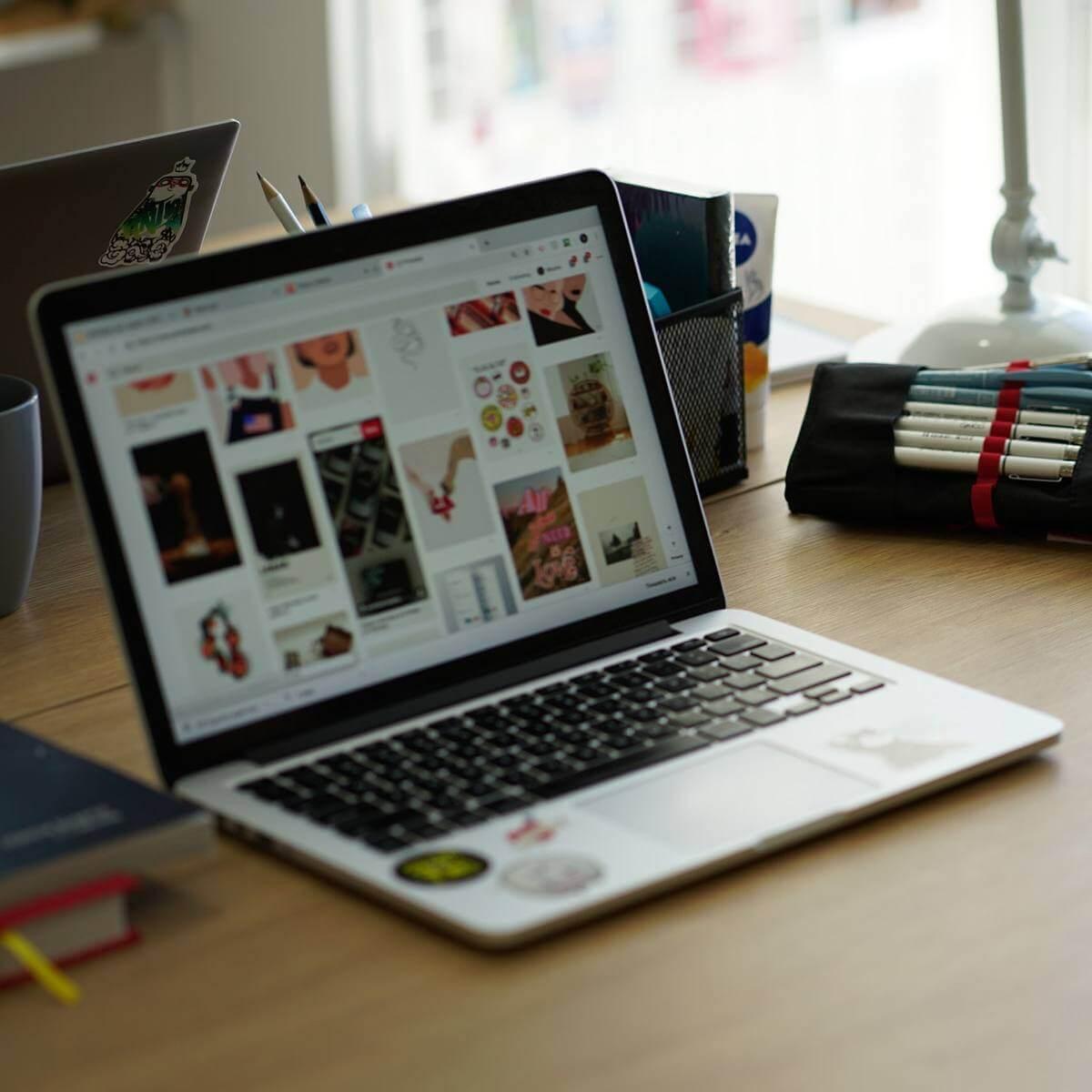
تم التدقيق بواسطة: فريق أراجيك
هل سبق وحدث فشل في محرك الأقراص الصلبة لديك وفقدت جميع تلك الإضافات التي قضيت السنوات الماضية في تجميعها وإضافتها لمتصفحك؟! للأسف، هناك عدة طرق أخرى ربما ستحدث ذلك كأن تقع ضحيةً لهجومٍ إلكترونيٍّ أو أن تتم سرقة بياناتك أو تلفها وغيرها من الكوارث الحاسوبية الأخرى، وسيستغرق قيامك بإضافة جميع تلك الإضافات مرةً أخرى الكثير من الوقت والجهد، ولذلك هناك عدة طرق تحقق الاحتفاظ بنسخة احتياطية من هذه الإضافات لحل المشكلة والتخلص من ذلك المأزق بحيث يمكنك استعادة إضافات كروم بسهولة من النسخة الاحتياطية في حال وقوع مثل هذه الحوادث المؤسفة، وفي هذا المقال، سنستعرض أهمها وكيفية تطبيقها.
طرق الاحتفاظ بنسخة احتياطية من اضافات جوجل كروم
المزامنة
تعتبر المزامنة من أسهل طرق الاحتفاظ بنسخة احتياطية من اضافات جوجل كروم، وسجل المتصفح، وكلمات السر المحفوظة للحسابات، وغيرها... وسيتم تفعيل هذه الخاصية بمجرد تسجيل الدخول إلى المتصفح بحسابك الخاص على جوجل، حيث ستتمكن من ربط جوجل كروم بالحساب وستبدأ حينها المزامنة بحفظ أي شيء يتم تخزينه في المتصفح، بدايةً من التطبيقات والإضافات وحتى الثيمات وبذلك ستتم مزامنة أي نشاط تقوم به مع الحساب.
وبالتالي بمجرد تسجيل الدخول بحسابك، في كل مرة ستضطر فيها للقيام بحذف المتصفح وإعادة تثبيته سيتم استرجاع جميع هذه النشاطات كما كانت بما فيها الإضافات.
تحويل الإضافة لملف CRX
إذا انتهيت من تثبيت إضافات جوجل كروم المراد تنزيلها، يمكنك الآن الانتقال لتحويلها لملف CRX، ولكن قبل القيام بأي شيء ينبغي عليك معرفة عنوان الـ ID الخاص بالإضافة، وبما أنك قد قمت بالفعل بتثبيت الإضافة، فسيمكنك الآن الحصول على عنوان الـ ID مباشرة من صفحة الإعدادات لإضافات جوجل كروم.
الوقت اللازم: 4 دقائق.
حفظ نسخة من إضافات غووغل كروم
- التوجه لإضافات غوغل كروم
انقر على أيقونة القائمة، وحدد خيار الإضافات من زر المزيد من الأدوات.
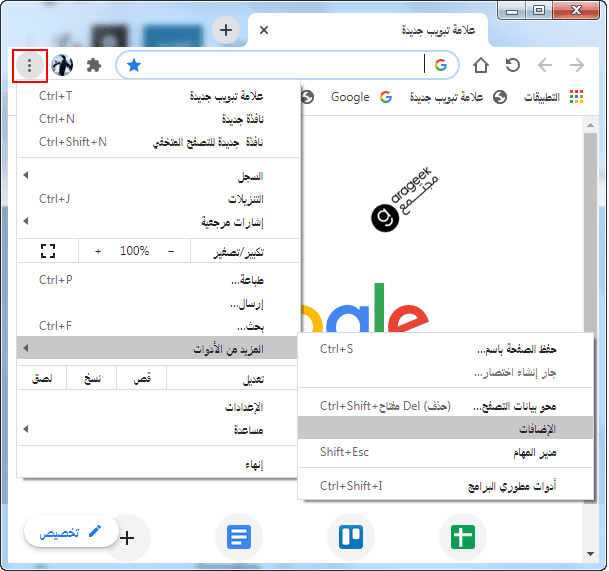
- تفعيل وضع المطوِّر
سيقوم الإجراء أعلاه بفتح صفحة الملحقات، انتقل بعدها إلى تفعيل وضع المطور Developer mode، لإظهار عنوان الـ ID الخاص بكل إضافة حيث يتوجب عليك معرفة ID الإضافة التي تود تحويلها لملف CRX.
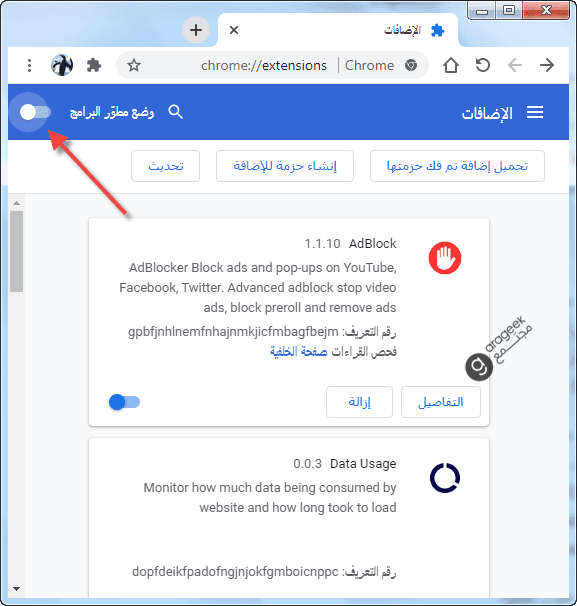
- نسخ معرّف (ID) الإضافة
بمجرد معرفتك لـ ID الإضافة، انسخها أواحفظ أجزاء منها لتمييزها لاحقاً.
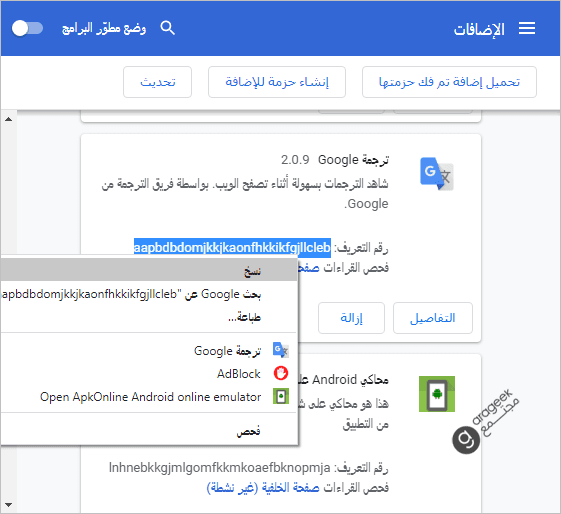
- التوجه إلى مجلد الإضافات
ادخل إلى جهاز الكمبيوتر ثم إلى قرص نظام التشغيل (المميز بشعار ويندوز وغالباً القرص C) وانتقل بعدها إلى المسار التالي: C:UsersUserNameAppDataLocalGoogleChromeUser DataDefaultExtensions
مع مراعاة استبدال UserName باسم المستخدم الخاص بك على ويندوز.
عند الانتقال إلى ملف Extensions ستجد مجلدات جميع الإضافات المحملة إلى متصفح جوجل كروم، وكل مجلد يحمل رقم الـ ID الخاص بكل إضافة. لذلك، ينبغي عليك إيجاد الملف المتطابق اسمه مع عنوان الـID الذي قمنا بمعرفته سابقًا (أو قم بلصق رقم المعرف في مستطيل البحث ثم قم بفتح المجلد المطلوب).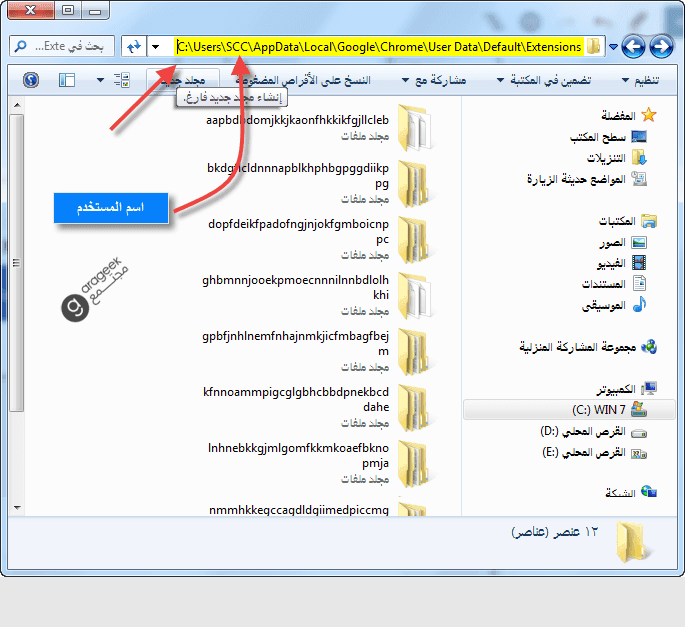
- فتح مجلد الإضافة
بعد إيجاد المجلد المتطابق مع ID الإضافة وفتحه ستجد مجلداً آخر يحمل رقم إصدار الإضافة قم بفتحه أيضاً.
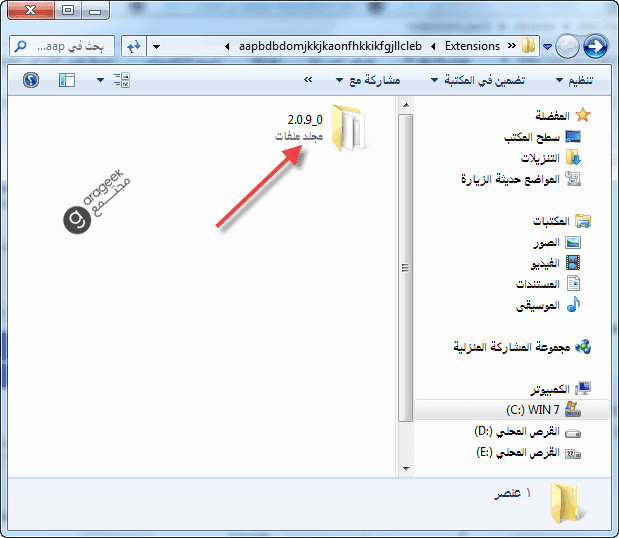
- نسخ مسار مجلد الإضافة
الآن انسخ مسار مجلد الإضافة كما في الصورة.
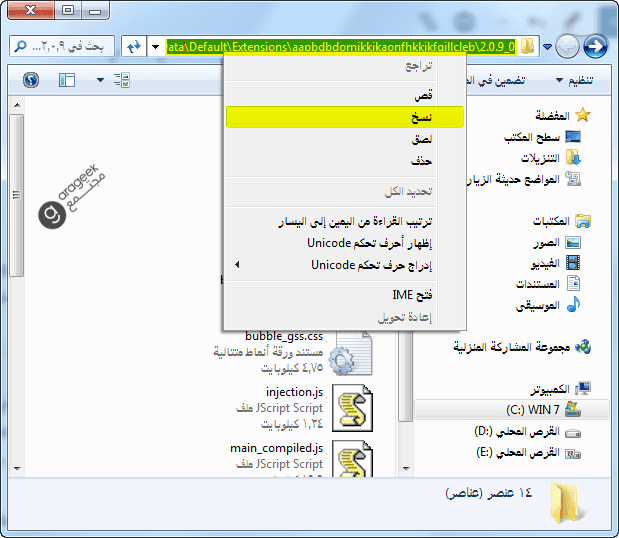
- الضغط على زر إنشاء حزمة للإضافة
قم بالعودة مرة أخرى إلى صفحة الإضافات، وانقر على زر إنشاء حزمة للإضافة Create Pack extension وهذا الزر (كما المعرّف ID) لا يظهر إلا عند تفعيل وضع المطور Developer mode.
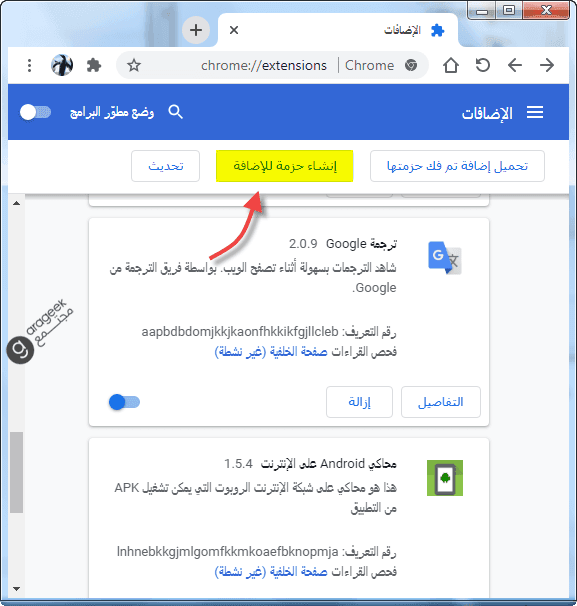
- لصق مسار الإضافة وإنشاء الحزمة
سيفتح هذا الإجراء نافذة منبثقة. فيها مستطيل الدليل الجذر للإضافة. الصق رابط مسار الإضافة الذي نسخته في الخطوة رقم 6 ثم اضغط زر إنشاء حزمة للإضافة Create Pack extension.
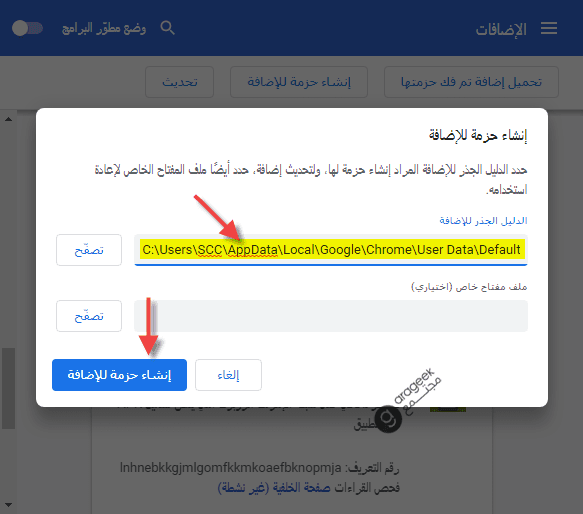
- ظهور رسالة تأكيد الإنشاء
الآن ستظهر رسالة تأكيد تحويل الإضافة إلى ملف ومسار الإضافة مع ملف المفتاح. اضغط حسناً Ok.
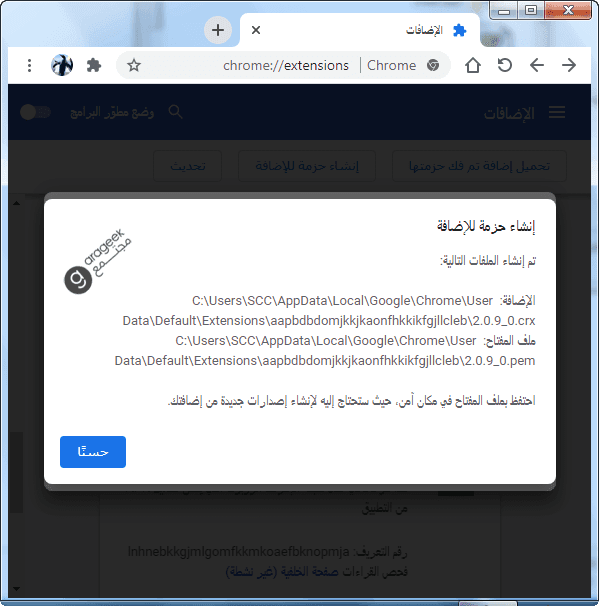
- حفظ ملفات الإضافة في مكان آخر
ستجد الإضافة في المجلد الخاص بالإضافة على شكل ملفين. الأول هول ملف الإضافة ويحمل اللاحقة CRX والثاني هو ملف المفتاح ويحمل الامتداد PEM.
احتفظ بالملفين في مكان آخر لتحميلهما متى أردت.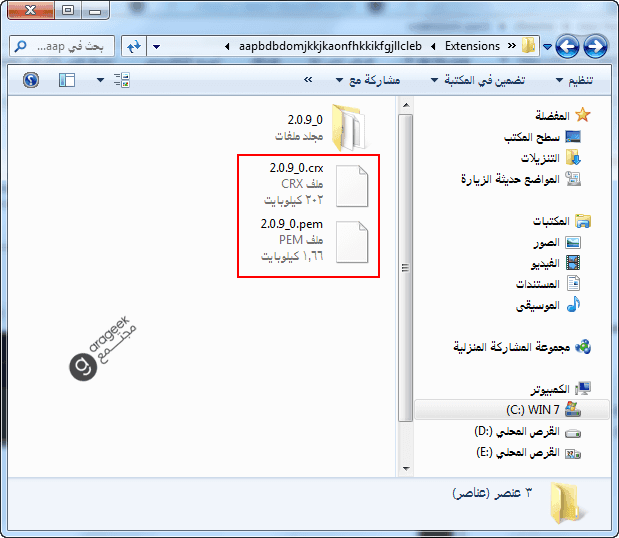
باستخدام الإرشادات المذكورة أعلاه، تكون قد قمت بإنشاء ملف CRX بنجاح. وفي الواقع، إذا قمت بفتح مجلد الإضافة ستجد ملف CRX الخاص بك، وكل ما عليك الآن هو سحب وإفلات هذا الملف في صفحة إضافات جوجل كروم وسيتم تثبيت هذه الإضافة مباشرةً دون الحاجة إلى إعادة تحميلها.
وتجدر الإشارة إلى أن بعض الإضافات القديمة قد لا تعمل مع الإصدارات الحديثة من متصفح كروم، لذلك يجب ألا تحاول استعادة الإضافات بعد الاحتفاظ بنسخة احتياطية لها بعد مضي أكثر من عام عليها.
في حال لم تود القيام بالنسخ الاحتياطي بشكلٍ يدوي، يمكنك استخدام أداة FavBackup المجانية التي تسمح لك بالقيام بالنسخ الاحتياطي لجميع الإعدادات والبيانات لمتصفحات الكروم Chrome وفايرفوكس Firefox وإنترنت إكسبلورر Internet Explorer وسفاري Safari وأوبرا Opera.
في النهاية، يمكن القول بأن الإضافات عبارة عن ميزةٍ إضافيةٍ مصممةٍ لمتصفحات الويب وتعمل كما لو كانت جزءًا أساسيًا من المتصفح، كما تختلف تسمية مصطلح الإضافات في المتصفحات الثلاثة الأولى الأكثر شهرة.
 ذكاء اصطناعي
ذكاء اصطناعي أجهزة ذكية
أجهزة ذكية ريادة
ريادة أعظم الكتب
أعظم الكتب هواتف
هواتف توب التوب
توب التوب منصات
منصات عملات رقمية
عملات رقمية