كيفية التقاط صورة لشاشة الحاسوب

تم التدقيق بواسطة: فريق أراجيك
كثيرًا ما تتطلب منا أعمالنا المكتبية التقاط صورة لشاشة الحاسوب بهدف الاحتفاظ ببيانات رسومية مع بعض تفاصيل الشاشة أو بهدف مشاركة جزء من الشاشة مع زملائنا في العمل خلال الاجتماعات أو المناقشات اليومية، نقدم في هذا المقال بعض الطرق البسيطة والمتاحة في أصل نظام التشغيل للقيام بذلك، والحصول على النتائج المرجوة.
التقاط صورة لشاشة الحاسوب في ويندوز
التقاط كامل الشاشة باستخدام المفتاح Print screen وبرنامج الرسام Paint
تعتبر هذه الطريقة الأسهل والأكثر شيوعًا، وخصوصًا بين المستخدمين الجدد أو المبتدئين.
من أجل التقاط صورة لشاشة الحاسوب ابتع الخطوات الآتية:
Time needed: 1 minute.
التقاط كامل الشاشة باستخدام المفتاح Print screen وبرنامج الرسام Paint
- التقاط الصورة على الشاشة
بدايةً تأكد من استبدال أو إغلاق كل ما لا ترغب بظهوره على الصورة المرغوبة ومن ثم اضغط على مفتاح Print screen. عادةً ما تجده في الزاوية العلوية اليمنى من لوحة المفاتيح وعليه الاختصار Prtscn أو Prtsc. وفي حال كنت تعمل على حاسبك المحمول، فغالبًا ما سيكون عليك ضغط المفتاح Fn مع المفتاح Prtsc في نفس الوقت.
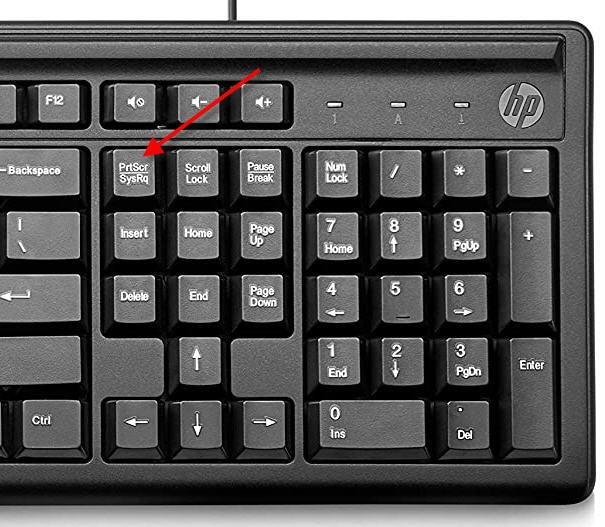
- تشغيل برنامج الرسام Paint
بعد الضغط على مفتاح الـ Prtsc، تُحفظ الصورة آليًا ضمن ذاكرة الحاسب، الآن من قائمة ابدأ Start نبحث عن برنامج الرسام Paint بكتابة mspaint ونقوم بتشغيله، يوفر لنا الرسام صفحةً بيضاء للصق الصورة المحفوظة، وللقيام بذلك إما أن نضغط على زر اللصق الموجود في زاوية شريط العنوان للبرنامج، أو نضغط الاختصار Ctrl +V وعندها سنجد الصورة التي التقطناها أمامنا ضمن برنامج الرسام.
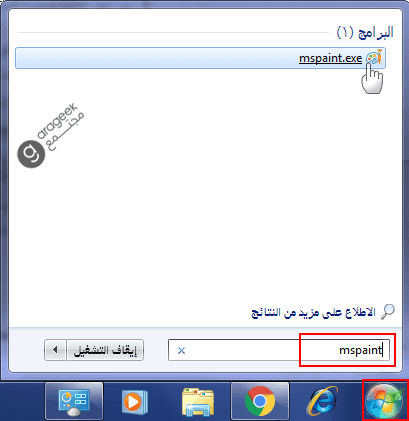
- حفظ الصورة
يوفر برنامج الرسام بعض الأدوات البسيطة التي تسمح باقتطاع أو تعديل الصورة، أو حتى إضافة بعض النصوص والشروحات المختصرة إلى الصورة إن كنا نرغب بذلك، ولحفظ الصورة الناتجة نضغط على القائمة الأساسية في شريط المهام للبرنامج ثم نضغط على الخيار حفظ باسم (Save as) فتظهر لنا عدة خيارات للصيغ الممكنة للحفظ، نختار الصيغة المناسبة ثم نضغط حفظ.
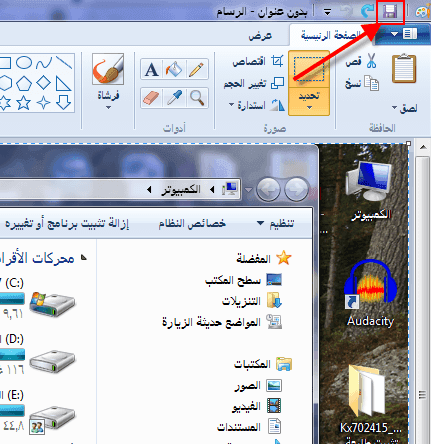
التقاط صورة لشاشة الحاسوب باستخدام أداة القص SNIPPING TOOL
توفر أداة القص Snipping tool إمكانيةً سهلة وديناميكية لالتقاط صورة شاشة الحاسوب، وهي متوفرة ضمن نظام التشغيل Windows ابتداءًا من نسخة Windows Vista وما بعد.
من أجل التقاط صورة لشاشة الحاسوب نفتح القائمة ابدأ ونبحث في شريط البحث عن أداة القص Snipping. سيظهر لنا تطبيق مع إيقونة تحوي صورة لمقص، نضغط على هذه الإيقونة لتشغيل التطبيق ثم نتبع الخطوات التالية:
- من شريط المهام نضغط على نمط (Mode) ونحدد فيما إذا كنا نرغب بالتقاط جزءٍ من الشاشة على شكل مستطيل أو كامل الشاشة.
- بعد تحديد نمط الالتقاط نضغط على جديد (New) حيث نلاحظ تغيير إضاءة الشاشة واختفاء مربع البرنامج، وباختيار الجزء المرغوب حفظه سنعود بشكلٍ مباشرٍ وتلقائي إلى واجهة البرنامج.
- نضغط على زر الحفظ أو الاختصار Ctrl + S ومن ثم نختار الاسم المناسب ونتابع الحفظ كما ذكرنا في الطريقة السابقة.
التقاط صورة لشاشة الحاسوب باستخدام برنامج Snagit
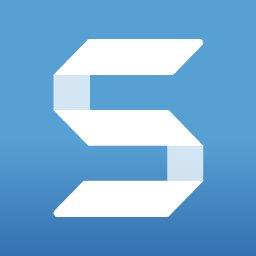
تقدم شركة techsmith برنامج Snagit الذي يوفر بيئة احترافية لالتقاط الصور من شاشة الحاسوب أو من صفحات الويب أو من مستندات وورد أو مستندات pdf. كما يمكن للربنامج أن يلتقط النصوص من الصور أو أجزاء من نوافذ المجلدات المفتوحة أو البرامج المفتوحة بشكل تلقائي. كما يستطيع تسجيل الفيديو وتتوفر فيه بيئة تحرير صور جيدة.
البرنامج ليس مجاني ولكن باستطاعتك تحميله بشكل مجاني وتجربته من رابط موقع الشركة techsmith.com.
التقاط صورة لشاشة الحاسوب في نظام التشغيل Mac
بالنسبة لمستخدمي نظام التشغيل MAC فإن طريقة التقاط صورة للشاشة تعد أبسط، ويمكن القول أن هناك طريقتين رئيسيتين هما:
- التقاط صورة لكامل الشاشة
- نضغط بشكلٍ مستمر على مفتاح الأمر command ومفتاح shift ثم نضغط المفتاح #.
- عندها يلتقط نظام التشغيل صورة لكامل الشاشة ويحفظها على سطح المكتب.
- التقاط صورة جزء من الشاشة
 ذكاء اصطناعي
ذكاء اصطناعي أجهزة ذكية
أجهزة ذكية ريادة
ريادة أعظم الكتب
أعظم الكتب هواتف
هواتف توب التوب
توب التوب منصات
منصات عملات رقمية
عملات رقمية