كيفية دمج صورتين
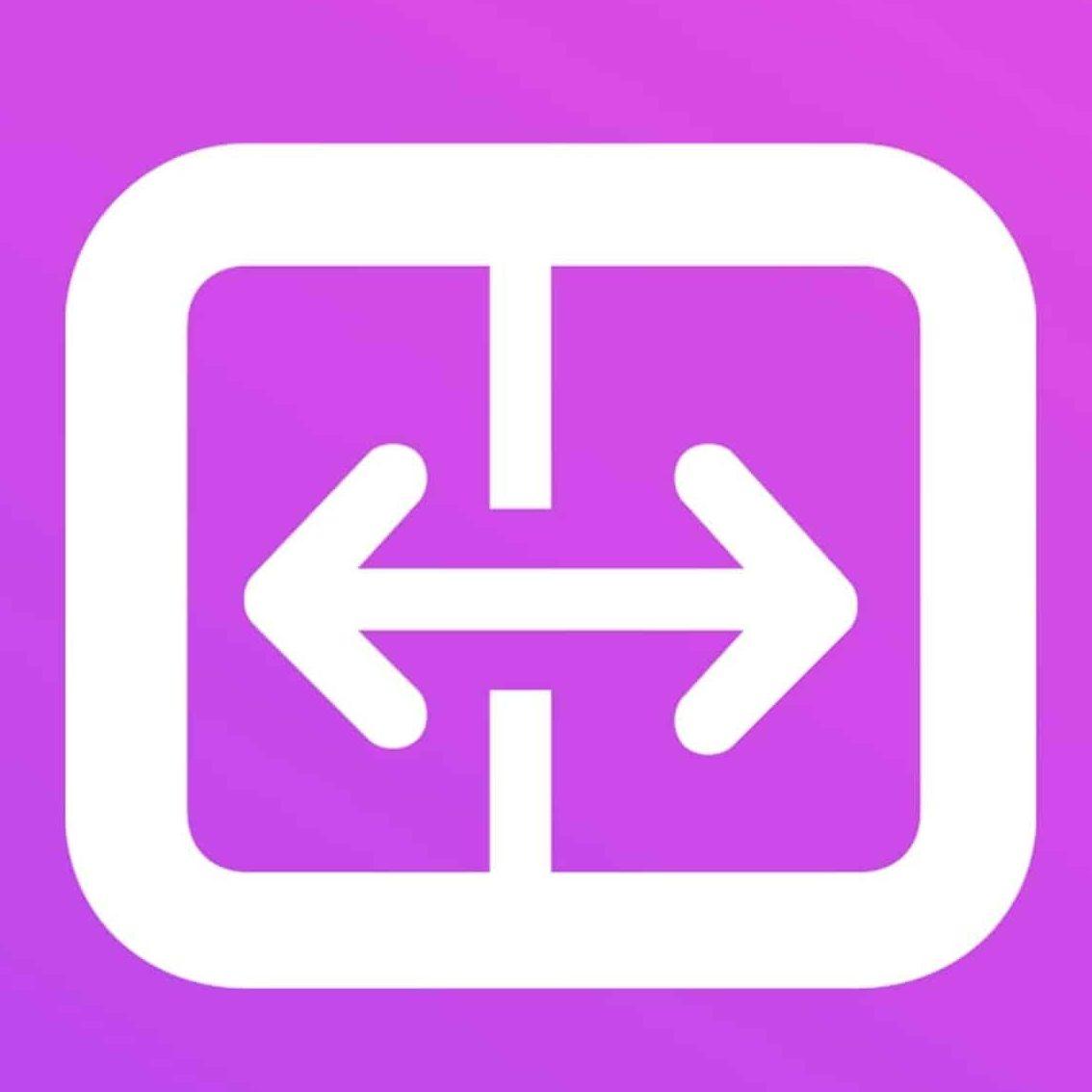
تم التدقيق بواسطة: فريق أراجيك
يعد عرض صورتين جنبًا إلى جنب طريقةً مثاليةً لمشاركة الصور والمقارنات على مدونتك أو موقعك الإلكتروني، حتى إن إرسال تلك الصور بشكلٍ منفصلٍ قد يفقدها فكرتها في بعض الأحيان، سنقدم اليوم طرق دمج صورتين بجانب بعض.
طريقة دمج صورتين
يمكنك استخدام مواقع تحرير الصور المجانية عبر الإنترنت مثل PhotoJoiner أو Fotor، أو استخدام HTML لعرض الصور جنبًا إلى جنب من خلال مواقع مثل WordPress أو Blogger.
دمج صورتين باستخدام موقع PhotoJoiner
تتمثل الخطوات بالآتي:
- الخطوة الأولى
انتقل إلى موقع PhotoJoiner من خلال الرابط http://www.photojoiner.net/. ثم انقر على زرّ Get Started.

- الخطوة الثانية
ستفتح صفحة التحرير ومجموعة كبيرة من الأدوات التي يمكنك اكتشافها بنفسك. وما يهمنا هنا مجموعة التقسيمات الجاهزة لدمج الصور ولنختر مثلا أن يكون الصورتين المراد دمجهما بشكل أفقي كما في الصورة.

- الخطوة الثالثة
عند الضغط على القلم الموجود في منتصف الصورة ستظهر لديك خيارات، انقر فوق زرّ إضافة الصور Add photo، ثم حدد الصورة الأولى التي تريد استخدامها من جهاز الحاسوب. سيتم عرض الصورة على الشاشة في PhotoJoiner في القسم اليميني.
انقر فوق زرّ إضافة الصور مرة أخرى في المربع الآخر، ثم حدد الصورة الثانية التي تريد استخدامها، وسيتم عرض هذه الصورة على تحت الصورة الأولى. - الخطوة الرابعة
اسحب الصورة التي تريد إلى القسم الذي تريد من المساحة البيضاء.
- الخطوة الخامسة
حرك الصورة يمنة ويسرة حتى يظهر الجزء الذي تريد. ويمكنك تكبير أبعاد الصورة الكلية من الأدوات في القسم الأيسر (خيار Image Size) والضغط على تطبيق Apply.
- الخطوة السادسة
انقر فوق حفظ Save، في الزاوية اليمنى العلوية.
- الخطوة السابعة
الآن اضغط فوق زر download photo أو تنزيل الصورة حتى يبدأ تنزيل الصورة إلى حاسوبك.
إن ظهر إعلان ما أغلق الإعلان حتى يكتمل التنزيل.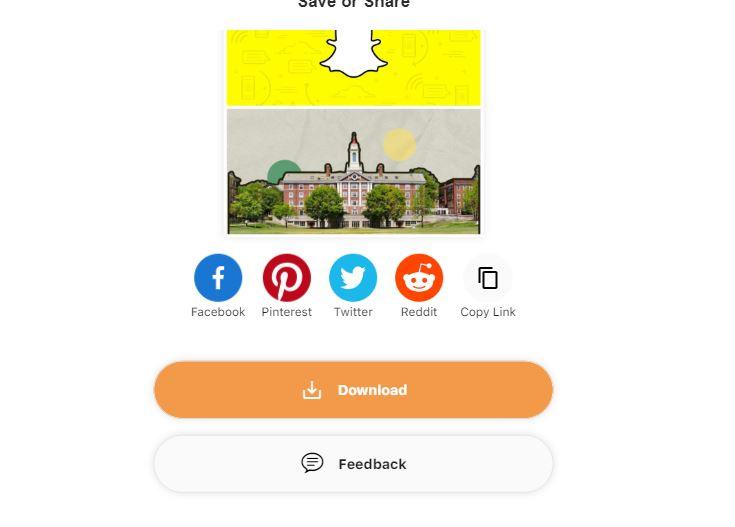
دمج أو تراكب الصور باستخدام Fotor
تعليمات لتجميع صورتين معاً باستخدام موقع Fotor:
- افتح متصفح الإنترنت وادخل إلى موقع Fotor، ثم افتح أداة تحرير الصور Fotor وابدأ برفع صورة واحدة في البداية.
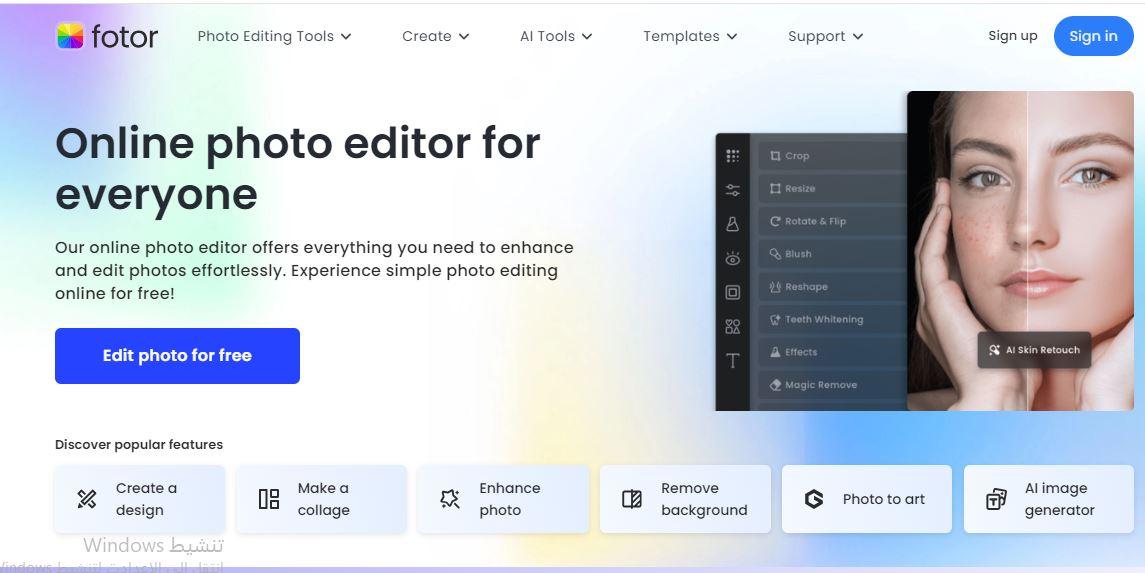
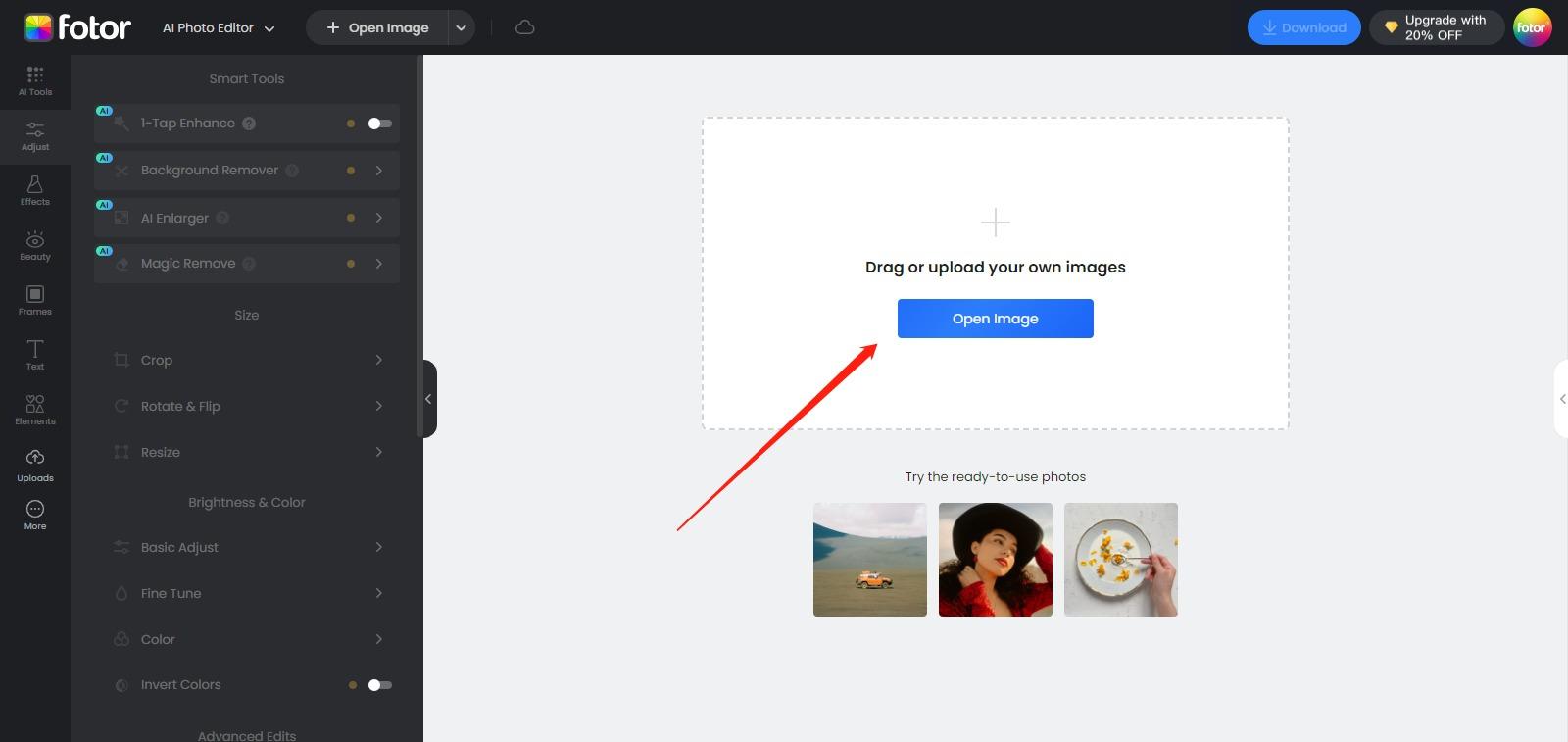
2. انتقل بالماوس فوق الصورة المعروضة على الشريط الجانبي الأيسر. في الزاوية العلوية اليسرى، ستظهر لك رمز الطبقات. اضغط عليه، وستُعرض لك خيار "إضافة طبقة صورة". اختر هذا الخيار لتحميل الصورة الثانية.
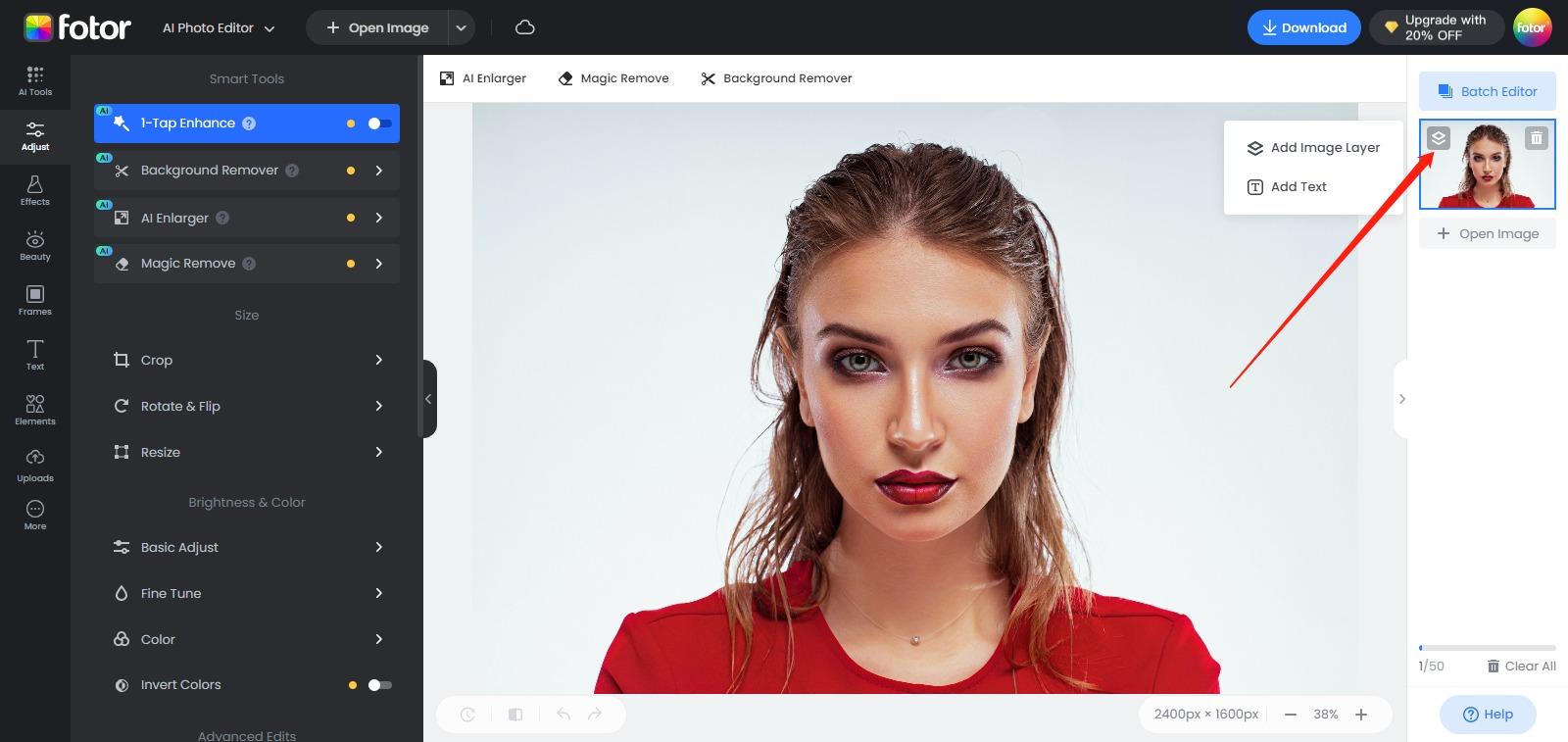
3. بعد إضافة الصورة الثانية، ستلاحظ أنها موضوعة فوق الأولى. الآن يمكنك اختيار الصورة الثانية والضغط على رمز تعديل الشفافية، الموجود في الجزء العلوي الأيمن من شريط الأدوات، لتعديل مستوى شفافية الصورة.
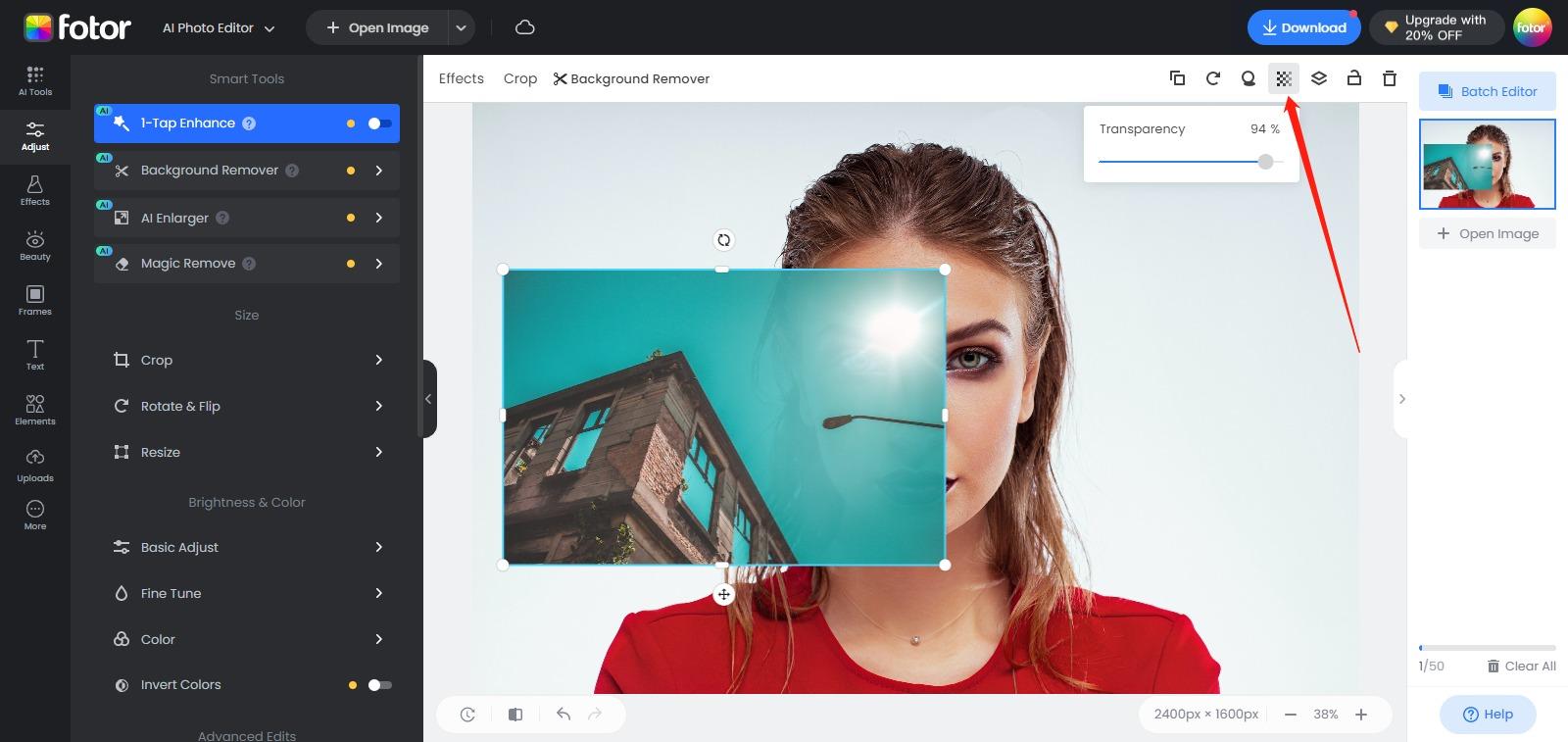
4. اسحب الصورة الثانية لتوسيعها حتى تغطي تمامًا الصورة الأولى. بهذا الإجراء، نكون قد أتممنا عملية دمج الصورتين بنجاح.
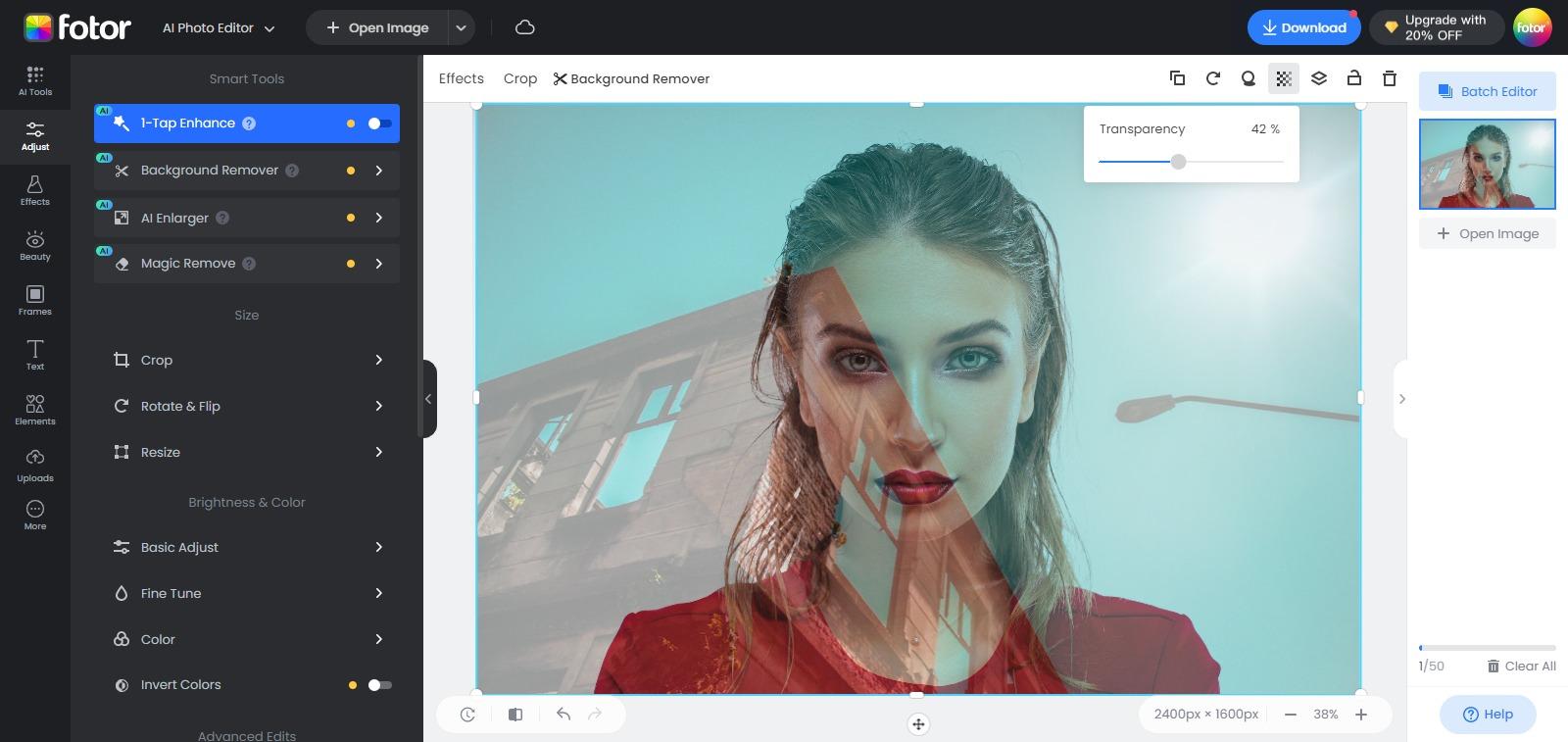
5. بعد الانتهاء من دمج الصور، يمكنك المضي قدمًا في إجراء أية تعديلات إضافية ترغب بها. عندما تكون راضيًا عن النتيجة النهائية، تأكد من تنزيل العمل الذي أنجزته، وانقر على أيقونة تحميل الموجودة أعلى ويمين الموقع.
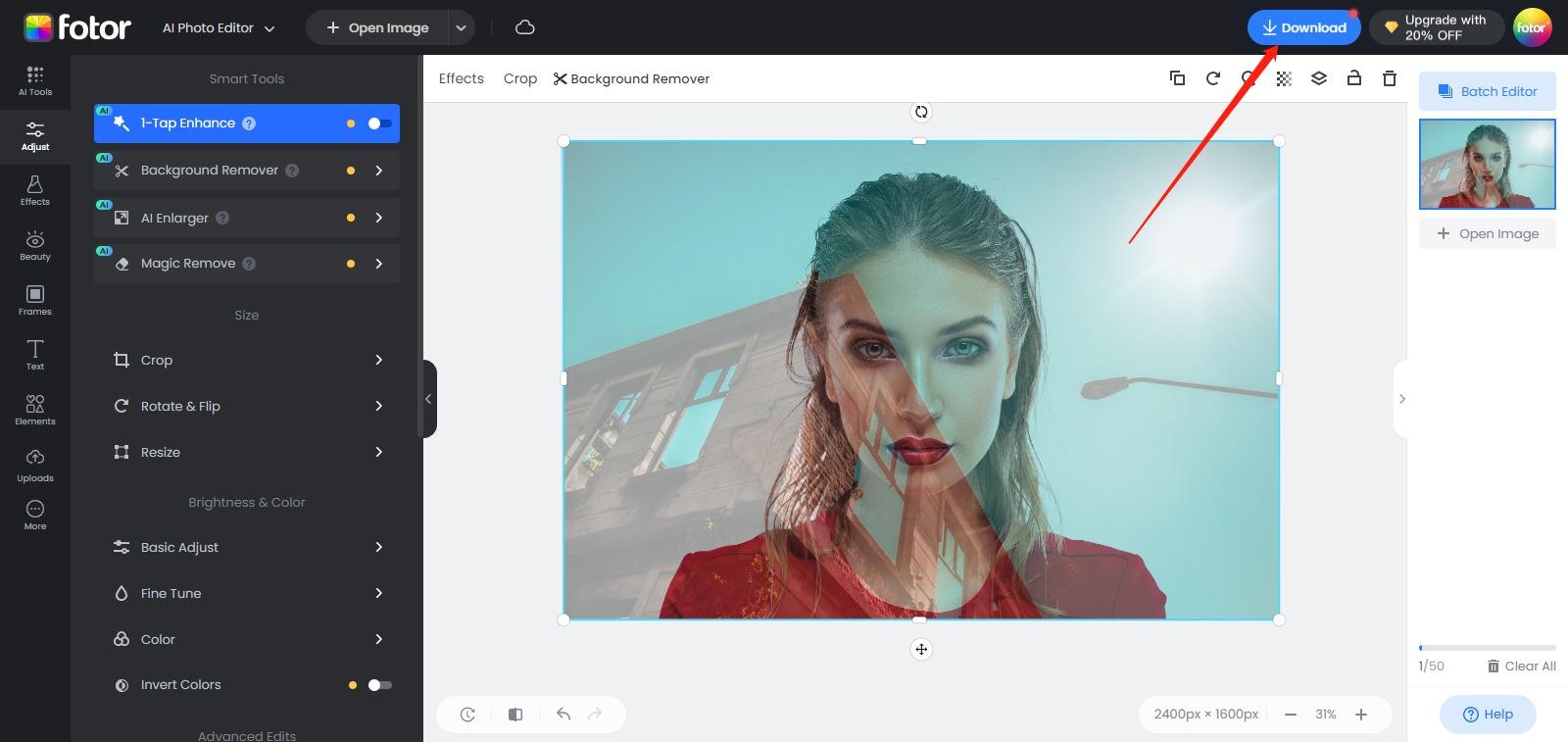
دمج الصور في HTML
- الخطوة 1: قم بتحرير المدونة أو الصفحة التي تريد عرض صورتين عليها جنبًا إلى جنب.
- الخطوة 2: قم بإدراج كلتا الصورتين في المدونة.
- الخطوة 3: انقر فوق علامة التبويب "HTML" في الصفحة، حيث هذا هو المكان الذي ستلصق فيه الشفرة التي تسمح لك بعرض صورتين جنبًا إلى جنب.
- الخطوة 4: ضع المؤشر في المكان الذي تريد عرض الصورتين فيه جنبًا إلى جنب، ثم الصق التعليمة البرمجية التالية: <table><tbody> <tr><td>photo 1-1 </td><td>photo 1-2 </td></tr></tbody></table>.
- الخطوة 5: انقر مرة أخرى على علامة التبويب "النص" في الصفحة، سترى الآن صندوقين رماديين جنبًا إلى جنب يحملان اسم، "photo 1-1" و "photo1-2".
- الخطوة 6: انقر واسحب الصورة الأولى إلى المربع الرمادي المُسمى "photo 1-1".
- الخطوة 7: انقر واسحب الصورة الثانية إلى المربع الرمادي المُسمى "photo1-2".
إذا واجهتك صعوبة في النقر على صورك وسحبها إلى المربعات الرمادية، فانقر مرةً أخرى على علامة تبويب HTML واستبدل "photo 1-1" و "photo1-2" بالشفرة التالية:
<img border=”0″ src=”INSERT YOUR IMAGE URL” width=”300” />
يمكنك تغيير قيمة النطاق بناءً على تفضيلاتك.
- الخطوة 8: احذف النص "photo 1-1" و "photo1-2" من أسفل كل صورة، وسيتم وضع صورك الآن جنبًا إلى جنبٍ في مدونتك.
تتوفر مجموعة متنوعة من الخيارات لدمج الصور في عام 2024، تتراوح بين برامج سطح المكتب وتطبيقات الهاتف الذكي إلى مواقع الويب:
برامج سطح المكتب:
- فوتوشوب: يقدم قدرات متقدمة ومرونة عالية في دمج الصور.
- GIMP: خيار مجاني مفتوح المصدر يعتبر بديلاً جيدًا لفوتوشوب مع إمكانيات دمج فعالة.
- Paint.NET: أداة بديهية للمستخدمين الذين يبحثون عن وظائف دمج بسيطة وميزات أساسية.
تطبيقات الهاتف الذكي:
- PicsArt: يوفر تطبيق التعديل هذا مجموعة شاملة من ميزات دمج الصور.
- Snapseed: تطبيق مجاني من Google يتميز بأدوات دمج قوية وسهولة في الاستخدام.
- PhotoLayers: يتيح هذا التطبيق دمج الصور بسهولة، مدعومًا بمجموعة من القوالب والخلفيات.
مواقع الويب:
- PhotoFunia: موقع يقدم تشكيلة واسعة من القوالب لدمج الصور بطريقة مبسطة.
- Fotor: منصة تحرير صور عبر الإنترنت تقدم ميزات دمج بسيطة.
- Pixlr: أداة تحرير صور عبر الإنترنت تتميز بقدرات دمج صور متقدمة.
 ذكاء اصطناعي
ذكاء اصطناعي أجهزة ذكية
أجهزة ذكية ريادة
ريادة أعظم الكتب
أعظم الكتب هواتف
هواتف توب التوب
توب التوب منصات
منصات عملات رقمية
عملات رقمية