كيف أعمل حدود جدول بالاكسل؟
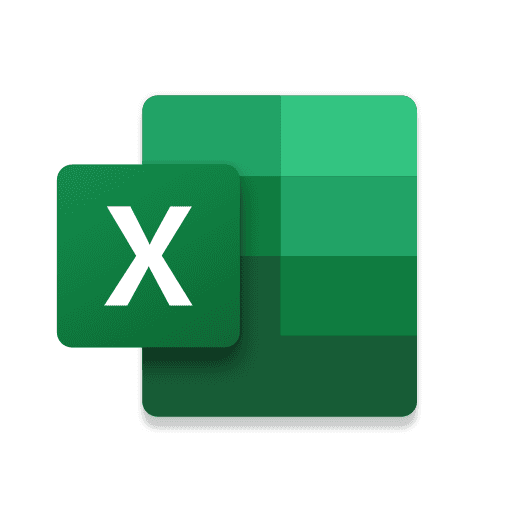
تم التدقيق بواسطة: فريق أراجيك
يُعتبر تعلُّم عرض البيانات ضمن الجداول الخاصة بك أمرًا في غاية الأهمية. ومن المرجح أن تكون جداول البيانات غير واضحة بشكلٍ جيد، هذا يسبب بعض الأخطاء في قراءة الجداول.
قد يكون من الصَّعبِ قراءة جداول بيانات Excel في لمحة نظر، وذلك بفضلِ المعلومات الكثيفة وتنسيق شبكة الجدول. لذلك يُعتبر قضاء بعض الوقت على جدول البيانات لتسهيل قراءته، إضافة قوية ومفيدة، بدءًا من وضع الحدود حول الخلايا المختلفة والجدول ككُل.
يمكن أن تحتاج إلى إضافة حدود إلى جدول البيانات في إكسيل، لتسهيل عرض البيانات أو تحديدها.
كيف أعمل حدود جدول بالاكسل؟
لكي تتعلم كيفية ضبط الحدود حول الخلايا الفردية وحول خلايا متعددة في وقتٍ واحد، اتَّبع الخطوات التالية:
أولًا: انقر على الصفحة الرئيسية “Home” في الشريط أعلى واجهة البرنامج.
ثانيًا: حدّد المنطقة أو عدد الخلايا التي تريد أن تضع لها حدودًا، أو حدّد الجدول بأكمله إن أردت، وذلك يتم كالتالي:
لتحديد خلية واحدة، ما عليك سوى النقر عليها. أما لتحديد خلايا متعددة مرة واحدة، انقر فوق الخلية الأولى واسحب المؤشر إلى اليسار أو اليمين. أو يمكنك النقر فوق واحدة في الخلية اليسرى العلوية التي تريد تحديدها، ثم النقر مع الضغط على مفتاح Shift على الخلية اليمنى السفلية لتحديد كتلة كاملة مثلًا، و يمكنك أيضًا تحديد خلايا متعددة في أعمدة أو صفوف مختلفة عن طريق الضغط باستمرار على زر Ctrl أثناء النقر.
ثالثًا: انقر فوق السهم الموجود على الزر الذي يبدو كنافذة صغيرة، وهذا ما يسمى بزر الحدود أو “Borders”، وبالتالي ستنسدل لك قائمة.
رابعًا: تتيح لك الخيارات هناك النقر والسحب لتطبيق نمط الحدود المحدد، والذي يمكن أن يكون مفيدًا إذا كنت تحاول وضع الحدود المذكورة بسرعة على الكثير من الخلايا المختلفة في جدول البيانات.
اختر أحد الخيارات التالية:
• اختر كل الحدود “all borders”، إذا أردت وضع الحدود بكل الجوانب الخارجية والداخلية.
• اختر الحدود الخارجية “Outside borders”، لتحديد الحدود الخارجية فقط.
• اختر الحدود الداخلية “Inside borders”، لتحديد الحدود الداخلية فقط
• هناك خيارات إضافية لتحديد أحد الجوانب فقط أو جانبين أو أكثر.
• ويمكنك اختيار رسم الحدود “Draw border” من القائمة المنسدلة، يمكنك أيضًا تسميك الخط الذي تريد استخدامه لوضع الحدود من خلال النقر على حدود خارجية سميكة “Thick Outside borders”.
وبهذه الخطوات البسيطة، تكون قد انتهيت من وضع حدود للجدول.
لكن ماذا إن كنت ترغب في تمييز الصف الأول على أنه العناوين! فقد ترغب في وضع خط سميك حوله. لتطبيق هذا قم مرةً أخرى بتمييز الخلايا التي تريد وضع الحدود حولها وانقر فوق السهم الموجود على “الحدود” واتبع الخطوات السابقة، مع النقر على خيار الحدود السميكة.
يتيح لك أيضًا خيار حذف الحدود “Erase border” من القائمة المنسدلة فعل الشيء نفسه، ولكن هذا يسبب إزالة جميع الحدود تمامًا.
ويمكنك تغيير لون خط الحدود بالنقر على خيار لون الخط “Line color” وتغيير نمط الخط بالنقر على “Line style” من القائمة المنسدلة نفسها.
وقد يستغرق الأمر منك بعضًا من الوقت للتغلب على صعوبة تطبيق الحدود، ولكن بمجرد أن تطبق ذلك بنفسك، هذا سوف يسهّل التعامل مع جداول البيانات الخاصة بك.
طرق أخرى لإنشاء حدود في جدول الإكسل
في بعض الأحيان يكون من الصعب قراءة أوراق العمل على تطبيق إكسل (Excel) بسبب كثرة المعلومات، ولهذا السبب من الأفضل أن تصنع حدودًا حول الخلايا لأنه من شأنها أن تساعدك في التمييز بين الأقسام المختلفة، وتساعدك أيضًا في التمييز بين عناوين الأعمدة باختلافها، بالإضافة لدورها في إضفاء شيء من الجاذبية على أوراق العمل الخاصة بك.
ومن الجدير بالذكر إن مايكروسوفت، طرحت عدة طرق مختلفة لإضافة حد حول خلية واحدة أو عدة خلايا منها:
إنشاء حد باستخدام شريط الأدوات في الصفحة الرئيسية
تعد هذه الطريقة من أسرع الطريق وتطبق من خلال تحديد الخلايا المُراد إضافة الحدود لها، ومن ثم النقر على السهم المجاور لخيار الحدود في مجموعة الخط، واختيار الحد المُراد إضافته.
على سبيل المثال: هذه هي الطريقة التي يمكنك بها تطبيق حد خارجي حول الخلايا في إكسل
إنشاء حد باستخدام اختصارات حدود الاكسل
- لإدراج حدود للخلايا بسرعة كل ما عليك القيام به هو الضغط في نفس الوقت على الأزرار التالية: Ctrl + Shift + & وهذا الاختصار بالنسبة لحواسيب ويندوز. أو الضغط على Command + Option + 0 وهذا الاختصار بالنسبة لحواسيب ماك.
- أما إذا أردت إزالة الخلايا فكل ما عليك هو تحديد الخلايا المُراد إزالتها، ومن ثم الضغط على: Ctrl + Shift + _ وهذا الاختصار بالنسبة لحواسيب ويندوز. أو الضغط على Command + Option + _ وهذا الاختصار بالنسبة لحواسيب ماك.
ملاحظة: لا تسمح لك اختصارات الحدود بالتحكم بلون الخط وحجمه، فإذا أردت إنشاء حدود بشكل احترافي فعليك استخدام مربع حوار تنسيق الخلايا الموجود في شريط الصفحة الرئيسية والذي يوفر لك وصولًا كاملًا لجميع الإعدادات.
كيفية تغيير لون حدود الخلية وعرضها عند إضافة حد خلية في إكسل
بشكل عام يتم اختيار اللون الأسود ونمط الخط الرفيع تلقائيًا عند إنشاء الحدود، لكن إذا أرت تغيير اللون وسمكه يجب عليك اتباع الخطوات التالية:
حدد الخلايا التي تريد تغيير حدودها، ومن ثم اضغط على Ctrl + 1 لفتح مربع تنسيق الخلايا، أو اضغط بزر الماوس الأيمن فوق الخلايا المحددة، وانق فوق تنسيق الخلايا في القائمة المنبثقة.
بعد ذلك، بدّل إلى علامة تبويب الحدود وقم بما يلي:
- اختر النمط المطلوب لخط الحدود من مربع الخط.
- اختر لون الخط الذي تفضله من مربع اللون.
- تحقق من النتيجة في مخطط المعاينة، فإذا كنت راضيًا عن التغييرات، فانقر فوق زر “موافق” أو “Ok”.
وتختلف حدود الخلايا عن خطوط شبكة ورقة العمل، لذلك يجب عدم الخلط بين الاثنين، فحدود الخلايا هي عبارة عن خط حول خلية واحدة أو كتلة من الخلايا في إكسل وتستخدم من أجل إبراز قسم معين من جدول البيانات، كما أن حدود الخلايا لا تظهر من تلقاء نفسها، بل أنت بحاجة إلى تطبيقها يدويًا.
- كيف اجعل ملف الاكسل بحجم a4؟
- كيف أزيد سطر في الاكسل؟
- كيفية تحميل الصور على انستقرام
- طريقة اخفاء الظهور في الواتس اب للايفون والاندرويد
- ما هو إيفرنوت Evernote
- ما هي الشبكة الممتدة WAN
- كيفيّة إخفاء الرسائل النصية على أجهزة الآيفون
- ما هي لغة أسمبلي Assembly
- ما الفرق بين أنواع حماية الواي فاي WEP و WPA
- ما هي لغة برولوغ Prolog
 ذكاء اصطناعي
ذكاء اصطناعي أجهزة ذكية
أجهزة ذكية ريادة
ريادة أعظم الكتب
أعظم الكتب هواتف
هواتف توب التوب
توب التوب منصات
منصات عملات رقمية
عملات رقمية