ما هي ادوات فوتوشوب

تم التدقيق بواسطة: فريق أراجيك
برنامج فوتوشوب برنامجٌ مثيرٌ للغاية وقد أصبح ركيزةً أساسيةً للعديد من الأعمال في وقتنا الحالي، وهو يعتبر واحداً من أهم برامج العصر الحديث، إذ لا يقتصر مستخدموه على محبي التصوير ومصممو الغرافيك كما يعتقد البعض؛ بل إنّه دخل بقوةٍ على مجالات أخرى، حيث أصبح يستخدم في تصميم أغلفة الكتب وتصميم الشعارات واللوحات الإعلانية وواجهات المواقع وكذلك في مجال الدعاية والرسم الهندسي، وتعتبر شركة adobe رائدةً في مجال تصميم وتعديل الصور من خلال برنامجها adobe photoshop ، وفي هذا المقال سنقوم بذكر مجموعةٍ من أهم ادوات فوتوشوب والمهام المنوطة بكل منها.
أهم ادوات فوتوشوب
- (Move Tool (V
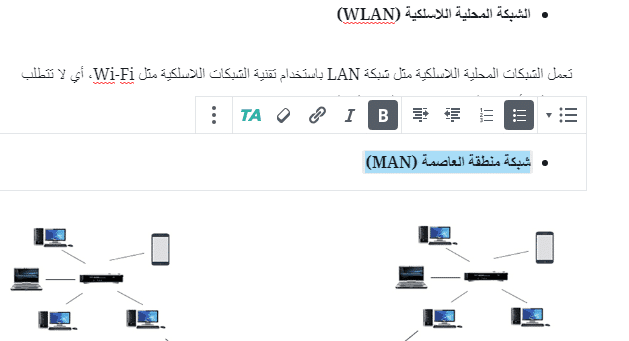
من ادوات فوتوشوب التي يمكنك من خلال استخدامها تحريك العنصر حول خلفيته ضمن الطبقة المختارة، ويتم ذلك من خلال نقرك على أي مكانٍ من العنصر باستخدام زر الماوس ومن ثم تقوم بتحريك الماوس مع الاستمرار بالضغط فنجد أنّ هذا العنصر سيتحرك مع حركة يدك.
- (Marquee Tool (M

وتمكنك هذه الأداة من تحديد جزءٍ من الصورة وفق شكلٍ محددٍ، إذ يكون هذا الشكل مستطيلٌ بشكلٍ افتراضيٍّ (إلّا أنّه بإمكانك تغييره إلى شكل مربع من خلال ضغطك على مفتاح shift بعد التحديد)، أو يمكنك اختيار شكل القطع الناقص ضمن الخيارات المتاحة والمدمجة في قائمة هذه الأداة (والتي بدورها يمكن تغييرها إلى دائرةٍ من خلال الضغط على مفتاح الـ shift).
- (Lasso Tool (L

مع هذه الأداة أنت قادرٌ على تحديد أي جزءٍ من صورتك من خلال الضغط على زر الماوس والسحب حول الشكل المراد تحديده، وهي من ادوات فوتشوب الصعبة قليلاً إن كنت تريد تحديدًا دقيقًا، ولكنها كافيةٌ في حالات التحديد التقريبي.
- Polygonal Lasso Tool

هي أداةٌ تؤمن لك تحديد الجزء الذي تريده من الصورة وفق خطوطٍ مستقيمةٍ لذلك فهي تعتبر أداةً أكثر دقة بقليلٍ من السابقة .
- Magnetic Lasso Tool

تعمل هذه الأداة على اكتشاف الحواف للجزء الذي تريد تحديده من الصورة بشكلٍ تلقائيٍّ مما يجعلها أكثر تحكمًا ومرونةً من الأدوات السابقة.
- (Magic Wand Tool (W

يؤدي النقر فوق منطقةٍ ما باستخدام هذه الأداة إلى تحديد الشكل الذي نقرت عليه من الصورة ونقله إلى خلفيةٍ أخرى مختارة، مما يجعلها من ادوات فوتوشوب التي تقدم طريقةً سهلةً وبسيطةً لإزالة خلفية العنصر المطلوب واستبدالها بخلفيةٍ أخرى.
- (Crop Tool (c

وتمكنك هذه الأداة من اقتصاص الصورة الخاصة بك وفق نسبٍ محددةٍ تختارها أو يمكنك القيام بذلك من خلال أي حجمٍ تريده دون نسبٍ دقيقةٍ لذلك.
- (Eyedropper Tool (I

مهمة هذه الأداة هو تحديد لونٍ معينٍ داخل صورتك ووضعها في المقدمة في أداة تبديل الألوان لاستخدامها لاحقًا، وإذا لم تتمكن من إيجاد هذه الأداة فإنّها قد تكون مدمجةً في قائمة إحدى الأداتين Color Sampler Tool أو من 3D Material Eyedropper Tool.
- (Healing Brush Tool (J

تسمح لك هذه الأداة بتحديد جزءٍ من الصورة ودمجها في جزءٍ آخر منها ضمن نفس الطبقة التي تعمل فيها، وكذلك الأمر إذا لم تتمكن من الوصول إليها فإنها قد تكون مدمجةً في قائمة إحدى الأداتين Spot Healing Brush Tool أو Patch Tool.
أدوات الرسم في فوتوشوب
- Brush Tool

وهي أداةٌ يمكنك الرسم من خلالها.
- Pencil Tool

من ادوات فوتوشوب المماثلة تمامًا للأداة السابقة إلّا أنّ خطها الرفيع يجعل الرسم فيها أكثر دقة.
وفيما يخص هاتين الأداتين فإن كنت تريد رسم خطٍ مستقيمٍ عموديٍّ أو أفقيٍّ اضغط على مفتاح shift وابدأ بالرسم، وطالما أنّك تضغط على مفتاح shift فإنّك لن تكون قادرًا على الرسم في أي اتجاهٍ آخر.
- (Stamp Tools (S

إذا قمت بالنقر على المفتاح alt تكون قد اخترت نقطةً مرجعيةً يمكنك نسخها إلى أي مكانٍ آخر في الصورة باستخدام هذه الأداة، لذلك فإنّ هذه الأداة مفيدةً جداً في التركيب.
- (History Brush Tool (Y

لنقل أنّك قد قمت بالعديد من التغييرات على صورتك ولكن هناك تغييرًا معيّنًا في منطقةٍ ما من الصورة لم يعجبك، بكل بساطةٍ يمكنك استخدام هذه الأداة في هذه المنطقة للعودة بك إلى تغييراتٍ سابقةٍ دون أن يؤثر ذلك على التغييرات التي أجريتها على باقي المناطق في الصورة، فإذا كنت قد رأيت سابقًا صورةً بالأبيض والأسود مع وجود منطقة واحدة ملونة فيها فاعلم أنّ هذه الأداة هي المستخدمة للحصول إلى هذا التأثير.
- (Eraser Tool (E

وهي أداةٌ تشبه أداة Paint Brush تقريبًا إلّا أنّها تقوم بمحي ما هو موجودٌ بدلًا من رسم شيءٍ جديدٍ.
- (Paint Bucket Tool (G

تسمح لك هذه الأداة بتلوين أي منطقةٍ متصلةٍ بشكلٍ كاملٍ دون فواصلٍ بلونٍ واحدٍ تختاره، وقيمة Tolerance تحدد لك معدل الألوان التي ستؤثر حول المنطقة التي قمت بالضغط عليها.
أدوات أخرى في فوتوشوب
- Blur Tool

من ادوات فوتوشوب التي تقوم هذه بتمويه المساحات التي رسمت عليها من خلالها وجعلها غير واضحةٍ كما أنّها تقوم بتخفيف وهج الألوان في الصورة.
- Sharpen Tool

تسمح لك هذه الأداة بجعل المناطق التي رسمت عليها أكثر حدةً ووضوحًا.
- Smudge Tool

يمكنك اعتبار هذه الأداة كأداة تشويشٍ وطمسٍ للمنطقة التي رسمت عليها بها حيث أنّها تقوم بدمج الألوان فيها وتشويهها.
- Dadge Tool

إذ أنّك إذا ما قمت بالرسم على منطقةٍ ما من الصورة باستخدام هذه الأداة فإنّك ستجعلها أكثر بياضًا.
- Burn Tool

من ادوات فوتشوب التي تقوم بعملٍ عكسيٍّ للأداة السابقة، إذ أنّها تعمل على تعتيم المنطقة التي رسمت عليها.
- Sponge Tool

ومن خلال الرسم بواسطة هذه الأداة على منطقةٍ ما من الصورة فإنّك ستزيد أو ستقلل من تشبع الألوان فيها كما ستمكنك أيضًا من تحويلها إلى صورةٍ بالأبيض والأسود.
- (Pen Tool (P

وتسمح لك بتحديد الأشكال الموجودة لديك في الصورة من خلال رسم مساراتٍ دقيقةٍ للغاية.
- (Type Tool (T

تسمح لك هذه الأداة بالكتابة على الصورة الخاصة بك بشكلٍ أفقيٍّ أو عموديٍّ أو الكتابة بطريقةٍ مخفيةٍ من خلال الأداة Type Mask Tool المدمجة في القائمة.
- (Path Tool (A

وتمكنك من تحريك أي مساراتٍ قمت برسمها على الصورة الخاصة بك، حيث أنّها تشبه أداة Move Tool ولكنها متخصصةٌ بالمسارات فقط.
- (Rectangle Tool (V

يمكنك باستخدام هذه الأداة رسم أشكالٍ مستطيلةٍ على الصورة الخاصة بك، وإذا ما قمت باختيارها مع استمرار ضغطك على مفتاح shift فإنّك سوف تحصل على شكل مربع.
- (Hand Tool (H

تسمح لك هذه الأداة بالتنقل بين أجزاء الصورة، ولا تعمل إلّا إذا قمت بتكبيرالصورة إلى درجةٍ تكون فيها أحد زواياها أو أكثر غير مرئيةٍ بالنسبة لك.
- (Zoom Tool (Z

بمجرد الضغط على هذه الأداة فإنّك ستكون قادرًا على تكبير الصورة أو تصغيرها بشكلٍ سريعٍ، ولاستخدامها اختر هذه الأداة ثم قم بالنقر فوق جزء الصورة الذي تريد تكبيره، أما في حال كنت تريد تصغير جزءٍ ما منها يكفي أن تنقر عليها مع استمرار ضغطك على مفتاح alt.
 ذكاء اصطناعي
ذكاء اصطناعي أجهزة ذكية
أجهزة ذكية ريادة
ريادة أعظم الكتب
أعظم الكتب هواتف
هواتف توب التوب
توب التوب منصات
منصات عملات رقمية
عملات رقمية