اقفال الخلايا في الاكسل
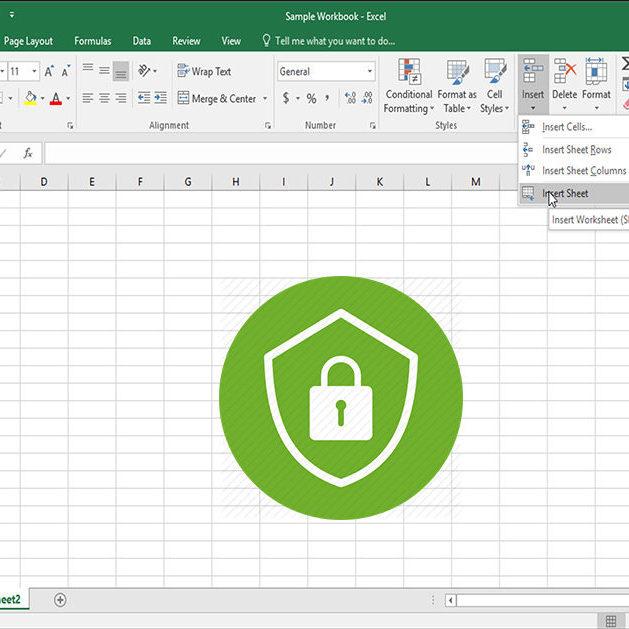
تم التدقيق بواسطة: فريق أراجيك
يحتاج أصحاب الشركات والمشاريع إلى إنجاز أعمالهم بسرعةٍ وسهولةٍ وإتقانٍ، لذلك لا يمكنهم الاعتماد على الخبرات البشرية في كل شيءٍ، فهم يحتاجون إلى أداةٍ سريعةٍ ولا تتعب من العمل لأن الخطأ الصغير في هذه الأمور يؤدي إلى كوارثَ. إذًا يحتاج هؤلاء إلى برامجَ تقوم بهذه الأعمال، وكما يُعرف فإن أفضل البرامج للقيام بهذه الأعمال هو "إكسل"، وسنتعرف سويًا على كيفية اقفال الخلايا في الاكسل.
ما هو الإكسل
يُعدُّ إكسل أحد برامج مايكروسوفت أوفيس Microsoft Office، يستخدم جداولَ بيانيةٍ مؤلفةٍ من صفوفٍ وأعمدةٍ، لتنظيم الأرقام والحسابات المالية والبيانات المختلفة، بالتالي تستخدمه الشركات الصغيرة والكبيرة بشكلٍ خاص.
أُنشئ هذا البرنامج في عام 1985، ونظرًا للتنوع الكبير في مجالات استخدام برنامج إكسل، فقد أصبح أكثر البرامج استخدامًا.
يقدم هذا البرنامج العديد من الميزات الهامة التي توفر على المستخدمين الكثير من الجهد والعناء عند استخدام الجداول البيانية، كما تقدم ميزة اقفال الخلايا في الاكسل جانبًا هامًّا من حماية البيانات لا تتوافر في الكثير من البرامج.
استخدامات برنامج إكسل
لهذا البرنامج استخداماتٌ واسعةٌ نذكر منها:
- مراقبة وتتبع المبيعات للشركة شهريًّا، لمعرفة ما إذا كان هنالك نقص أو تراجع في عمل الموظفين.
- مراقبة المدفوعات للتأكد من وصولها في الوقت المناسب.
- مراقبة نفقات الموظفين.
- حساب ساعات العمل لكل موظفٍ لتقدير راتبه الشهري.
- إنشاء مخططاتٍ لمعرفة أداء الشركة بمرور الوقت، وهل هي في تحسُّن أم تراجع.
- يمكن للشركة أيضًا أن تُنشئ مخططًا لتقدير قيمة المبيعات المستقبلية لعدة سنواتٍ، وذلك بناءً على نتائج البيانات القديمة (المبيعات القديمة).
جداول البيانات في إكسل
جدول البيانات هو وسيلةٌ سهلةٌ لتنظيم البيانات والتي هي مجموعة أرقامٍ تعبِّر عن الرواتب، وعدد ساعات العمل، والضرائب للموظفين والعمّال؛ وغير ذلك، يُرتّب المبرمج هذه الأرقام في صفوفٍ وأعمدةٍ بطريقةٍ سلسلةٍ وسهلةٍ وتُجَنِّب الوقوع في أخطاء العمل.
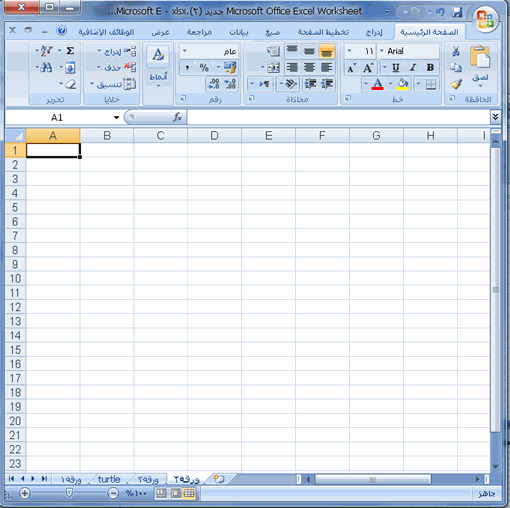
في الصورة السابقة، بعدما ندخل إلى برنامج إكسل ونفتح مستندًا جديدًا، سنلاحظ قوائم من الأعمدة (المجموعات الرأسية من المربعات والمسماة A,B,C …، وقوائم من الصفوف أو الأسطر(المجموعات الأفقية من المربعات والمسماة 1,2,3 …، يسمّى كل مربعٍ ناتجٍ عن تقاطع صف مع عمود بـ "الخلية"، والتي هي مكان إدخال المستخدم للبيانات.
لكل خليةٍ عنوان حتى نستطيع تمييزها عن غيرها، تسمى كل خليةٍ بدمج حرف العمود مع رقم الصف الموجودة فيهما، فمثلًا الخلية المحددة أعلاه تقاطع العمود الأول A مع الصف الأول 1 وكانت النتيجة الخلية A1 .
طبعًا الجدول أعلاه جدول بسيط للغاية، يمكن أن تكون جداول البيانات أكثر تعقيدًا من ذلك، وتحتوي مئات وآلاف الصفوف والأعمدة والتي تُمثّل ملايين الخلايا، حسب حاجة المستخدم والشركة.
خطوات العمل على البرنامج
- بعد تنزيل البرنامج، نقوم بالنقر المزدوج على الأيقونة الخاصة به، سيعرض التطبيق عدة خياراتٍ عليك ليسألك عما تريد القيام به.
- من القائمة اليسارية، نفتح صفحة جدول بياناتٍ جديدٍ بالضغط على "المصنف الفارغ" ( أما إذا كنت تريد الوصول إلى جدولٍ سابقٍ سبق أن عملت عليه، فتضغط على " فتح مصنفات أخرى" ثم "استعراض"، وابحث عنه)، طبعًا يحتوي المصنف عدّة جداولَ يمكن الوصول إليها عن طريق علامات التبويب أسفل الشاشة.
- يمكنك العمل من خلال الخيارات الموجودة في الشريط العلوي، الذي يحتوي على خيارات إدراج ومراجعة ونسخ وقص وغيرهم…
- في أسفل الشاشة، علامة تبويب الأوراق (كل جدول ورقة)، انقر فوقها وسيظهر لك 3 خيارات، Welcom وThank You وإشارة ’+’، عند النقر على أحدها ستحصل على عدد من الخيارات كإعادة التسمية والحذف و… وأما إشارة ’+’ فهي لإضافة ورقة عملٍ جديدةٍ.
- لإدخال بيانات، انقر داخل أي خليةٍ وابدأ الكتابة، كما يمكنك القيام بالعديد من العمليات الحسابية وإدخالها كما في الشكل.
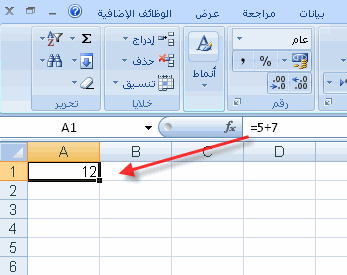
إقفال ورقة في إكسل
قد يحتاج المستخدم في بعض الأحيان إلى مساعدة زملائه في العمل، فيضطر إلى إعطائهم جداول البيانات، ولكنه يخاف من أن يقوم أحدهم بأي تعديلٍ على الخلايا، فيلجأ إلى عملية اقفال الخلايا في الاكسل لحماية هذه البيانات.
من الجدير بالذكر أنه يمكنك قفل ورقة العمل كاملة أو قفل خلايا محددة مع إمكانية إجراء التعديل على غيرها، وعندما تقفل ورقة العمل ستقفل تلقائيًا جميع الخلايا.
إليك خطوات حماية ورقة العمل:
- انقر فوق علامة التبويب"Review" أو "مراجعة" في الشريط العلوي.
- اختر "Protect Sheet"، أو حماية الورقة.
- ثم اكتب كلمة المرور. واضغط موافق.
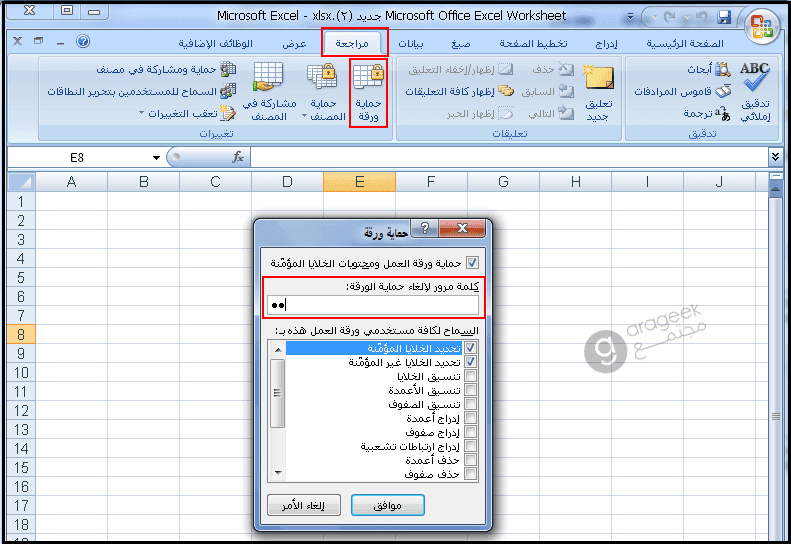
إذا حاولت تحرير بعض الخلايا ستظهر رسالة تنبهه بعدم إمكانية القيام بذلك
"لقد قمت بحماية جميع الخلايا"

إلغاء قفل خلايا في ورقة مقفلة
أما إذا أردنا أن نحمي خلايا محددة فيجب أن نلغي حماية ورقة العمل بدايةً، وذلك بنفس الخطوات السابقة ولكن نختار إلغاء حماية الورقة مع إدخال كلمة المرور.
Time needed: 1 minute.
إلغاء قفل خلايا في ورقة مقفلة
- تحديد الخلايا
حدد الخلايا التي لا تريد قفلها، حيث سيكون بإمكاننا تحريرها حتى بعد حماية الورقة.
انقر بزرّ الماوس الأيمن فوق الخلايا التي حددتها، ثم اختر تنسيق خلايا Format Cells،
- الحماية
انقر على تبويب حماية Protection (أو بإمكانك النقر على الصفحة الرئيسية ثم رمز التوسيع المحاذاة ثم Format Cells وبعدها protection).
إزل إشارة صح من جانب تم تأمينها Locked.
اضغط موافق.
- إقفال الورقة
أعد خطوات إقفال ورقة في إكسل، سيتم قفل جميع الخلاياباستثناء الخلايا التي حددتها مسبقاً.
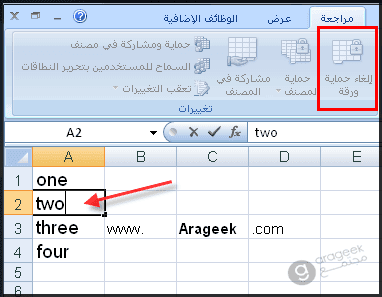
لاحظ إمكانية التعديل على الخلايا المحددة رغم أن الورقة مقفلة.
نصيحة
يمكنك إلغاء قفل خلايا غير متجاورة في ورقة مقفلة عن طريق الضغط على زر Ctrl وتحديدها بشكل متفرق ومن ثم متابعة الخطوات السابقة. وهناك طريقة أكثر سهولة. يمكنك تحديد خلية ما وتنفيذ خطوات إلغاء حمايتها (من تنسيق الخلايا) ثم اختيار خلية أخرى أو مجموعة خلايا ثم اضغط F4 لتنفيذ الإجراء نفسه وإلغاء حماية تلك الخلايا.
إلغاء حماية ورقة في إكسل
لإلغاء حماية الورقة في إكسل:
- اذهب للتبويب مراجعة.
- ثم اضغط إلغاء حماية الورقة.
- اكتب كلمة المرور.
- ثم موافق.
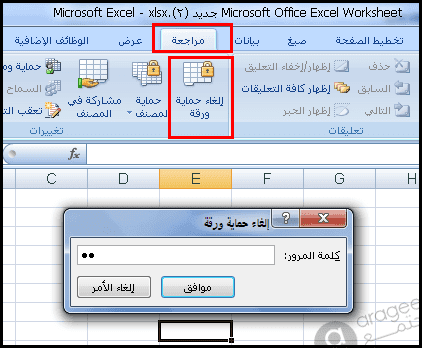
 ذكاء اصطناعي
ذكاء اصطناعي أجهزة ذكية
أجهزة ذكية ريادة
ريادة أعظم الكتب
أعظم الكتب هواتف
هواتف توب التوب
توب التوب منصات
منصات عملات رقمية
عملات رقمية