البحث في ملف PDF
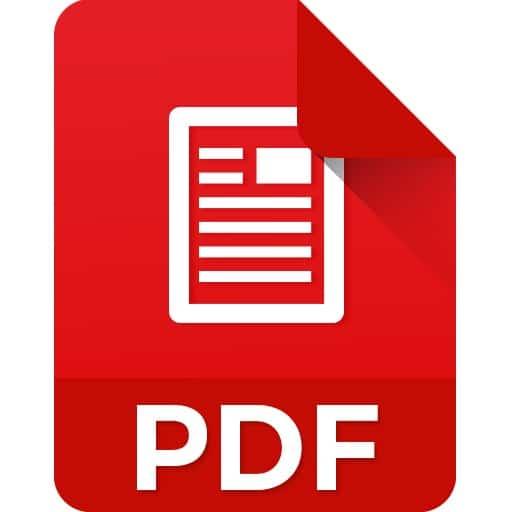
تم التدقيق بواسطة: فريق أراجيك
البحث في ملف pdf على أجهزة الكمبيوتر
- البحث في ملف pdf باستخدام المتصفح
الطريقة الأكثر شيوعًا لعرض ملف PDF هي من خلال متصفح الويب مثل Google Chrome أو Microsoft Edge. حتى إن كان ملف PDF موجودًا على جهاز الكمبيوتر لديك بدلًا من الويب، فغالبًا ما يتم فتحه في المتصفح الافتراضي.
لتبدأ البحث، يمكنك استخدام اختصارات لوحة المفاتيح Control+F لنظام Windows. أما لنظام Mac، يكون الأمر Command+F.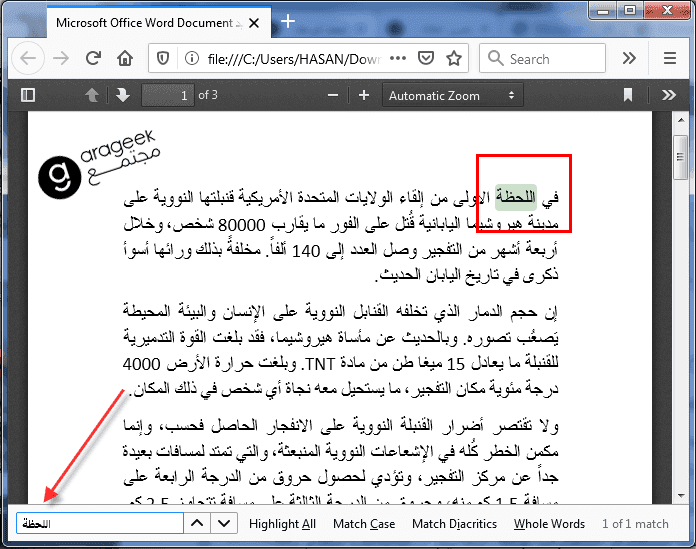
بعد إظهار نافذة البحث، نلاحظ اختلافات بسيطة بين المتصفحات في طريقة البحث في ملف PDF
Google Chrome: يحتوي Google Chrome على واجهة بحث بسيطة بأزرار لأعلى ولأسفل للعثور على المطابقة التالية أو المطابقة السابقة وزر X لإغلاق نافذة البحث.
Microsoft Edge: يفتح Microsoft Edge شريطًا في الجزء العلوي. بالإضافة إلى الأزرار اليمنى واليسرى التي تبحث عن التالي والعثور على السابق، يمكنك النقر على زر خيارات لمطابقة الكلمات بأكملها، مما يعني أن كلمة “يوم” لن تتطابق مع كلمة “اليوم”. يمكنك أيضًا اختيار بحث حساس لحالة الأحرف للغة الإنكليزية.
Apple Safari: يحتوي متصفح Apple Safari على أزرار لليمين واليسار للبحث عن المطابقة التالية والسابقة. يوجد زر تم لإغلاق شريط البحث.
Mozilla Firefox: سيظهر شريط بحث Mozilla Firefox في أسفل الشاشة. بالإضافة إلى الأزرار لأعلى ولأسفل للبحث عن المطابقة التالية والسابقة، والعثور على الكلمات كاملة وتحديد الكل إذا كنت تريد أن يتم تمييز كل عبارة مطابقة.
Internet Explorer: سيعرض Internet Explorer نافذة صغيرة بأزرار اليمين واليسار كما في المتصفحات السابقة. يؤدي الزر الأسود المتوجه للأسفل إلى فتح قائمة لعمليات البحث الحساسة لحالة الأحرف أو عمليات البحث عن الكلمات بالكامل أو البحث الكامل، مما يؤدي إلى إنشاء فهرس لكل كلمة أو عبارة مطابقة.
إذا كنت بحاجة إلى البحث عن كلمة في PDF ولا يدعم متصفحك مطابقة الكلمة بالكامل، فما عليك سوى وضع مسافة في بداية أو نهاية عبارة البحث. - البحث في ملف PDF باستخدام برنامج adobe reader
يتم فتح معظم ملفات PDF على أجهزة Windows باستخدام متصفح الويب، ولكن إذا كان لديك برنامج Adobe Reader، فيتم فتحه باستخدامه. الميزة في Adobe Reader هي القدرة على إضافة التحديدات أو التعليقات إلى ملف PDF. يمكنك بدء البحث باستخدام Control-F (أو Command-F على Mac) واستخدام السهام الأيمن والأيسر للعثور على المطابقة السابقة أو التالية، يوفر السهم المتجه لأسفل قائمة للبحث عن الكلمة الكاملة وبحث حساس لحالة الأحرف، وبحث كامل التطبيق، مما ينشئ فهرسًا لجميع التطابقات.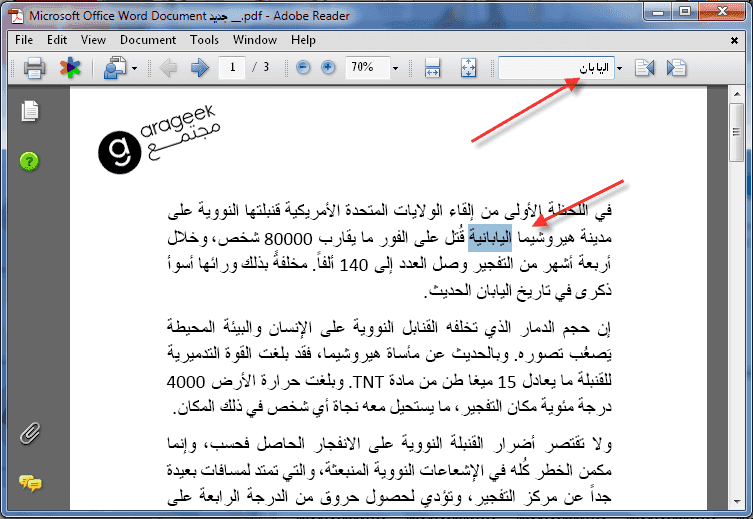
- البحث باستخدام تطبيق Preview على أجهزة Mac
إذا قمت بالنقر المزدوج على PDF على جهاز Mac الخاص بك، فسوف يقوم بفتحه في تطبيق Preview افتراضيًا، وهذا رائع لأن Preview هو واحد من أفضل الطرق للبحث في ملف PDF.
يظهر شريط البحث في الزاوية العلوية اليمنى دائمًا في المعاينة، ولكن يمكنك استخدام اختصار Command-F الذي ينقل المؤشر إلى شريط البحث.
بعد البحث، سيظهر فهرس بكل الكلمات أو العبارات الموجودة على الجانب الأيسر من الشاشة، ويتم تمييز جميع النتائج التي تم العثور عليها في Preview، مع تمييز العبارة الحالية التي تم العثور عليها باللون الأخضر بدلًا من الأصفر.
يمكنك التبديل بين التطابقات عن طريق النقر على السهمين الأيسر والأيمن في الجزء العلوي من الشاشة للبحث عن السابق وإيجاد التالي.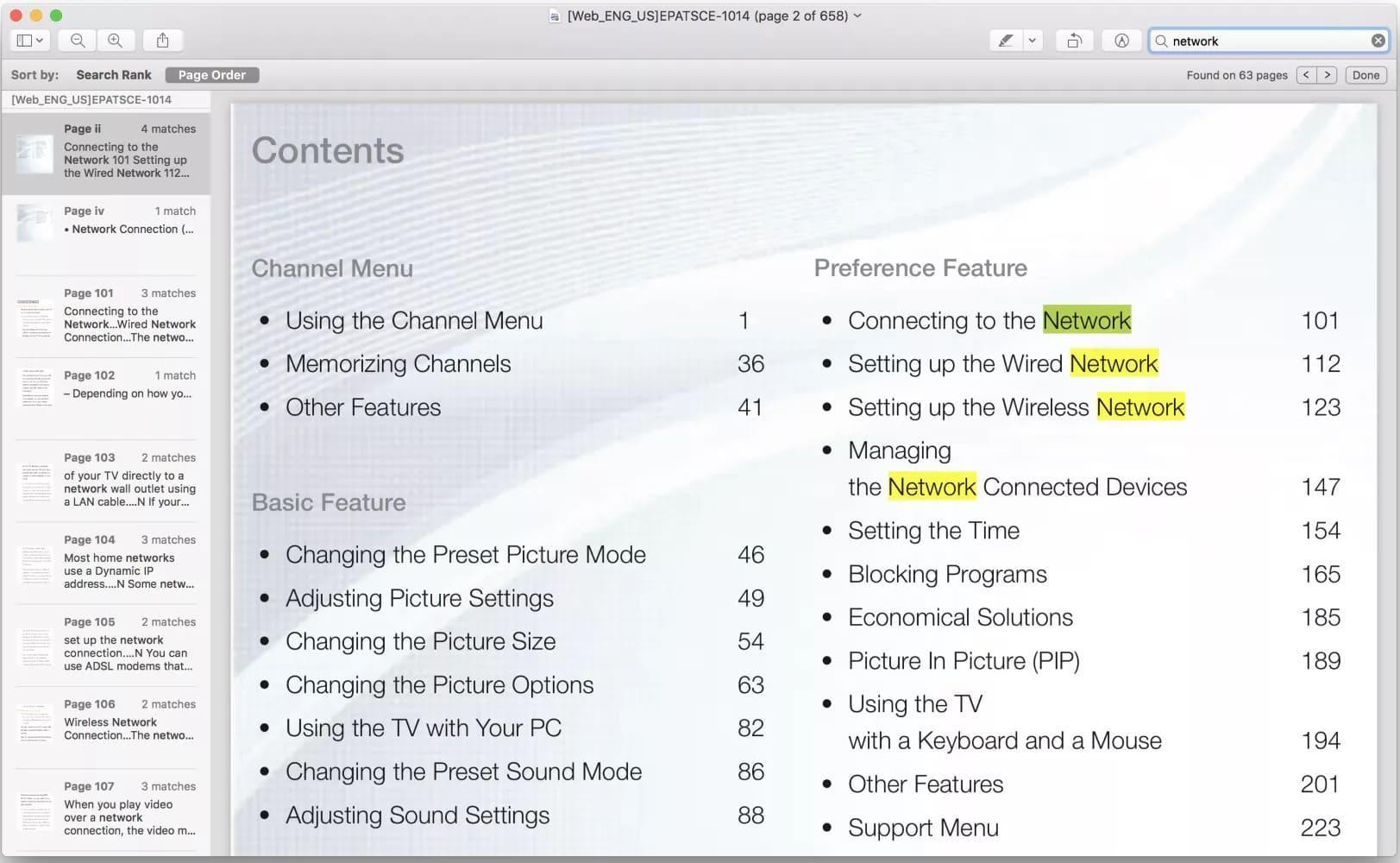
البحث عن النص في PDF على أندرويد
الأسئلة الشائعة عن البحث في ملف PDF:
تحويل مستندات Pages إلى PDF:
حتى تتمكّن من فتح مستندات Pages في تطبيقات أخرى في آيفون، عليك تحويلها باستخدام تطبيق Pages أولًا.
من المهم أن تعلم أنّه يمكنك تحويل المستندات وفتحها في Pages على iPhone أو iPad أو iPod touch أو Mac. إذا لم يكن لديك جهاز Apple، يمكنك استخدام Pages عبر الإنترنت من خلال iCloud.com.
تحويل المستندات وفتحها في Pages:
1. افتح المستند الذي تريد تحويله، ثم اضغط على زر "المزيد"
2. اضغط على "تصدير".
3. اختر تنسيق PDF لمستندك.
4. إذا اخترت EPUB، فاضبط أي خيارات إضافية.
5. اختر الطريقة المطلوبة لإرسال مستندك، مثل "البريد" أو "الرسائل".
عند رغبتك في نسخ النصوص والصور من ملفات عليك القيام بالخطوات PDF التالية:
1. أولًا تأكد من أن نسخ المحتوى مسموح به في هذا الملف
2. انقر بزر الماوس الأيمن فوق المستند الذي ترغب بالنسخ منه واختر "Document Properties".
3. انقر فوق علامة التبويب Security ثم راجع Document Restrictions Summary.
4. انسخ المحتوى المراد من ملف PDF بالطريقة المعتادة.
5. انقر بزر الماوس الأيمن فوق المستند وحدد "Select Tool" من القائمة المنسدلة.
6. حدد نص المعني، أو انقر فوق الصورة التي ترغب في نسخها لتحديدها.
7. ثم انقر بزر الفأرة الأيمن على العنصر الذي حددته، وحدد Copy.
 ذكاء اصطناعي
ذكاء اصطناعي أجهزة ذكية
أجهزة ذكية ريادة
ريادة أعظم الكتب
أعظم الكتب هواتف
هواتف توب التوب
توب التوب منصات
منصات عملات رقمية
عملات رقمية