تعليم الفوتوشوب للمبتدئين خطوة خطوة وبالصور
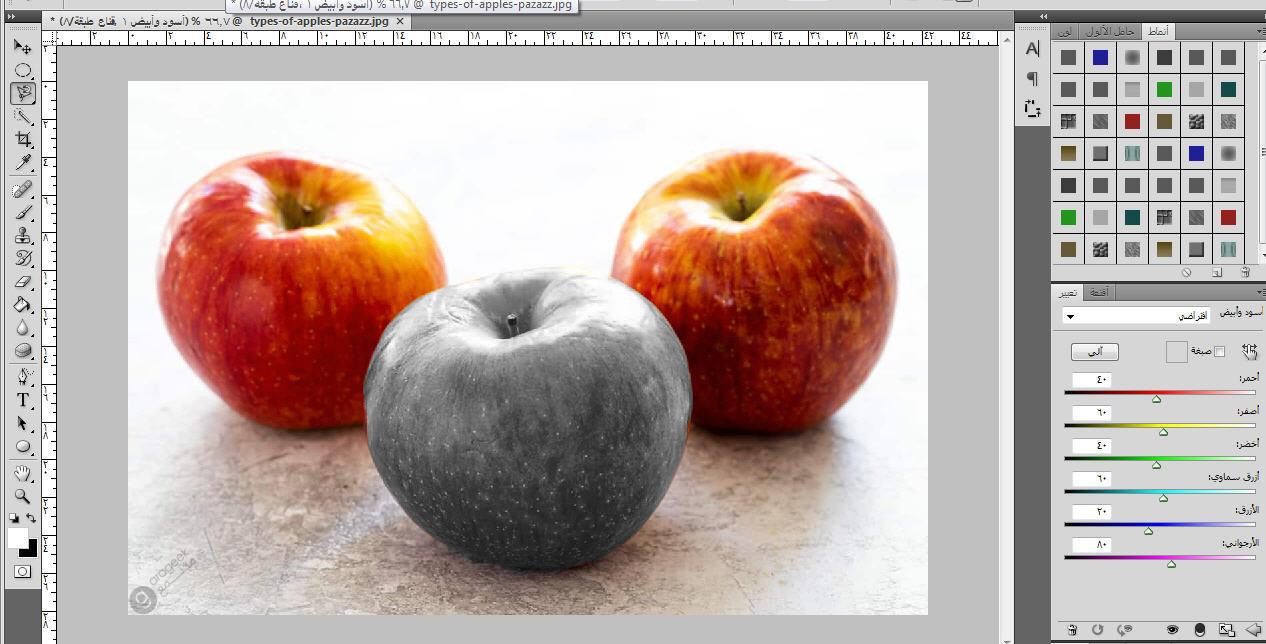
تم التدقيق بواسطة: فريق أراجيك
في هذا المقال سنساعدك في تعلم الفوتوشوب خطوة بخطوة وبالصور حتى تتقن طريقة دمج الصور في الفوتوشوب، وكيفية عمل الختم، وطريقة عمل ظل بالفوتوشوب، وكيفية عمل صور متحركة أو صور gif، وكيفية فلترة الصور بالفوتوشوب، بالإضافة لطريقة تحميل برنامج فوتوشوب 2022 للكمبيوتر، تابع معنا الخطوات التالية خطوة بخطوة
دمج الصور في الفوتوشوب
الوقت اللازم: 3 دقائق.
يمكنك دمج صورتين باستخدام برنامج الفوتوشوب باتباع الخطوات التالية:
- فتح الصورتين
اختر الصورة الأساسية التي تريد استخدامها، عن طريق النقر على ملف Finder باستخدام زر الماوس اليميني ثم لايت روم Lightroom واختيار "Photoshop" ضمن خيار "Open With"، بعد ذلك، قم بسحب الصورة التي ترغب في دمجها ضمن علامة تبويب Photoshop نفسها.

- قم باختيار الطبقات Layers
افتح الصور التي ترغب بدمجها ضمن نفس المستند لكن كل منها في طبقة Layer منفصلة عن الأخرى، بعد ذلك افتح الخيار تعديل (Edit)، ثم اختر محاذاة تلقائية للطبقات ( Auto-Blend Layers) سيظهر مربع حوار، يمكنك اختيار العرض "تلقائي"، ثم اضغط على "موافق" ، وسيقوم Photoshop بعد ذلك بأتمتة الباقي.
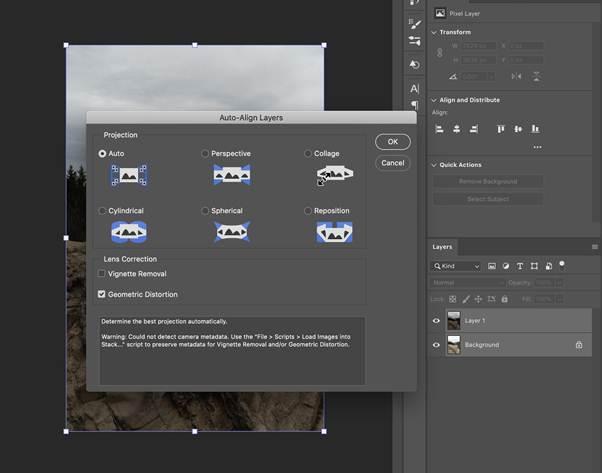
- إخفاء التفاصيل غير المرغوب فيها على الطبقة العليا
في الطبقة العليا أضف قناع (Mask)، ويمكنك استخدام أداة الفرشاة في فوتوشوب لحجب أي تفصيل غير مرغوب به، أو يمكنك ملء قناع الطبقة بأحد اللونين الأبيض أو الأسود ثم القيام بمسح المناطق حول التفاصيل التي تريد إبرازها (استخدم فرشاة ناعمة حول الحواف).
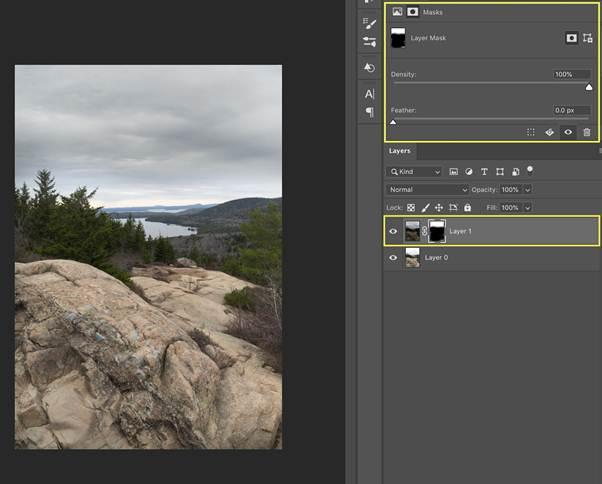
- ضبط التعتيم
إذا كنت ترغب بتعتيم الصورة الفنية، يمكنك اللعب بعتامة الطبقة العليا من خلال خيار opacity.
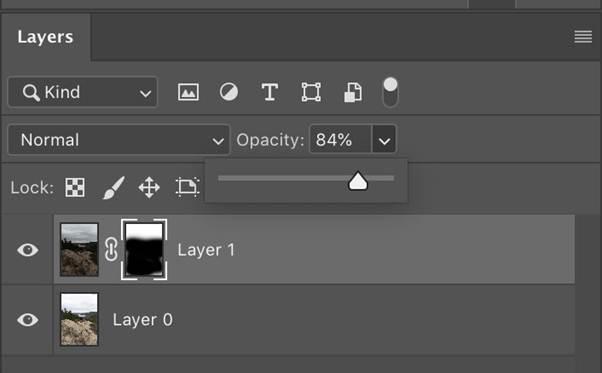
تحقق مرة أخرى من النتائج: قبل القيام بعملية الحفظ تأكد من أنك راضٍ عن مظهر التكوين الخاص بك، وأضف أي تعديلات ولمسات نهائية لإخفاء الحواف أو التعتيم على كلتا الطبقتين حتى تصل للنتيجة التي ترغب بها. - دمج الطبقات Merge Layers
حدد كلتا الطبقتين (بالإضافة إلى أي تعديلات إضافية قمت بتطبيقها)، ثم انقر بزر الماوس الأيمن وحدد "دمج الطبقات".
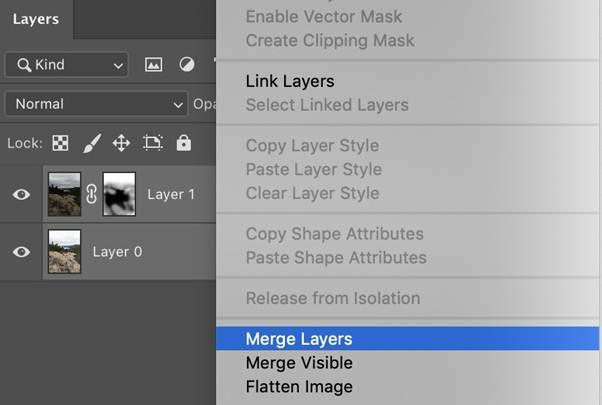
كيفية عمل ظل بالفوتوشوب
- فصل الكائن عن الخلفية: حدد الصورة التي ترغب بإضافة الظل عليها، وقم بإنشاء طبقة جديدة بخلفية بيضاء واقطع الكائن من الصورة.
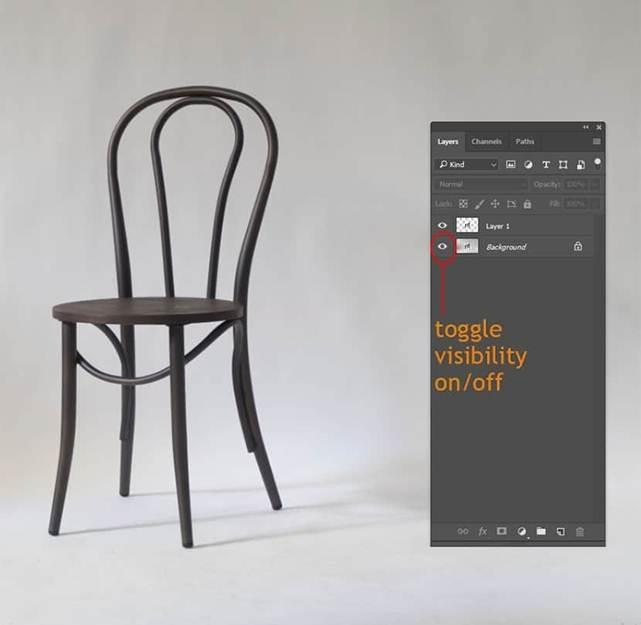
- لجعل الخلفية غير مرئية انقر على أيقونة العين بجوار طبقة الخلفية، ثم أضف الخلفية التي تريدها بالنقر على الخلفية المخفية في لوحة الطبقات الخاصة بك، ثم انتقل إلى New layer، أو يمكنك النقر على shift + control + N لإضافة طبقة جديدة، ثم ملء الطبقة الجديدة بلون بالضغط فوق تحرير ثم تعبئة.
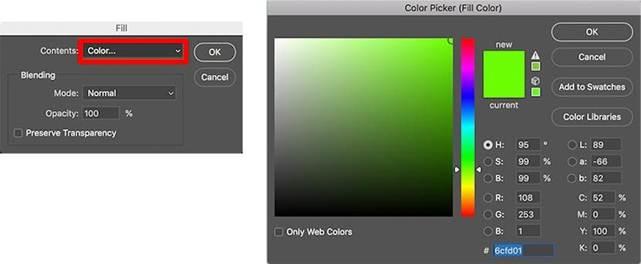
- تحديد لون الظلال: قد تظهر الظلال بألوان مختلفة، حدد ظل النموذج باستخدام أداة Eyedropper.
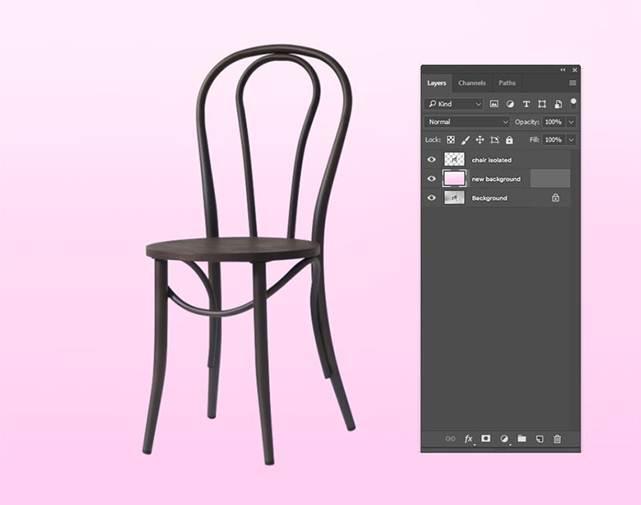
- بعد تحديد ظل النموذج، سيظهر كلون الخلفية، انقر فوق المقدمة الجديدة مرتين للحصول على مربع اللون الأمامي.
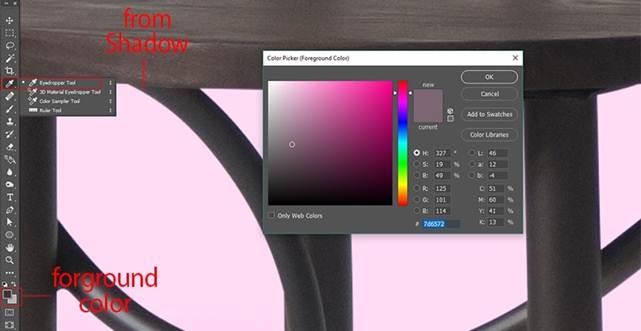
- إضافة ظل الفوتوشوب: قم بتحديد طبقة الكائن المختلفة وانقر فوق الخيار "fx"، واضبط اللون بمساعدة مربع Drop shadow، ثم انقر فوق موافق.
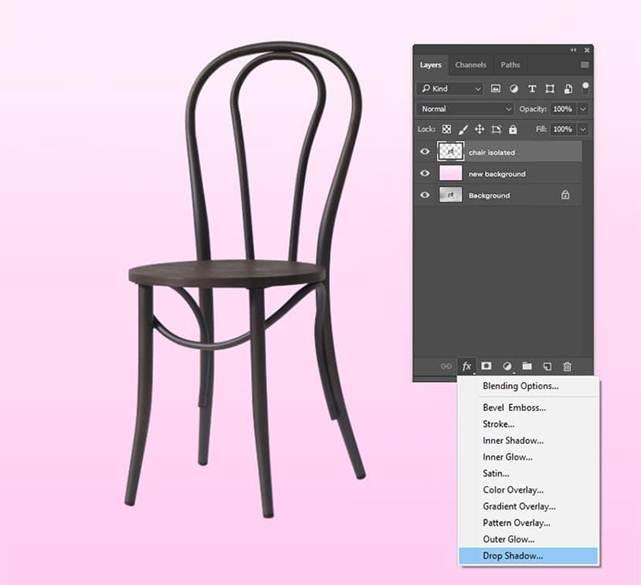
- أضف طبقة من الظل إلى المسقط، ثم انتقل إلى Layer ثم Layer genre ثم Add Layer.
- ضبط لون الظل: اختر طبقة الظل المضافة حديثًا (في لوحة الطبقات الخاصة بك)، ثم انتقل إلى تحرير ثم تغيير ثم اللون لرسم ظلال الإسقاط أسفل الأرض، يجب أن تستخدم مخيلتك في هذا الجزء لتحديد الطريقة التي يجب أن يسقط فيها الظل بشكل طبيعي.
- يمكنك تحويل "وضع التعديل" لطبقة الظل إلى "عادي"، يساعد هذا الإجراء طبقة الظل في الحصول على "التعبئة"بنسبة (100٪).
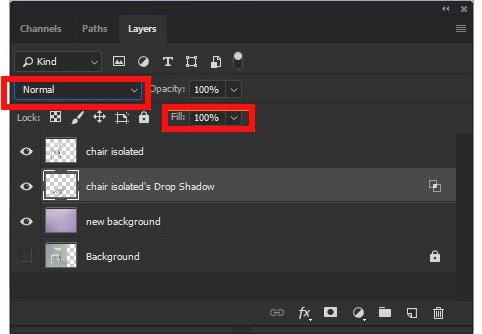
- أضف alpha-channel: تعد قناة ألفا حاليًا أفضل طريقة للتعامل مع أقسام الظل التي تتطلب تفتيحًا وتشويشًا، انقر على خيار Window ثم Channels، ثم افتح لوحة القنوات واختر قناة جديدة من الجدول.

- أضف تدرجًا داخل قناة ألفا عن طريق تحديد القناة Alpha-1، ثم اختر التدرج اللوني من اللوحة وتأكد من أن الخلفية بيضاء والأرضية الأمامية ثابتة على اللون الأسود.
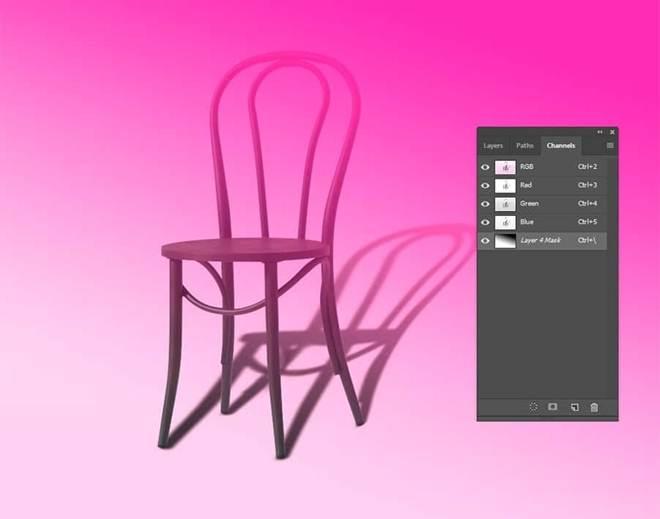
طريقة عمل ختم في الفوتوشوب
- افتح مستند جديد، وحدد علامة التبويب Expert في أعلى مساحة العمل، ثم اضغط على أداة النص T واكتب النص الذي ترغب به بأحرف كبيرة، يمكنك استخدام أداة النقل لتغيير موضع النص إذا لزم الأمر.
- حدد أداة Rounded Rectangle Shape، واضبط اللون على الأسود ثم حدد نصف القطر على حوالي 30 بكسل .
- 3.اختر المستطيل واجعله يحيط بالنص الذي اخترته، تاركًا بعض المساحة على كل الجوانب، ثم انقر على خيار Tool Options، وحدد Subtract From Shape Area (الرمز الأوسط أعلى Simplify )، ثم اضبط نصف القطر إلى حوالي 25 بكسل.
- قم برسم مستطيل ثان أصغر قليلاً داخل الأول، يجب أن يتقاطع المستطيل الثاني مع الأول، بحيث يكون مخطط حول النص، ثم حدد أداة التحريك، واختر طبقات النص والشكل.
- 5.حدد Center ضمن Align في لوحة Tool Options، ثم حدد Middle لتوسيط الطبقتين على اللوحة، ثم انقر على Layer ثم Merge Layers، ثم قم بحفظه.
- 6.حدد الصورة المصغرة من Pattern Fill للمعاينة، ثم يمكنك تغيير لون الختم من مربع Colorize.
كيفية عمل الصور المتحركة في الفوتوشوب
- حدد أبعاد ودقة المستند الخاص بك: يمكنك اختيار الأبعاد التي ترغب بها وتكتبها ضمن المربع الظاهر في الصورة.

- تحميل ملفات الصور الخاصة بك إلى فوتوشوب: لصنع صورة gif من الصور الثابتة إذهب إلى File ثم Scripts ثم Load Files، وحدد زر Browse ضمن نافذة Load Layers ثم من نافذة Finder / Explorer يمكنك التصفح للوصول إلى ملفاتك وتحديد كل ما تحتاجه. أما في حال كنت تقوم بتحويل مقطع فيديو إلى ملف GIF ، فانتقل إلى ملف File ثم استيراد Import ثم Video Frames to Layers.
- فتح نافذة المخطط الزمني: انتقل إلى Window ثم Timeline، ثم انقر فوق السهم لفتح القائمة المنسدلة، وحدد Create Frame Animation .

- تحويل الطبقات إلى إطار: في حال كنت قد أعددت بالفعل صورًا متسلسلة ثابتة في وقت مبكر، انقر على أيقونة القائمة في الزاوية اليمنى العليا من لوحة Timeline، ثم حدد إنشاء إطارات من الطبقات.

- قم بتكرار الإطارات لإنشاء الرسوم المتحركة الخاصة بك: قم بتكرار الإطار الأخير في المخطط الزمني، ثم انقر فوق أيقونة الصفحة المخصصة في لوحة الأدوات أسفل الخط الزمني، وقم بإجراء التغييرات التي تحتاج إلى إجرائها على صورتك، وكرر ذلك، ثم يمكنك ضبط وقت التأخير لكل إطار، من خلال مؤقت التأخير أسفل كل إطار، وضبط تكرار الرسم المتحرك من خلال الأدوات أسفل الخط الزمني.

- معاينة الرسوم المتحركة وتكرارها ضمن لوحة أدوات نافذة المخطط الزمني، ثم في النهاية يمكنك تصدير مستند الفوتوشوب الخاص بك كملف gif.

 ذكاء اصطناعي
ذكاء اصطناعي أجهزة ذكية
أجهزة ذكية ريادة
ريادة أعظم الكتب
أعظم الكتب هواتف
هواتف توب التوب
توب التوب منصات
منصات عملات رقمية
عملات رقمية