تغيير ايقونات سطح المكتب في ويندوز 11 … الخطوات بالصور

تم التدقيق بواسطة: فريق أراجيك
يعتبر من أشهر أنظمة تشغيل الحواسيب وأكثرها سهولة، إضافة لمواكبة التطبيق لكافة التحديثات الممكنة، مع العلم أن أنه من أكثر انظمة التشغيل استخداماً في العالم، يدعى الويندوزWindows، وفي الوقت الحالي نظامWindows 11
الأكثر استعمالاً، ويتمتع بالكثير من الميزات، كما أن خطوات استخدامه سهلة جداً، وبشكل خاص على سطح المكتب، وفي الواقع تكثر الأسئلة عن طريقة تغيير ايقونات سطح المكتب في ويندوز 11، وماهي الخطوات للقيام بذلك، عزيزي القارئ، لمعرفة المزيد من المعلومات، تابع معنا.
خطوات تغيير ايقونات سطح المكتب ويندوز 11
لقد قدمت لنا Microsoft الكثير من الطرق لتغيير رموز Windows الافتراضية، وأحد أكثرها شيوعاً والأكثر مباشرة أيضاً، هو تغيير ايقونات سطح المكتب في ويندوز 11، إليك الطريقة:
• توجه إلى شريط البحث في قائمة ابدأ، واكتب "الإعدادات" ، وحدد أفضل تطابق.
• من قائمة الإعدادات، حدد التخصيص> السمات .
• من ضمن الإعدادات ذات الصلة، حدد إعدادات رمز سطح المكتب .
• سيتم تشغيل مربع الحوار " إعدادات رمز سطح المكتب ".
• حدد رمز سطح المكتب الذي ترغب في تغييره وانقر فوق تغيير الرمز .
• اختر الآن رمزاً جديداً من القائمة المحددة، أو انقر فوق " تصفح " لاختيار رمز يدوي.
• انقر فوق " موافق " وسيتم إعداد الرمز الجديد الخاص بك.
اقرأ أيضًا: كيفية تعديل شاشة الكمبيوتر المقلوبة.
إظهار أو إخفاء أيقونات سطح المكتب على Windows 11
يتيح لك Windows 11 إظهار أو إخفاء جميع الرموز الموجودة على سطح المكتب ببضع نقرات، لكن إذا كنت لا ترى أي رموز على سطح المكتب، على الرغم من أن مجلد "سطح المكتب" يحتوي على محتويات مختلفة، فإن النظام مهيأ لإخفاء جميع الرموز.
لإظهار جميع الرموز على Windows 11، استخدم الخطوات التالية:
• انقر بزر الماوس الأيمن فوق منطقة سطح المكتب.
• حدد القائمة الفرعية "عرض" واختر خيار "إظهار رموز سطح المكتب".
حدد خيار الترتيب التلقائي للرموز لترتيب الرموز تلقائياً على الجانب الأيسر من الشاشة
ملاحظة سريعة: عند استخدام هذا الخيار، لا يمكنك ترتيب الرموز يدوياً إذا كنت بحاجة إلى نقل رمز أو أكثر إلى منطقة أخرى على الشاشة ، فأنت بحاجة إلى تعطيل الخيار.
اقرأ أيضًا: كيفية تغيير لغة الكمبيوتر في ويندوز.
إخفاء رموز سطح المكتب
لإخفاء رموز سطح المكتب ، استخدم الخطوات التالية:
• انقر بزر الماوس الأيمن فوق منطقة سطح المكتب.
• حدد القائمة الفرعية "عرض" واختر خيار "إظهار رموز سطح المكتب" مرة أخرى لإخفاء الرموز.
بعد إكمال الخطوات، لن يُظهر سطح المكتب أي رموز بعد الآن، ولكن لا يزال بإمكانك الوصول إليها من مجلد "سطح المكتب" باستخدام File Explorer.
كيفية إضافة أو إزالة أيقونات سطح المكتب على Windows 11
إذا كنت تريد فقط إظهار أو إخفاء رموز النظام القديم، فأنت بحاجة إلى استخدام تطبيق الإعدادات.
لإضافة (أو إظهار) رموز النظام إلى سطح المكتب، استخدم الخطوات التالية:
• افتح الإعدادات .
• انقر فوق التخصيص .
• انقر فوق صفحة السمات على الجانب الأيمن.
• ضمن قسم "الإعدادات ذات الصلة"، انقر على خيار إعدادات رمز سطح المكتب .
تحقق من الرموز لتظهر على سطح المكتب:
1. الحاسوب.
2. ملفات المستخدم.
3. شبكة الاتصال.
4. سلة المهملات.
5. لوحة التحكم.
• انقر فوق الزر " تطبيق ".
• انقر فوق الزر " موافق ".
بمجرد إكمال هذه الخطوات، ستظهر الرموز على سطح مكتب Windows 11.
قم بإزالة رموز سطح المكتب
إذا لم تعد تريد رمز نظام معين ، يمكنك تحديده واستخدام مفتاح الحذف لإخفائه. أو يمكنك اتباع الخطوات التالية:
• افتح الإعدادات .
• انقر فوق التخصيص .
• انقر فوق صفحة السمات على الجانب الأيمن
• ضمن قسم "الإعدادات ذات الصلة"، انقر على خيار إعدادات رمز سطح المكتب .
• امسح الرموز التي تريد إخفاءها في سطح المكتب
• انقر فوق الزر " تطبيق ".
• انقر فوق الزر " موافق ".
بعد إكمال الخطوات، ستختفي رموز النظام من سطح المكتب.
التحكم في حجم ايقونات سطح المكتب
كيفية تغيير حجم أيقونات سطح المكتب في Windows11
لتغيير حجم أيقونات سطح المكتب، قم بما يلي:
• انقر بزر الماوس الأيمن (أو اضغط باستمرار) على سطح المكتب.
• وأشر إلى عرض.
• ثم حدد أيقونات كبيرة أو أيقونات متوسطة أو أيقونات صغيرة.
تغير حجم ايقونات شريط المهام Taskbar
إليك كيفية تغيير حجم الرمز في شريط المهام في نظام التشغيل Windows 11.
إذا كنت ترغب في تغيير حجم الرموز في شريط المهام، فهناك إعداد مختلف لذلك، والذي سيغير أيضاً حجم النص والتطبيقات والعناصر الأخرى عبر Windows11:
1. انقر بزر الماوس الأيمن فوق مساحة فارغة على سطح المكتب.
2. حدد إعدادات العرض من القائمة السياقية.
3. حرك شريط التمرير أسفل "تغيير حجم النص والتطبيقات والعناصر الأخرى" إلى 100٪ أو 125٪ أو 150٪ أو 175٪.
4. اضغط على تطبيق في الجزء السفلي من نافذة الإعدادات. قد يطلب منك Windows تسجيل الخروج وتسجيل الدخول مرة أخرى للحصول على تجربة أكثر اتساقاً.
لن يؤدي ذلك إلى جعل الرموز الموجودة في شريط المهام أكبر قليلاً فحسب، بل سيؤدي أيضاً إلى زيادة حجم النص في تطبيقات مثل Microsoft Edge والتقويم ، وكذلك في نوافذ إعلام Windows11.
تغير حجم الملفات في ويندوز 11
لضغط ملف أو مجلد واحد أو أكثر في نظام التشغيل، Windows11، فإن الخطوة الأولى هي فتح مستكشف الملفات، ومن هناك، كل ما عليك فعله هو تحديد ملفاتك واستخدام إما قائمة "إرسال إلى" أو قائمة الشريط، أيهما تفضل.
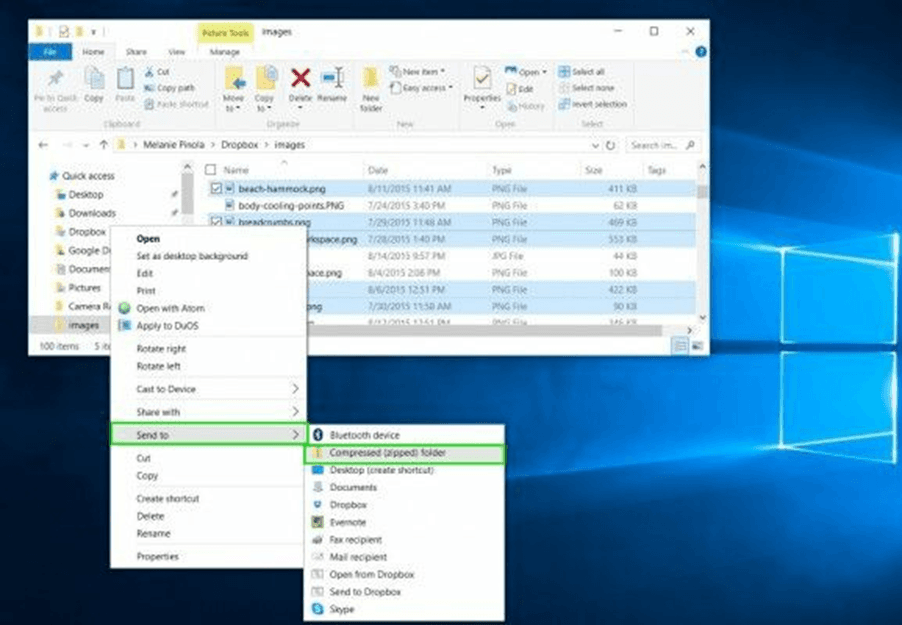
ملفات مضغوطة باستخدام قائمة "إرسال إلى"
سنستخدم قائمة السياق لضغط الملفات أو المجلدات بسرعة.
1. حدد الملف أو المجلد التي تريد ضغطها.
2. انقر بزر الماوس الأيمن فوق الملف أو المجلد، ثم أشر إلى إرسال إلى وحدد المجلد المضغوط.
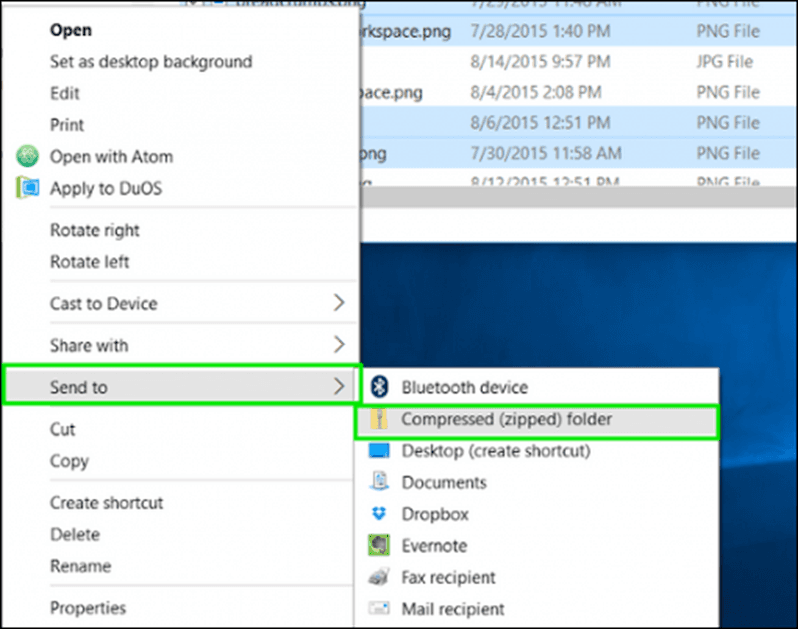
3. قم بتسمية ملف ZIP. أدخل الاسم الذي تريده للملف المضغوط أو اضغط على Enter لقبول اسم الملف المقترح.
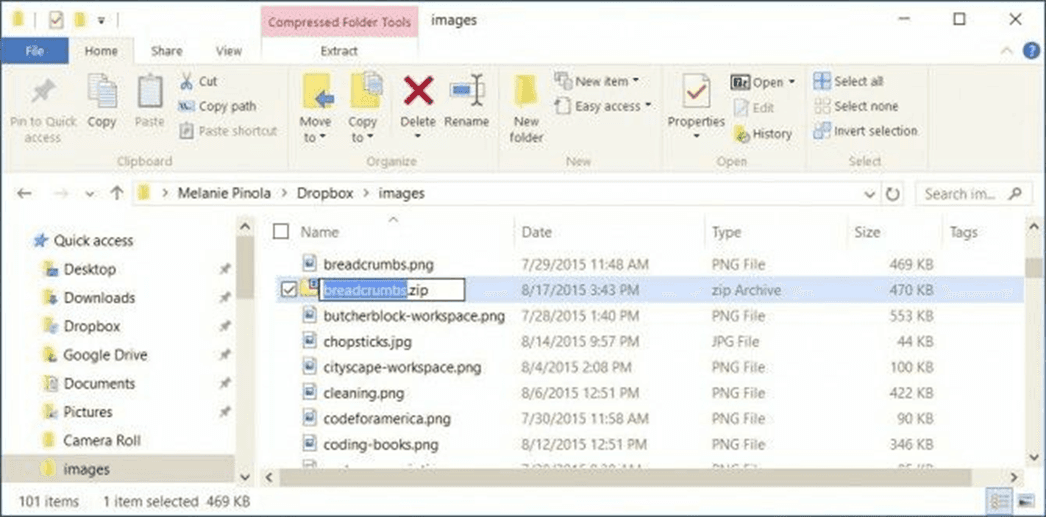
تغيير خلفية سطح المكتب في ويندوز 11
لتغيير خلفية سطح المكتب في ويندوز 11، اتبع الخطوات التالية:
• زر الماوس الأيمن فوق منطقة فارغة على سطح المكتب وحدد تخصيص .
• أو إذا كنت تفضل استخدام الإعدادات، فاكتب WIN + I ثم انتقل إلى التخصيص .
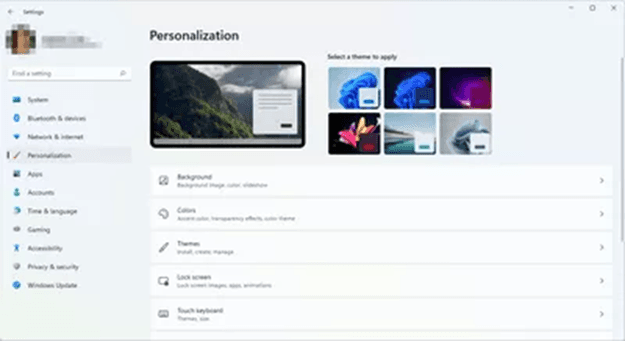
• حدد الخلفية، ثم اختر صورة أو لون خالص أو عرض شرائح .
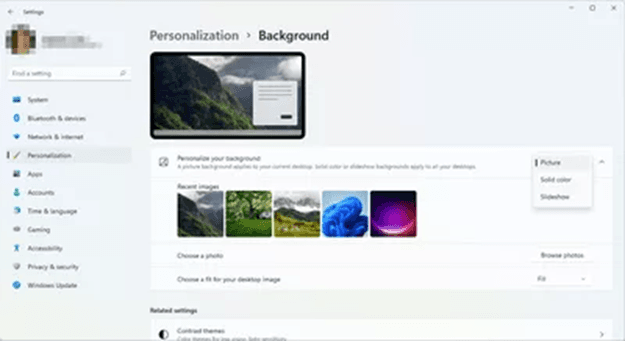
إذا اخترت صورة، فحدد إحداها من القائمة أو اختر تصفح الصور لتحديد صورة مختلفة، كما يمكنك أيضًا النقر بزر الماوس الأيمن فوق صورة لاختيار الشاشات التي تريد استخدامها عليها.
وفي الختام، توضح هذه المقالة طرقا مختلفة بحيث يتمكن اي مستخدم من تغيير حجم، وإخفاء وإظهار أيقونات والملفات على سطح المكتب فيWindows11 .
 ذكاء اصطناعي
ذكاء اصطناعي أجهزة ذكية
أجهزة ذكية ريادة
ريادة أعظم الكتب
أعظم الكتب هواتف
هواتف توب التوب
توب التوب منصات
منصات عملات رقمية
عملات رقمية