حذف الملفات المؤقته في ويندوز 7
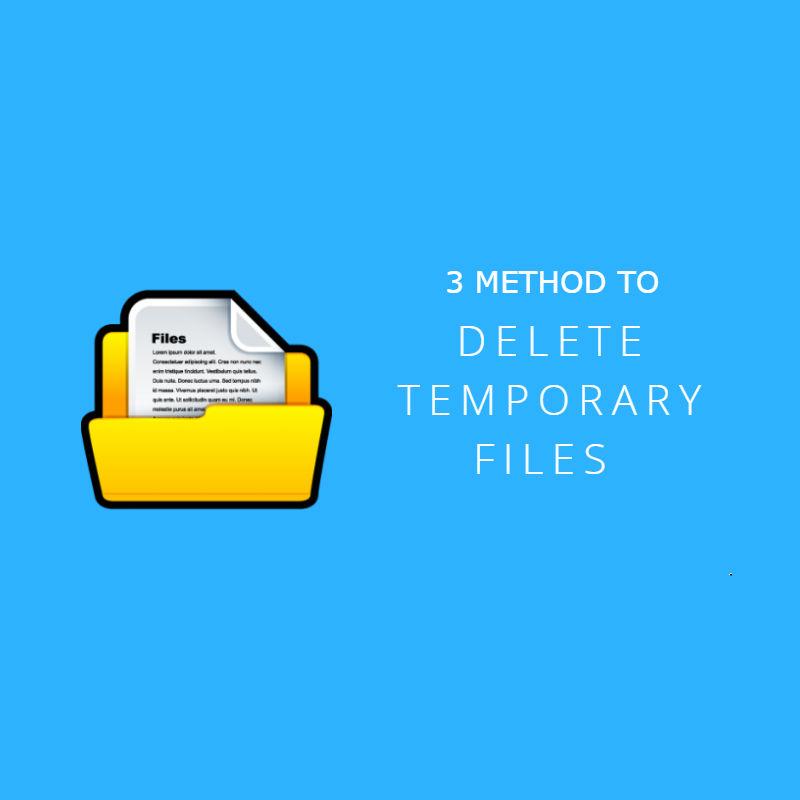
تم التدقيق بواسطة: فريق أراجيك
حذف الملفات المؤقته.. إذا كنت في بحث دائم عن طرائق لتوفير بعض المساحة الحرة على جهازك، فإن حذف الملفات المؤقتة واحدة من أفضلها. ليس هنالك ضرر من حذف هذه الملفات، فهي ملفات احتاجها نظام التشغيل مؤقتاً أثناء استعماله لها فقط، أما الآن فهي تقوم بإضاعة المساحة وإبطاء الجهاز.
حذف الملفات المؤقته: ما هي الملفات المؤقتة
عبارة عن ملفات تُنشأ آليًّ لحفظ معلومات مؤقت عند إنشاء المستخدم ملفات خاصّة، بغية استعادة أي بيانات قد يتم فقدانها في حال توقف التطبيق أو النظام عن العمل بشكلٍ غير طبيعي أو اعتيادي.
في بعض الأحيان، يُطلق على هذا النوع من الملفات اسم foo files، إلّا أنّ المسمى الأكثر شيوعًا لها هو Temp Files وبالمجمل؛ تكون لاحقة الملفّ من هذا النمط باسم tmp.
طرق حذف الملفات المؤقته
الطريقة الأولى
تُخزن معظم الملفات المؤقتة على ويندوز في مجلد تحت تسم "temp"، إذ تستغرق عملية التنظيف عادةً أقل من دقيقة، لكن يمكن أن تستغرق أكثر من ذلك بناءً على حجم مجموعة الملفات المؤقتة الموجودة.
الوقت اللازم: دقيقة (1).
اتبع هذه الخطوات البسيطة من أجل حذف الملفات المؤقتة من على الويندوز:
- أمر التشغيل Run
اختر نافذة تشغيل بعد أن تقوم بالبحث عنها في صندوق البحث الخاص بشريط المهام أو باستخدام الطريقة الأسهل، وذلك بالضغط على زِرَّي ويندوز + R على لوحة المفاتيح.

- فتح مجلد الملفات المؤقتة Temp
أدخل الأمر %temp% ضمن نافذة تشغيل، أو حتى في شريط البحث الخاص بشريط المهام وواضغط موافق.

- تحديد كل الملفات
حدد جميع الملفات في مجلد temp، وذلك بالضغط على Ctrl+A، أو باختيار تحديد الكل من الصفحة الرئيسية (قم باستثناء الملفات التي لا تريد حذفها).

في ويندوز 7 من تنظيم اختر تحديد الكل. - حذف الملفات
قم بعملية حذف الملفات المؤقتة للمجلدات والملفات التي قمت بتحديدها، وذلك بالضغط على زر delete على لوحة المفاتيح، أو باختيار حذف من الصفحة الرئيسية في حال استخدامك لجهاز لوحي.
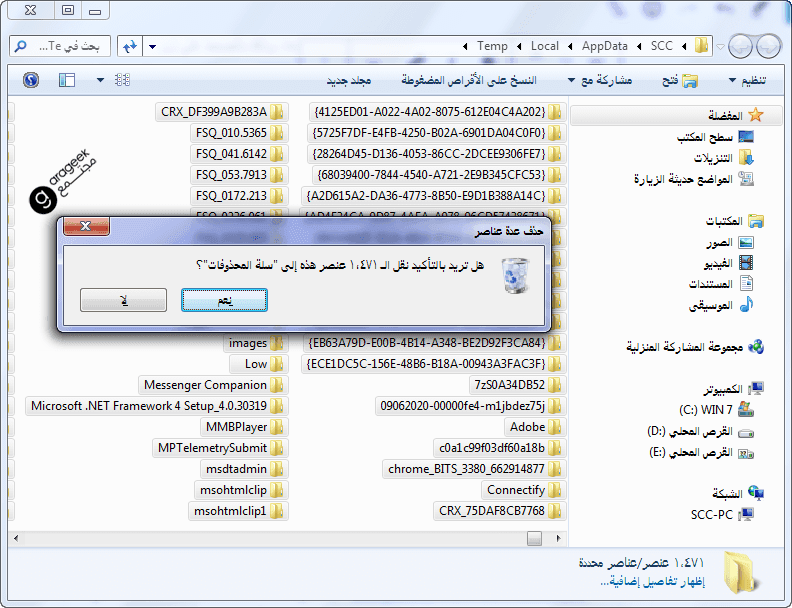
إن استخدام الحذف الهائي بالضغط على Shift+delete غير ممكن! حيث ستُرسل الملفات في كل حال إلى سلة المحذوفات.
إذا ظهرت نافذة الملف قيد الاستخدام أثناء عملية الحذف، قم بالضغط على تخطي لتسمح باستكمال عملية الحذف لباقي الملفات مع بقاء الملف الذي ما زال قيد الاستخدام.
انتظر حتى يتم الانتهاء من حذف الملفات المؤقتة ويمكن لهذه العملية أن يستغرق من ثوان قليلة إلى عدة دقائق بناءً على حجم ملفاتك المؤقتة. - حذف الملفات بشكل نهائي
قم بالذهاب الى سلة المحذوفات على سطح المكتب، ومن اضغط بزر الفأرة الأيمن لتظهر قائمة الخيارات. اختر افراغ سلة المحذوفات ثم قم بتأكيد الحذف، الأمر الذي سيؤدي لإزالة هذه الملفات المؤقتة من الكومبيوتر نهائياً.

الطريقة الثانية
هناك مجلد غير المجلد السابق يحتوي على العديد من الملفات المؤقتة الإضافية التي لست بحاجة للإبقاء عليها، قم بفتح القرص C ثم مجلد Windows" ثم مجلد "Temp"، وقم بحذف محتويات مجلد "Temp" لكي تحرر المزيد من المساحة الإضافية.
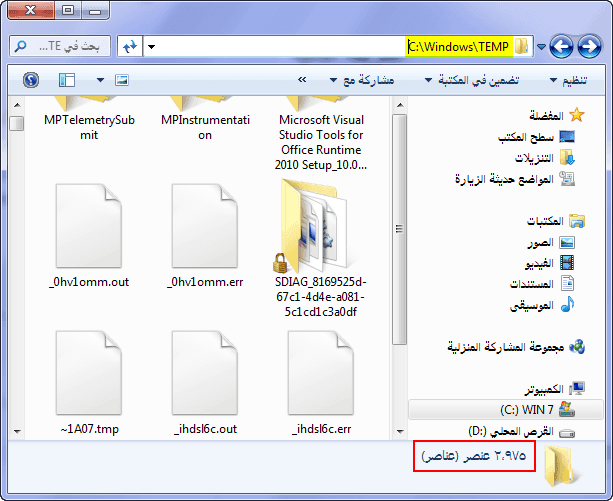
الطريقة الثالثة
يساعد أيضًا تنظيف القرص (تنظيف القرص C مثلًا) في إيجاد أو حذف الملفات المؤقتة الموجودة في أماكن يصعب العثور عليها على الويندوز، قم باتباع الخطوات التالية حتى تبدأ تنظيف القرص:
- قم بفتح "مستكشف الملفات" ثم "الكمبيوتر الشخصي"، ثم قم بتحديد القرص الذي تريد تنظيفه وقم باختيار "خصائص".

- قم باختيار "تنظيف القرص"

- انتظر ريثما يقوم ويندوز بحساب المساحة التي سيتم تحريرها.
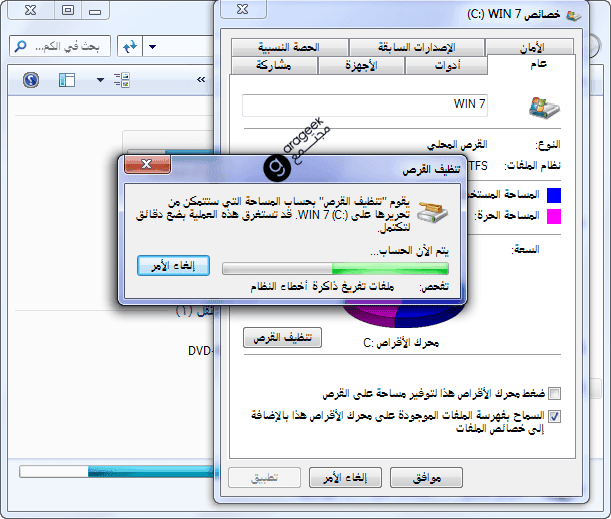
- قم بتحديد "الملفات المؤقتة" و"ملفات الإنترنت المؤقتة" من قائمة "الملفات المطلوب حذفها" (أو اترك الخيارات الافتراضية كما هي).

- قم بالضغط على "موافق"، ومن ثم قم بتأكيد عملية الحذف.
يمكن اللجوء لاستعمال برامج متخصصة بتنظيف نظام التشغيل مثل CCleaner وWise Disk Cleaner وBaidu PC Faster. تجعل هذه البرامج من عملية تنظيف و حذف الملفات المؤقتة أكثر سهولة وأكثر فعالية، كما يمتلك بعضها ميزة التنظيف بمواعيد مسبقة الجدولة، مما يقوم بتوفير الوقت اللازم لإجراء عملية التنظيف.
المزيد من توفير المساحة على الكمبيوتر
وإن خرجنا عن الموضوع هنا, إلا أننا ما زلنا ندور في دائرة توفير المساحة على القرص الصلب. حيث تستطيع بعد الوصول إلى أداة تنظيف القرص توفير المزيد من المساحة بالدخول إلى تبويب المزيد من الخيارات ثم من قسم استعادة النظام اختر تنظيف.
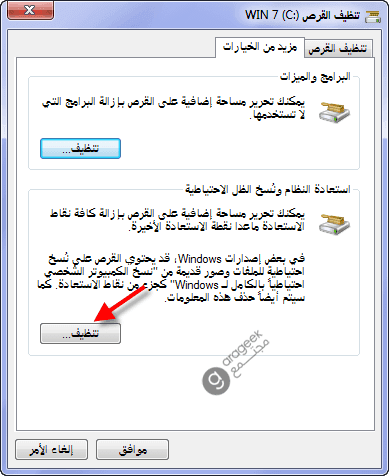
لتظهر لك نافذة تأكيد حذف كافة نقاط الاستعادة. اختر حذف لتأكيد العملية.
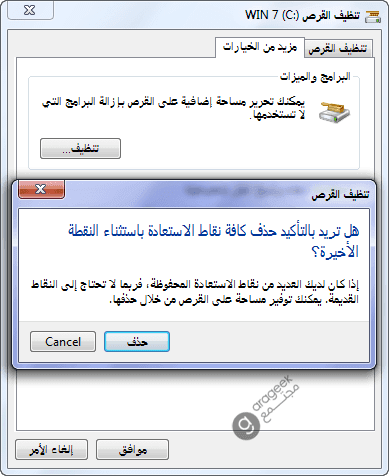
ولكن قبل الحذف عليك التأكد من استقرار نظام ويندوز لديك فنقاط الاستعادة ضرورية جداً عند حدوث مشكلات في نظام التشغيل. فلا تقم بحذفها إلا بعد التأكد من أن نظام التشغيل لا يعاني من أي مشكلات. وأنصحك بقراءة المزيد حول نقاط استعادة ويندوز قبل القيام بتلك العملية. يمكنك الاطلاع على مقال طريقة استعادة النظام ومقال إنشاء نقطة استعادة في ويندوز.
 ذكاء اصطناعي
ذكاء اصطناعي أجهزة ذكية
أجهزة ذكية ريادة
ريادة أعظم الكتب
أعظم الكتب هواتف
هواتف توب التوب
توب التوب منصات
منصات عملات رقمية
عملات رقمية