طريقة استعادة النظام
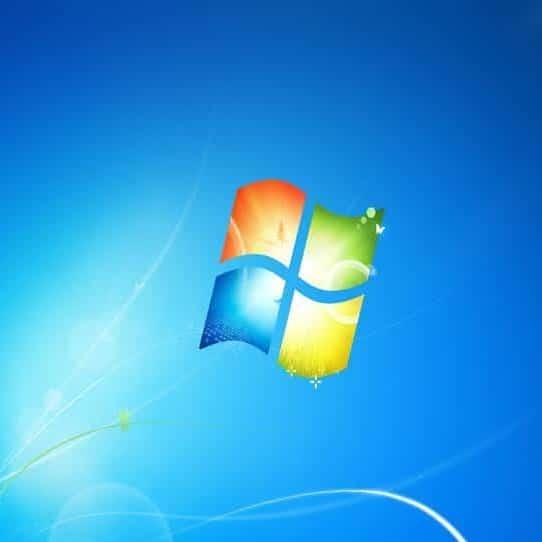
تم التدقيق بواسطة: فريق أراجيك
استعادة النظام System Restore هي إحدى ميزات Windows التي يمكنها المساعدة في إصلاح أنواعٍ معينةٍ من الأعطال ومشاكل الكمبيوتر الأخرى.
سنستخدم نظام التشغيل Windows 10 في هذه المقالة، وتنطبق الطريقة تقريبًا على كل إصدارٍ من إصدارات Windows. الإرشادات هنا جيدة لـ Windows 7 و 8 و 10 وستواجه فقط اختلافاتٍ طفيفةً خلال هذه العملية.
ما هي استعادة النظام
عندما يحدث خطأ ما في النظام نتيجةً لبرامجٍ سيئةٍ أو ربما يكون أحد التطبيقات أو البرامج المثبتة قد سببت خللًا لشيءٍ ما مهم من الصعب إصلاحه، تتيح لك "استعادة النظام" استعادة تثبيت Windows مرةً أخرى إلى آخر حالة تشغيلٍ له.
يقوم بذلك عن طريق إنشاء "نقاط استعادة"، ونقاط الاستعادة هي لقطاتٌ لملفات نظام Windows وبعض ملفات البرامج وإعدادات السجل وبرامج تشغيل الأجهزة، كما يمكنك إنشاء نقطة استعادة في أيّ وقتٍ؛ على الرغم من قيام Windows تلقائيًّا بإنشاء نقطة استعادة مرةً واحدةً في الأسبوع، كما أنه ينشأ نقطة استعادة مباشرةً قبل حدث رئيسي في النظام، مثل تثبيت برنامج تشغيل جهازٍ جديدٍ أو تطبيق أو تشغيل تحديث Windows.
كيف تؤثر استعادة النظام على الملفات
تختلف الاستعادة عن عمل نسخةٍ احتياطيةٍ، فهي تعمل بشكلٍ خاصٍ على نظام Windows الأساسي بدلًا من كل شيءٍ على محركات الأقراص الثابتة، وعلى هذا الأساس لا تقوم بحفظ النسخ القديمة من ملفاتك الشخصية كجزءٍ من اللقطة الخاصة بها، كما أنها لن تقوم بحذف أو استبدال أي من ملفاتك الشخصية عند إجراء عملية استعادة. لذا لا تعتمد على استعادة النظام باعتبارها تعمل كنسخةٍ احتياطيّةٍ.
كيفية استخدام استعادة النظام في نظام التشغيل Windows 10 أو 8 أو 8.1
اتبع الخطوات الآتية:
-
افتح لوحة التحكم.
-
انقر فوق النظام والأمان في لوحة التحكم.
-
في نافذة النظام والأمان المفتوحة الآن، انقر أو اضغط على النظام.
-
على اليمين، انقر أو اضغط على رابط حماية النظام.
-
من نافذة System Properties (خصائص النظام) التي تظهر، انقر فوق زر System Restore. وإذا لم تره فتأكد من وجود علامة التبويب "حماية النظام".
-
انقر فوق التالي> من نافذة System Restore وستظهر نافذة بعنوان استعادة ملفات النظام والإعدادات .
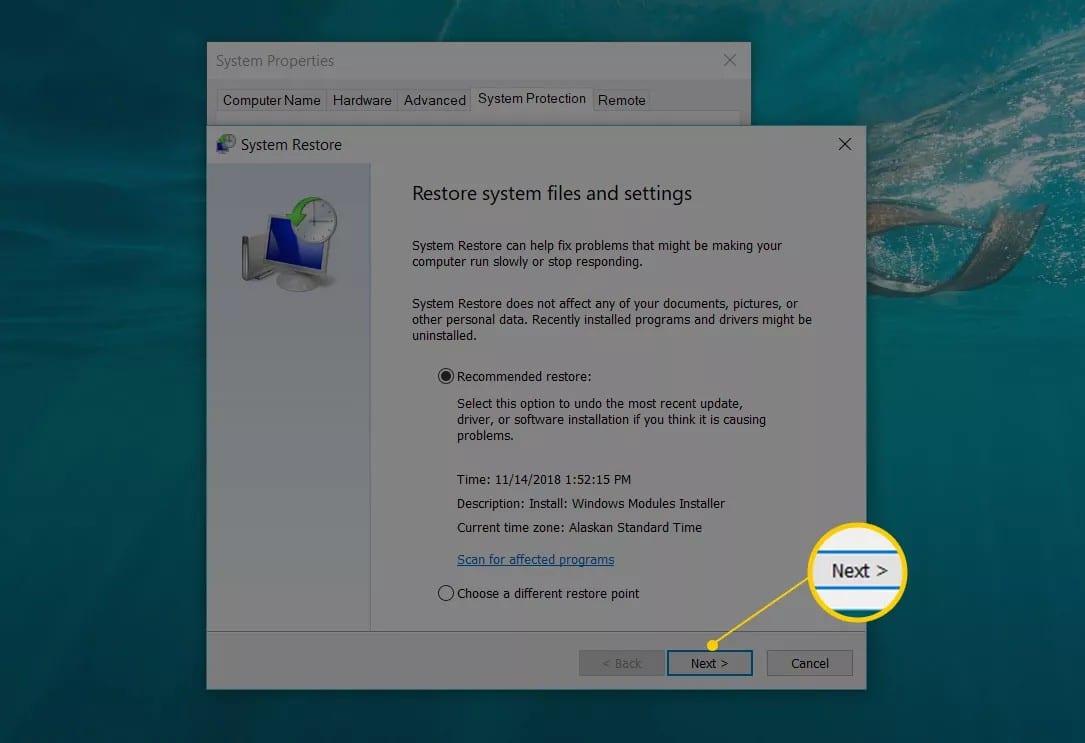
-
حدد نقطة الاستعادة التي تريد استخدامها من تلك الموجودة في القائمة.
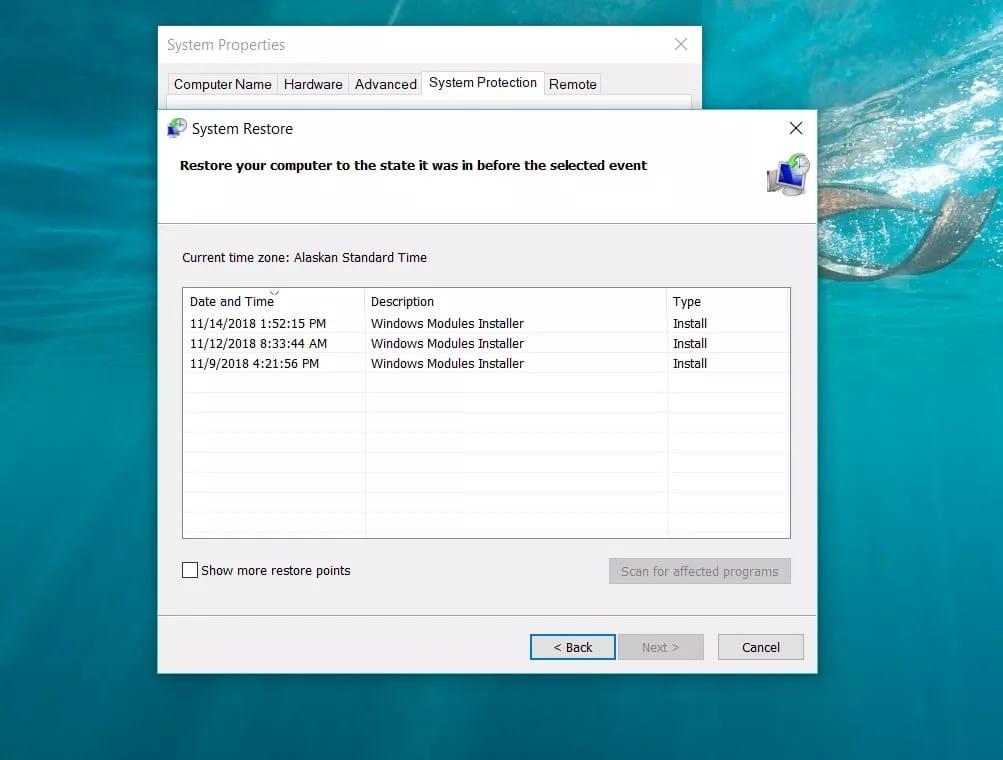
-
عند تحديد نقطة الاستعادة التي اخترتها، انقر فوق الزر التالي.
-
قم بتأكيد نقطة الاستعادة التي تريد استخدامها في نافذة تأكيد نقطة الاستعادة الخاصة بك ثم اضغط أو انقر فوق الزر "إنهاء".
-
انقر فوق "نعم" بمجرد البدء، لا يمكن مقاطعة العملية. إن كنت تريد الاستمرار اختر نعم.
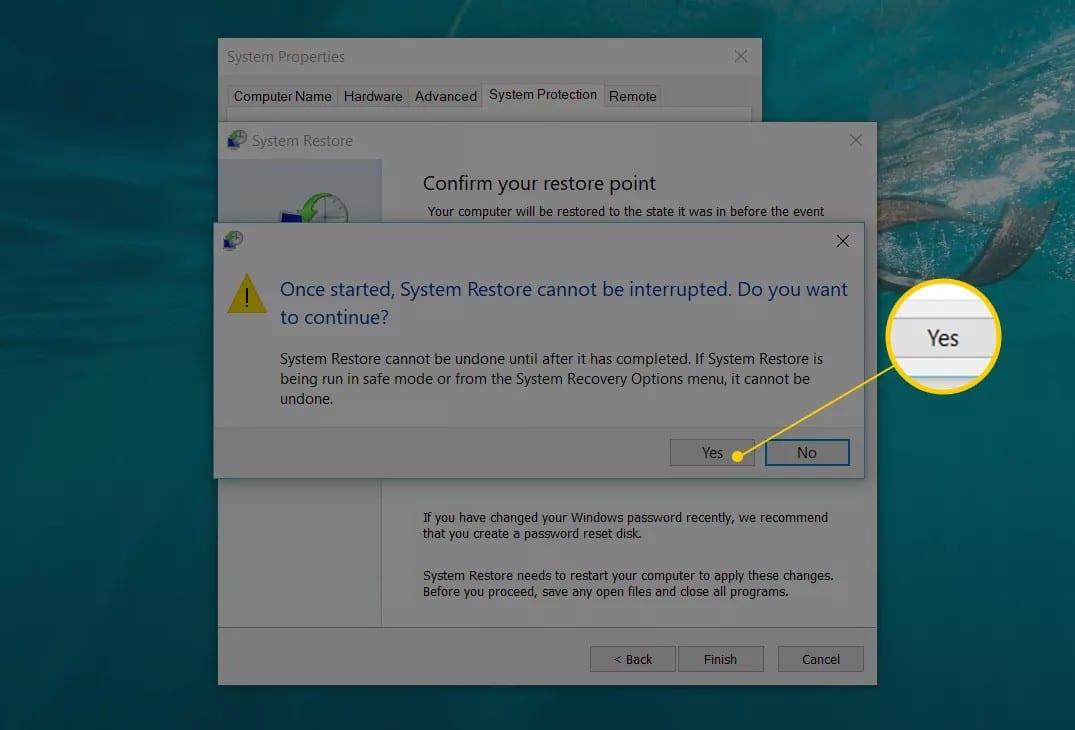
-
سيبدأ الآن System Restore في تحويل Windows إلى الحالة التي كان عليها في التاريخ والوقت الذي تم تسجيله باستخدام نقطة الاستعادة التي قمت باختيارها في الخطوة 7، سترى نافذةً صغيرةً لاستعادة النظام تشير إلى الاستعداد لاستعادة النظام الخاص بك، وبعد ذلك سيتم إيقاف تشغيل Windows بشكلٍ كاملٍ تقريبًا.
-
بعد ذلك، في الشاشة الفارغة، سترى "الرجاء الانتظار" بينما يتم استعادة ملفات وإعدادات Windows الخاصة بك، وبشكلٍ عامٍ قد يستغرق هذا حوالي 15 دقيقة.
-
انتظر حتى تتم إعادة تشغيل جهاز الكمبيوتر الخاص بك.
-
قم بتسجيل الدخول إلى Windows كما تفعل عادةً.
-
على سطح المكتب، من المفترض أن تشاهد نافذةً صغيرةً لاستعادة النظام تقول "اكتملت عملية استعادة النظام بنجاحٍ وتمت استعادة النظام إلى [وقت التسجيل] ولم تتأثر مستنداتك.
-
انقر فوق الزر "إغلاق".
-
الآن بعد اكتمال العملية، تحقق من أن المشكلة التي تحاول إصلاحها قد تم تصحيحها فعليًّا.
كيفية استخدام
استعادة النظام في ويندوز 7 أو ويندوز فيستا
- انتقل إلى ابدأ> كافة البرامج> البرامج الملحقة> مجموعة أدوات النظام.
- انقر على أيقونة برنامج استعادة النظام.
- انقر فوق التالي> في استعادة ملفات النظام والإعدادات التي يجب أن تظهر على الشاشة.
- إذا كان لديك خيارين على هذه الشاشة، فاستحسن الاستعادة واختر نقطة استعادة مختلفة، حدد خيار اختيار نقطة استعادة مختلفة قبل النقر فوق التالي> ما لم تكن متأكدًا تمامًا من أن نقطة الاستعادة المحددة مسبقًا هي تلك التي تريد استخدامها.
- اختر نقطة الاستعادة التي تريد استخدامها.
- انقر فوق التالي>.
- انقر فوق "إنهاء" في الإطار "تأكيد نقطة الاستعادة" لبدء "استعادة النظام".
- سيتم إيقاف تشغيل Windows لإكمال العملية، لذا تأكد من حفظ أي عملٍ قد يكون مفتوحًا في البرامج الأخرى قبل المتابعة.
- انقر فوق "نعم". بمجرد البدء، لا يمكن مقاطعة "استعادة النظام". وإن كنت تريد الاستمرار اختر "نعم".
- ستقوم الآن استعادة النظام باستعادة Windows إلى الحالة التي تم تسجيلها في نقطة الاستعادة التي اخترتها في الخطوة 4.
- قد تستغرق العملية عدة دقائق كما ترى رسالة "الرجاء الانتظار أثناء استعادة ملفات Windows وإعداداتك"، سيقوم الكمبيوتر الخاص بك بإعادة التشغيل كالمعتاد عند اكتماله.
- مباشرةً بعد تسجيل الدخول إلى Windows بعد إعادة التشغيل، من المفترض أن ترى رسالةً مفادها أن System Restore تم إكمالها بنجاح.
 ذكاء اصطناعي
ذكاء اصطناعي أجهزة ذكية
أجهزة ذكية ريادة
ريادة أعظم الكتب
أعظم الكتب هواتف
هواتف توب التوب
توب التوب منصات
منصات عملات رقمية
عملات رقمية