طريقة توصيل الطابعة مع الكمبيوتر في ويندوز 10

تم التدقيق بواسطة: فريق أراجيك
عندما أصدرت شركة مايكروسوفت نظام التشغيل ويندوز 10 أضافت له ميزاتٍ وتحسيناتٍ كثيرةً سهَّلت على المستخدمين الوصول إلى ما يريدون، والاستغناء عن كل الخطوات المطلوبة في أنظمة ويندوز السابقة، فباتت عملية توصيل الطابعة مع الكمبيوتر في ويندوز 10 ـ سواء كانت طابعةً سلكيةً أم لاسلكيةً تعتمد على شبكة الواي فاي- أكثر سهولةً ووضوحًا من ذي قبل.
توصيل الطابعة مع الكمبيوتر في ويندوز 10 عبر شبكة Wi-Fi
الوقت اللازم: 10 دقائق.
توصيل طابعة لاسلكية مع جهاز كمبيوتر عبر شبكة واي فاي
- تشغيل الطابعة
قم بتوصيل الطابعة إلى مصدر الكهرباء، ثم اضغط على زر التشغيل (Power) لتعمل الطابعة.
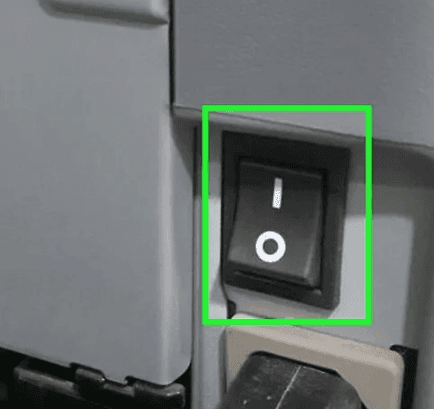
- التأكد من توصيل الطابعة مع شبكة Wi-Fi
لتتمكن من توصيل الطابعة وتشغيلها لاسلكيًّا، لا بدَّ من توصيلها مع شبكة الواي فاي، وذلك من خلال خطواتٍ قد تختلف من طابعةٍ لاسلكيةٍ لأخرى، لهذا يُفضّل الاضطلاع على دليل استخدام الطابعة لمعرفة خطوات إعدادها وتوصيلها مع شبكة الواي فاي، فبعضها يحتاج إلى التوصيل مع جهاز الراوتر مباشرةً بكابلٍ مخصّصٍ (Ethernet) لتتمكن من الاتصال مع الإنترنت.
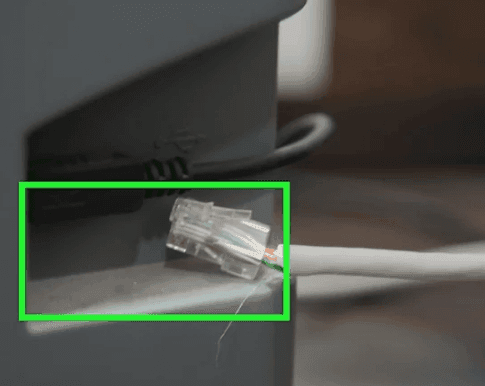
- توصيل الكمبيوتر مع شبكة الواي فاي للطابعة
قد يلزم توصيل الطابعة مع الكمبيوتر في ويندوز 10 جمع الجهازين ضمن شبكةٍ لاسلكيّةٍ واحدةٍ، وذلك من خلال الضغط على أيقونة الواي فاي الموجودة في شريط المهام، ثم الضغط على اسم الشبكة التي تتصل معها الطابعة، والضغط على خيار اتصال (Connect)، وأخيرًا إدخال كلمة المرور ثم الضغط على التالي (Next) إن لزم الأمر.
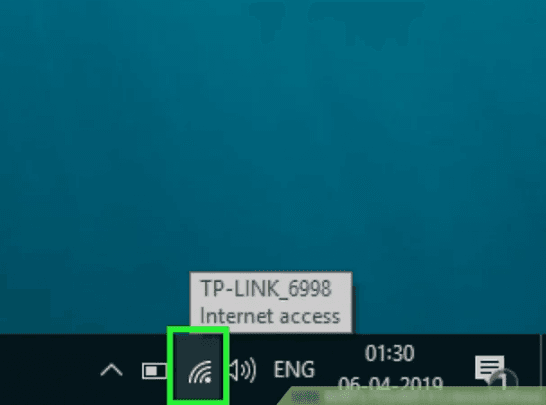
- قائمة ويندوز والإعدادات
اضغط على شعار ويندوز الموجود في الزاوية السفلى من الشاشة ثم انقر على أيقونة الإعدادات (Settings) والتي عادةً ما تكون على شكل مسننٍ.

- الأجهزة
انقر على خيار الأجهزة (Devices) الموجود في وسط الشاشة.

- الطابعات والماسحات الضوئية
انقر على خيار الطابعات والماسحات الضوئية (Printers and Scanners) الموجود في القسم الجانبي للنافذة.
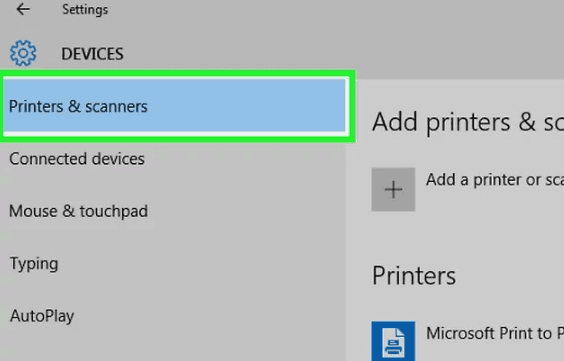
- إضافة طابعة
انقر على خيار إضافة طابعة أو ماسح ضوئي (Add a Printer or Scanner) الموجود في أعلى النافذة، عندها ستظهر قائمةٌ تتضمن الطابعات المتاح استخدامها والموجودة على الشبكة.

- اختيار الطابعة
اضغط على اسم الطابعة التي تريدها، الذي يتضمن عادةً اسم الشركة الصانعة للطابعة ورقم الإصدار.

- إضافة جهاز
انقر على خيار إضافة جهاز (Add Device)، تجده عادةً تحت اسم الطابعة، ليبدأ اتصال الكمبيوتر معها.
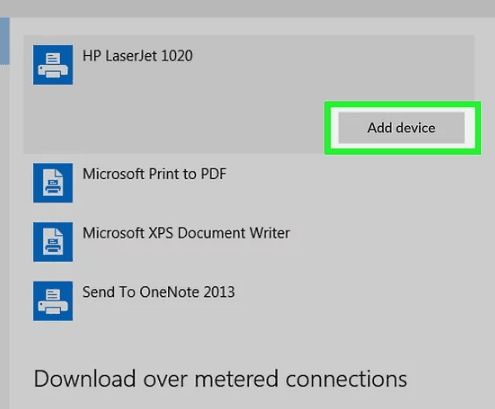
- اتباع التعليمات
قد تحتاج بعض أنواع الطابعات تثبيت تعريفاتٍ أو مصادقةٍ على الكمبيوتر الذي سيطلبها منك تلقائيًّا، فقط تابع الأوامر المتتالية.

توصيل الطابعة مع الكمبيوتر في ويندوز 10 سلكيًّا
- قم بتوصيل الطابعة مع مصدر الطاقة.
- قم بتوصيل الطابعة مع جهاز الكمبيوتر باستخدام كابل USB، ثم اضغط على زر التشغيل (Power).
- اضغط على شعار ويندوز الموجود في أسفل الشاشة.
- اضغط على أيقونة الإعدادات (Settings) التي تكون على شكل مسننٍ.
- اضغط على خيار أجهزة (Devices).
- اضغط على خيار الطابعات والماسحات الضوئية (Printers and Scanners).
- اضغط على خيار إضافة طابعة أو ماسح ضوئي (Add Printer or Scanner).
- اضغط على اسم الطابعة الذي سيظهر ضمن قائمةٍ تضمن أسماء الطابعات.
- اتّبع التعليمات المتتالية حتى يكتمل الاتصال بين الكمبيوتر والطابعة.
- إن لم يجد ويندوز 10 الطابعة التي قمت بتوصيلها، يمكن الضغط على خيار بعنوان "الطابعة التي أريدها غير مدرجة" أو The Printer That I Want Isn't Listed، وسيُساعدك الكمبيوتر على إيجادها من خلال البحث عنها وتحميل تعريف الطابعة الملائم.
حل مشكلة عدم اكتشاف الطابعة من قبل النظام
قد تغدو عملية توصيل الطابعة مع الكمبيوتر في ويندوز 10 عبر كابل USB معضلةً حقيقيّةً، ففي بعض الأحيان لا يتمكن نظام التشغيل من التعرف على الطابعة السلكية الموصولة، وعندها يمكن اتباع الخطوات التالية لحل هذه المشكلة:
- قم بإيقاف تشغيل جهاز الكمبيوتر.
- قم بإيقاف تشغيل الطابعة.
- أعد تشغيل جهاز الكمبيوتر.
- بعد الانتهاء من إقلاع الكمبيوتر والدخول إلى ويندوز 10، قم بتشغيل الطابعة من جديدٍ.
- أعد خطوات تثبيت الطابعة، فإن لم تُحل المشكلة انتقل إلى الخطوة التالية.
- انزع كابل USB من المنفذ المخصص له في الطابعة وفي جهاز الكمبيوتر.
- أعد توصيل كابل USB وتأكد من إدخاله بطريقةٍ صحيحةٍ في المنفذ الخاص به.
- أعد محاولة تثبيت الطابعة مرةً أخرى، فإن لم تُحل المشكلة أيضًا قم بتغيير منفذ الـ USB في جهاز الكمبيوتر.
- إن بقيت المشكلة عليك تغيير كابل USB لأنه على الأرجح سيكون معطوبًا.
تغيير الطابعة المستخدمة
بعد توصيل الطابعة مع الكمبيوتر في ويندوز 10 يجب التأكّد من إعدادها كخيارٍ افتراضيٍّ للحصول عليها تمتمًا عند الحاجة، وهنا يجد الذكر بأنّ نظام التشغيل دائمًا ما يتحكّم بإعدادات الطابعة، حيث يختار الطابعة الافتراضية والأكثر استخدامًا في الفترة الأخيرة، وذلك من خلال ميزةٍ يمكن عند إلغاء تفعيلها اختيار طابعةٍ أخرى بدلًا من الافتراضية.
- انقر على شعار ويندوز الموجود في الزاوية السفلى للشاشة (قائمة ابدأ).
- اضغط على أيقونة الإعدادات (Settings) التي تكون عادةً على شكل مسننٍ.
- اضغط على خيار الأجهزة (Devices).
- اضغط على خيار الطابعات والماسحات الضوئية (Printers and Scanners).
- قم بإلغاء تأكيد خيار السماح لنظام ويندوز بإدارة الطابعة الافتراضية (Let Windows Manage My Default Printer).
- اختر الطابعة التي ترغب بإعدادها لتصبح الطابعة الافتراضية.
- اضغط على خيار إدارة (Manage).
- اضغط على خيار الإعداد كطابعةٍ افتراضيةٍ (Set as Default).
- طريقة حذف التطبيقات غير المرغوب بها في أندرويد
- طريقة فورمات الايباد
- اصلاح تنبيهات اشعارات فيسبوك التي لا تعمل على أندرويد Android
- كيفية وصل الايباد بالتلفزيون
- فوائد وسائل الاتصال
- مشاهدة افلام غوغل درايف
- ما هي الخلايا الشمسية
- كيفية إنشاء علامة تجارية قوية – دليلك خطوة بخطوة
- معرفة ان الجوال مراقب
- ما هو مكعب روبيك
 ذكاء اصطناعي
ذكاء اصطناعي أجهزة ذكية
أجهزة ذكية ريادة
ريادة أعظم الكتب
أعظم الكتب هواتف
هواتف توب التوب
توب التوب منصات
منصات عملات رقمية
عملات رقمية