كيف تحصل على نتفلكس على اجهزة تلفاز غير ذكية
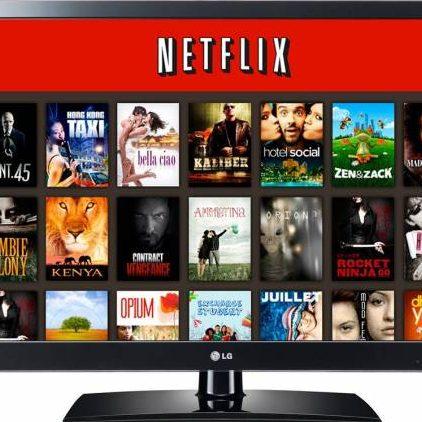
تم التدقيق بواسطة: فريق أراجيك
لست بحاجة إلى تلفزيون ذكي لتشاهد نتفلكس، حيث يمكن الحصول على نتفلكس على أجهزة تلفازٍ غير ذكيةٍ مستخدمًا تلفازك القديم الذي يمكن أن يؤدي المهمة بشكلٍ جيدٍ من خلال عدة طرقٍ بسيطةٍ، فقط قم بشراء برنامج تشغيل الوسائط المتعددة Media Player أو وحدة تحكم بألعاب الفيديو Game consoles.
Apple TV، Fire TV، Google Chromecast و Roku هي الأسماء الكبيرة المرتبطة بـ media players والتي تحسن محتوى تلفازك الحالي، وهذه الأجهزة رخيصة الثمن وتقدم لك مزايا عدة، أيضًا لوحات تحكم الألعاب مثل Nintendo Wii و Playstation 4 و Xbox One يمكن أن تستخدم للحصول على نتفلكس على اجهزة تلفازٍ غير ذكيةٍ بوصلها بالتلفاز العادي.
الحصول على نتفلكس على اجهزة تلفاز غير ذكية
نقدم لكم طيفًا واسعًا من الخيارات التي تمكن من الحصول على نتفلكس على اجهزة تلفازٍ غير ذكيةٍ :
طريقة الحصول على نتفلكس على تلفزيون Apple
حين التفكير في الحصول نتفلكس على اجهزة تلفازٍ غير ذكيةٍ أول ما سيخطر في بالنا هو تلفزيون Apple، يتضمن إعداد بث نتفلكس على تلفاز Apple القيام بتحميل تطبيق نتفلكس من متجر تطبيقات تلفاز Apple، ثم تسجيل الدخول إلى حساب نتفلكس. مع العلم أن تلفزيونات Apple الأقدم طرازًا تحتوي على تطبيق نتفلكس مسبق التثبيت (وبالرغم من ذلك تحتاج لتسجيل الدخول إلى حسابك).
لتنصيب تطبيق نتفلكس على Apple TV 2 أو 3، اختر ببساطة نتفلكس من القائمة، سجل الدخول (يفترض أن تملك حساب نتفلكس بالطبع) إلى حساب نتفلكس وأدخل كلمة المرور وعنوان البريد الإلكتروني، وسيتصل الجهاز تلقائيًا بحسابك على نتفلكس.
تنصيب تطبيق نتفلكس على Apple TV 4 أو Apple TV 4k
- من شاشة تلفاز Apple اختر ◀ متجر التطبيق.
- حدد نتفلكس ◀ اختر Get.
- افتح تطبيق نتفلكس.
- اختر تسجيل دخول (لأصحاب حساب نتفلكس الحاليين) أو “ابدأ شهرك المجاني” Start your free month (لأصحاب حساب نتفلكس الجدد).
- أدخِل بريد نتلفكس الإلكتروني وكلمة المرور.
- ابدأ بمشاهدة عروض نتفلكس على اجهزة تلفازٍ غير ذكيةٍ .
طريقة إضافة نتفلكس إلى Google Chromecast
للاستمتاع بتجربة مشاهدة Netflix عبر Chromecast باستخدام جهازك الذكي أو اللوحي، ابدأ بالتأكد من اتصال الجهاز بنفس شبكة Wi-Fi التي يتصل بها Chromecast. افتح بعدها تطبيق Netflix، وتصفح لاختيار العرض أو الفيلم المفضل لديك. بمجرد الاختيار، انقر على أيقونة Cast الموجودة ضمن التطبيق، وحدد Chromecast من القائمة لتبدأ على الفور بمشاهدة المحتوى المختار على الشاشة الكبيرة.
أو يمكن استخدام تطبيق Google Home لتحقيق نفس الغرض. تأكد أولًا من الاتصال بنفس شبكة Wi-Fi كما ذكر سابقًا، ثم افتح تطبيق Google Home. ثم انقر على أيقونة Cast، واختر جهاز Chromecast الخاص بك. بعد ذلك، اختر Netflix من بين التطبيقات المعروضة، وحدد المحتوى الذي ترغب في مشاهدته. ستتمكن على الفور من الاستمتاع بالعرض أو الفيلم على شاشتك، مما يوفر تجربة مشاهدة ممتعة وسلسة.
طريقة الحصول على نتفلكس على تلفاز Amazon Fire Stick
توفر أمازون نسخ متعددة من Fire TV، ويمكنك البث بدقةٍ عاليةٍ جدًا مع التلفاز المتوافق معها. لوصل Fire TV بنتفلكس والحصول على نتفلكس على اجهزة تلفازٍ غير ذكيةٍ اتبع الخطوات التالية:
- ابدأ من الشاشة الرئيسية لـ Amazon Fire Stick.
- افتح بحث Search.
- قم بإدخال كلمة نتلفكس إلى مربع البحث ثم اختره من الخيارات المتاحة.
- الأيقونة التالية لخيار نتفلكس ستسأل هل خيارك مجانًا أو تحميل، اختر ◀تحميل.
- عندما ينتهي التحميل، اختر ◀ زر Open المرتبط بنتفلكس.
- اختر Sign in وسجل بمعلومات حساب نتفلكس.
استخدام لوحة تحكم ألعاب الفيديو للحصول على نتفلكس على اجهزة تلفاز غير ذكية
بعض لوحات تحكم ألعاب الفيديو تدعم بث نتفلكس، ويتطلب تفعيل هذه الميزة عدة خطواتٍ قد تختلف حسب النظام:
PlayStation 4: هل تدرك أن البلاي ستيشن 4 الذي تملكه يمنحك متعة مشاهدة الأفلام؟ اتبع الخطوات التالية البسيطة، وهذه التعليمات يمكن تطبيقها على PlayStation3 و4:
- اضغط زر PS لتصل إلى الشاشة الرئيسية.
- اختر TV & Video.
- اختر Netflix. بعدها سيتم تحميل تطبيق نتفلكس إلى لوحة تحكم الألعاب.
- قم بالدخول إلى نتفلكس من قسم TV & Video من الشاشة الرئيسية، ثم سجل دخولك كالمعتاد.
ملاحظة: في حال لم تجد Netflix كخيارٍ ضمن قسم TV & Video، اتجه إلى متجر البلاي ستيشن، ومن هناك، اختر ◀تطبيقات◀ Movies/TV ثم جد نتفلكس وقم باختياره ثم اضغط زر ◀ تحميل.
Xbox One and Xbox 360: يمكنك تحميل ومشاهدة نتفلكس على اجهزة تلفازٍ غير ذكيةٍ من كلا Xbox One و Xbox 360، من الشاشة الرئيسية لـ Xbox، اذهب الى اليمين لتدخل المتجر، ثم اتبع ما يلي:
- انقر ◀ تطبيقات Apps.
- اختر ◀ Netflix.
- اضغط ◀ تثبيت Install.
- انقر تشغيل Launch بعد تحميل التطبيق.
- سجل دخولك إلى حساب نتفلكس، وابحث عما ترغب مشاهدته.
Nintendo Wii و WiiU: يعمل نتفلكس بشكلٍ سهلٍ جدًا مع النسخ القديمة من Wii، وهذه الخطوات تعمل مع كل نسخ Wii القديمة ونسخ WiiU الأحدث. اتبع الخطوات لتحميل نتفلكس الى لوحة تحكم Wii أو WiiU:
- من الشاشة الرئيسية اختر ◀ متجر Wii.
- اختر ◀ ابدأ Start.
- اختر ◀ Start Shopping.
- انقر ◀ قنوات Wii من أعلى الزاوية اليمنى.
- اختر Netflix، وفي بعض الحالات، تظهر أيقونة Netflix قبل النقر على Start Shopping.
- سيظهر لك خيار: تحميل أو مجانًا Download or Free.
- اختر Wii System Memory على شاشة موقع التحميل Download Location.
- انقر نعم Yes للتأكيد، وانتظر رسالة أن التحميل ناجح.
- عد إلى الشاشة الرئيسية حيث يمكنك النقر على أيقونة Netflix لتدخل إلى حسابك وتجد المحتوى الذي ترغب بمشاهدته.
وصل حاسوبك المحمول بالتلفاز عن طريق كابل
يمكنك وصل المحمول بتلفازك بمساعدة كابلٍ خاص، ثم بث Netflix من اللابتوب ومشاهدته على شاشة التلفاز. سيحتاج تلفازك إلى وصلة HDMI واحدة على الأقل، كما يحتاج اللابتوب إلى منفذ فيديو.
عندما تتصل الأجهزة، ستحتاج إلى معرفة أي عبارة ستدخلها الى تلفازك ليعرض. تفقّد الوصلة التي أدخلت بها الكابل الجديد (الوصلة تكون عادةً مرقمةً أو ذات علامةٍ) وأصدر أمرًا لتلفازك باستخدامها. ثم اذهب إلى نتفلكس باستخدام متصفحٍ على الحاسب المحمول، إذا كنت ترى صور النتفلكس على التلفاز فقط بدون أن تسمع شيء، تفقد إعدادات الصوت على اللابتوب.
من الضروري أن تدخل لكمبيوترك أنك تريد استخدام سماعات خارجية ـ في هذه الحالة ستكون السماعات على التلفاز بدلًا من سماعات حاسوبك المحمول المدمجة، وإليك الطريقة:
على ويندوز PC
- انقر زر البدء، اختر ◀ ايقونة المسننات لتدخل إلى الإعدادات.
- اكتب Sound في مربع البحث وانقر مفتاح Enter على لوحة المفاتيح. اختر ◀Manage Audio Devices من النتائج..
- عند تحميل الإعدادات اختر ◀ Playback، ثم انقر على الأيقونة التي تمثل تلفازك أو على مخرج HDMI.
- اذا أعلمك النظام بعدم نجاح الاتصال برسالة، تفقد اتصال كل من التلفاز والكمبيوتر ثانية.
- بعد اختيار مخرج HDMI، انقر زر ◀ Set Default الذي يجب أن يكون الآن نشطًا
- في حال عدم ظهور صورة على التلفاز، انقر مفتاحي Windows + P.
- اختر Duplicate أو Second Screen Only، ويجب أن ترى بعدها سطح مكتب كمبيوترك على شاشة التلفاز، في حال لم تراها تحقق من اختيارك اعدادات مخرج TV الصحيحة وحاول ثانية.
على Mac
- انقر على ايقونة Apple في أعلى الزاوية اليسرى ثم ◀System Preferences.
- اختر Sound، عند ظهور الخيارات ◀ اختر Output.
- اختر TV’s speakers.
- في حال لم تر أي شيء، اذهب إلى شاشة تلفازك ثم ◀ System Preferences، أو من قائمة Apple في أعلى الزاوية اليسرى أو على الأيقونة من المنصة.
- اختر Display، بعد ظهور الخيارات انقر على زر الترتيب Arrangement.
- انقر على Mirror Displays.
- بعد إجراء التعديلات، ستشاهد محتوى شاشة MacBook’s على تلفازك، ما يعني أنك جاهز لمشاهدة نتفلكس على اجهزة تلفاز غير ذكية.
 ذكاء اصطناعي
ذكاء اصطناعي أجهزة ذكية
أجهزة ذكية ريادة
ريادة أعظم الكتب
أعظم الكتب هواتف
هواتف توب التوب
توب التوب منصات
منصات عملات رقمية
عملات رقمية