كيفية تخصيص قائمة ابدأ في ويندوز 10
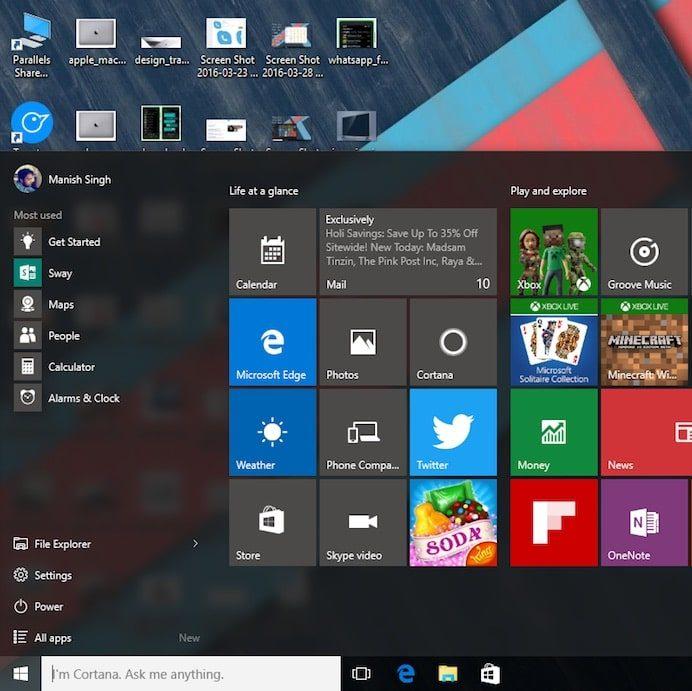
تم التدقيق بواسطة: فريق أراجيك
يراودك عدم الارتياح في كل مرةٍ تتصفح بها حاسوبك اللوحي أو المحمول!؟ هل ما زلت تعتقد بأن كل شيءٍ غير قادرٍ على التغيير والتخصيص، فإن كان ذلك صحيحًا سيتوجب عليك تعلم ما هو مثيرٌ وبسيطٌ. إذ بإمكانك وبكل سهولةٍ وأريحيّةٍ تخصيص قائمة ابدأ في ويندوز 10 لشيءٍ فيه الكثير من الجمالية والألوان الزاهية.
تخصيص قائمة ابدأ في ويندوز 10 من حيث الحجم
- تغيير حجم قائمة ابدأ:
-
قم بالنقر على زر قائمة ابدأ في الزاوية السفلية اليسرى.
-
قم بنقل المؤشر إلى الحافة العلوية من قائمة ابدأ بحيث يتظاهر لك مؤشر الفأرة على شكل سهمٍ باتجاهين.
-
انقر واسحب المؤشر بآنٍ معًا للأعلى أو الأسفل لتغيير حجم القائمة.
- وضع قائمة ابدأ بوضعية الشاشة الكاملة:
- قم بالنقر على زر قائمة ابدأ في الزاوية السفلية اليسرى.
- ثم توجّه إلى الإعدادات.
- انقر على التخصيص.
- ومن ثم على ابدأ.
- نهايةً انقر على مفتاح التبديل والمتواجد أسفل العنوان الحامل لاسم "استخدام وضعية الشاشة الكاملة".
تخصيص قائمة ابدأ في ويندوز 10 والتعامل مع التطبيقات
- تثبيت تطبيق ما على واجهة قائمة ابدأ
في حال استخدامك لتطبيقٍ ما بشكلٍ متكررٍ ورغبت في الوصول إليه بسرعةٍ وبأقل وقتٍ ممكنٍ، يمكنك تثبيته على واجهة قائمة ابدأ ليبقى أمام ناظريك طوال الوقت. وذلك من خلال اختيار أي تطبيقٍ على سطح المكتب أو مكانٍ آخر من جهاز الكمبيوتر والنقر عليه مستخدمًا زر الفأرة الأيمن ومن ثم اختيار "تثبيت في ابدأ".
- إلغاء تثبيت تطبيق ما على واجهة قائمة ابدأ:
- قم بالنقر على أيقونة قائمة ابدأ في الزاوية السفلية اليسرى.
- قم باختيار التطبيق الذي تريد إزالته ومن ثم النقر عليه بزر الفأرة الأيمن ومن ثم اختيار "إلغاء التثبيت" وسيزول حينها من القائمة.
- تغيير حجم الأيقونات الرئيسية:
- قم بالنقر على أيقونة قائمة ابدأ في الزاوية السفلية اليسرى.
- قم باختيار التطبيق الذي تريد تغيير حجمه ومن ثم النقر بزر الفأرة الأيمن.
- اختر تغيير الحجم.
- انقر على الحجم المناسب لاحتياجاتك، ويتضمن ذلك الحجوم الصغيرة، المتوسطة، العريضة والكبيرة.
- نقل الأيقونات الرئيسية وتغيير مكانها:
- قم بالنقر على أيقونة قائمة ابدأ في الزاوية السفلية اليسرى.
- انقر مطولًا على أيقونة التطبيق المراد نقلها.
- اسحب الأيقونة بعدها إلى المكان الذي يناسب احتياجاتك.
- بعد تحديد مكانه الجديد، قم بتركه ليستقر حينها هناك.
- إيقاف العرض الحي للتطبيقات: واحدةٌ من الميزات التي حمله Windows 10 هي الأيقونات الحية التي تعرض معلوماتٍ مباشرةً وحيةً لأثناء تواجدها ضمن قائمة ابدأ، وبالإمكان تخصيص قائمة ابدأ في ويندوز 10 للتعامل مع العرض الحي لكلّ تطبيق على حدة، فإذا لم تعجبك هذه الميزة يمكنك إلغاؤها بسهولةٍ، وفق:
- جمع الأيقونات ووضعها في مجلد ضمن قائمة ابدأ
من خلال هذه الميزة يمكنك تجنب ازدحام الأيقونات وجعل الوصول إليها أكثر صعوبةً، وبشكلٍ مشابهٍ لما هو عليه الأمر في الأجهزة الذكية يمكنك فرز وجمع أيقونات التطبيقات المشابهة ضمن مجلدٍ واحدٍ.
يمكنك القيام بذلك بسهولةٍ تامةٍ من خلال سحب إحدى الأيقونات ووضعها فوق واحدة أخرى، وبشكلٍ أوتوماتيكيٍّ يُنشئ ويندوز 10 مجلدًا جديدًا يتضمن في محتواه تلك الأيقونات.
- تغيير اسم أيقونات قائمة ابدأ في ويندوز 10
أيزعجك اسم أيقونة ما أو تشعر بعدم الراحة حيال شكلها؟ يمكنك تغيير ذلك بسهولةٍ تامةٍ من خلال النقر على الأيقونة الهدف بزر الفأرة الأيمن ومن ثم اختيار "فتح موقع الملف"، بعد ذلك ستظهر لك أيقونة التطبيق ضمن المجلد الحاوي لها ومن ثم أعد تسميتها كما يحلو لك لتظهر بعد ذلك ضمن قائمة ابدأ باسمها الجديد.
تغيير لون قائمة ابدأ وشريط المهام
تعد هذه الميزة من أكثر الميزات متعةً وسهولةً بالإنجاز، من خلال توجهك إلى الإعدادات > تخصيص > الألوان، ستظهر لك نافذة جديدة تحتوي على عددٍ واسعٍ من الألوان المعدة مسبقًا، ومن ثم اختر اللون المفضل لديك ليصبح حينها لون قائمة ابدأ وشريط المهام الجديد كليًا.
يحتوي ويندوز 10 على الكثير من المزايا الجميلة وقابلية التعديل الواسعة لمكوناته اللامحدودة، حيث يمكنك من خلال التعلم المستمر والخبرة الواسعة تخصيص قائمة ابدأ في ويندوز 10 لتغدو بعد ذلك أكثر جاذبيةً وأسهل استخدامًا.
 ذكاء اصطناعي
ذكاء اصطناعي أجهزة ذكية
أجهزة ذكية ريادة
ريادة أعظم الكتب
أعظم الكتب هواتف
هواتف توب التوب
توب التوب منصات
منصات عملات رقمية
عملات رقمية