كيفية تصغير شاشة الكمبيوتر

تم التدقيق بواسطة: فريق أراجيك
الاعتماد على الدقة المستحسنة لشاشة الكمبيوتر ليس من الضروري أن يكون الخيار الأفضل، بل قد ينتج عن ذلك صورة غير متوازنة وضعيفة الوضوح، فلا بأس في هذه الحالات أن يحدُث تدخل يدوي لإجراء بعض التعديلات البسيطة والسريعة مثل تصغير شاشة الكمبيوتر والذي يمكن أن يكون حلًّا ناجعًا لكثيرٍ من الحالات.
الحل العام لتصغير حجم ودقة الشاشة
تصغير شاشة الكمبيوتر أمر سهل وسنرى كيف يمكن إنجازه في دقائق قليلة، فإن كنت ممن يفضل المقالات المختصرة بدلًا من الفقرات المفصلة، ليس عليك إلا أن تُلقي نظرة على هذه الأسطر التالية.
لتصغير حجم ودقة الشاشة سوف نتوجه إلى الإعدادات الرئيسية لنظام التشغيل، ثم ندخل مباشرة إلى إعدادات الشاشة لإجراء اللمسات السحرية وإتمام عملية التعديل.
تبدو هذه الجملة مبهمة نوعًا ما؟ هذا يعود إلى طبيعة الاختلاف في ترتيب الإعدادات لأنظمة التشغيل التي لا يمكننا شملها جميعًا في طريقة واحدة، وهو ما يدفعنا إلى تفسير الحل حسب تصميم كل نظام تشغيل على حدى، وبالطبع، تستطيع البحث بنفسك عن هذه الإعدادات وتغييرها أو اصبر معنا قليلًا واطلع على تفسير الحل الأنسب لنظام التشغيل الذي لديك.
كيفية تصغير شاشة الكمبيوتر
- الحل لنظام windows XP
نظام winXP من الأنظمة الأكثر انتشارًا بين أصحاب الحواسب الشخصية، لذا نبدأ معه، وعلينا اتخاذ الخطوات التالية لتحقيق تصغير شاشة الكمبيوتر :
انقر على قائمة ابدأ، ثم اضغط على لوحة التحكم. اضغط على خيارات العرض أو الشاشة (من الأفضل تحديد طريقة العرض الكلاسيكية للوحة التحكم إذا أمكن). في خيارات الشاشة، اضغط على الإعدادات، ستجد أسفل دقة الشاشة مقياس اسحبه عبر النقر المستمر على الفأرة وتحريكه، استمر بالتحريك حتى تجد دقة وحجم الشاشة الأنسب، اضغط أخيرًا على زر تطبيق التعديلات والموافقة، وبهذه البساطة ننتهي من العملية.
ملاحظة : هذه الطريقة تنفع للأنظمة الأقدم أيضًا. - الحل لنظام Windows 10
الطريقة سهلة للغاية لهذا النظام الحديث، كل ما عليك فعله هو توجيه مؤشر الفأرة إلى مكان فارغ من سطح المكتب، ثم اضغط على زر الفأرة الأيمن لتجد في الأسفل إعدادات العرض Display settings.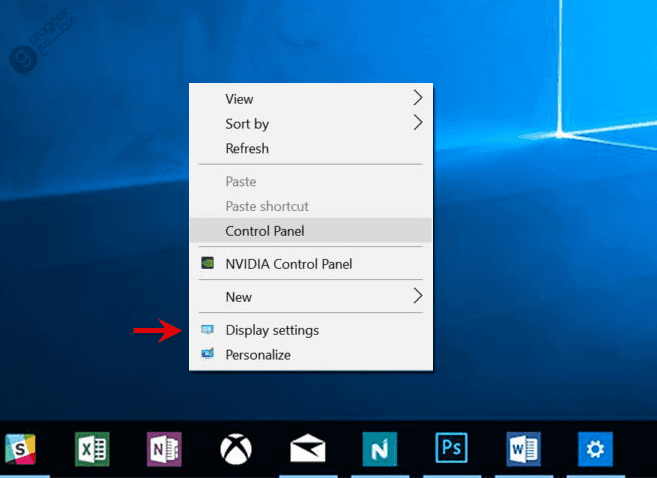
اضغط عليها لتنتقل إلى نافذة من الإعدادات المتعددة فيما يخص تغيير حجم النص، والتطبيقات، وعناصر أخرى، والدقة، والاتجاه، وغيره، ويمكنك النقر على تغيير الحجم المخصص للمزيد من الخيارات.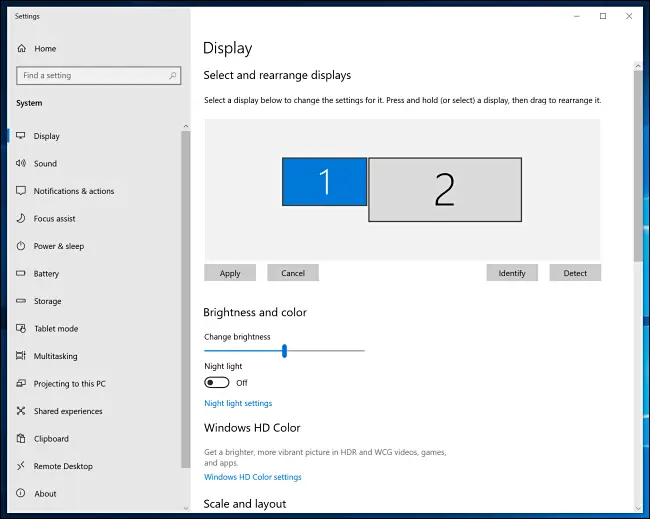
ملاحظة: هذه الطريقة تنفع لنظام windows 8.1 أيضًا. - الحل لنظام windows 7
بأسلوب مماثل سنُصغّر شاشة win 7، والخطوة الأولى هي النقر على زر ويندوز (بديل زر ابدأ في الأنظمة الحديثة) ثم نتوجه إلى إعدادات المظهر والتخصيص، أو بالضغط بزر الفأرة الأيمن على سطح المكتب ثم اختيار دقة الشاشة.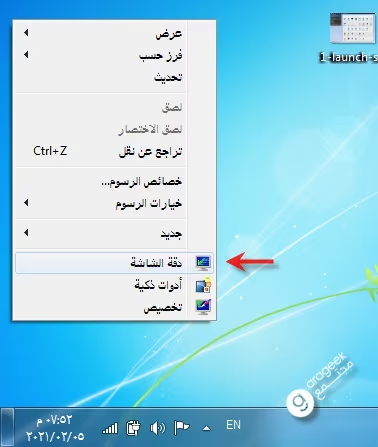
وفي قسم العرض، اضغط على خيار “جعل النص والعناصر الأخرى أكبر أو أصغر” أو شيء من هذا القبيل، وهنا تستطيع تصغير أو تكبير حجم النصوص والتطبيقات وغيرها كما يناسبك.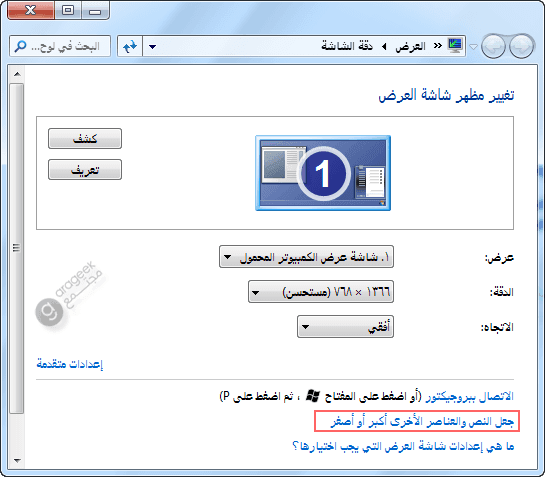
وفي الإعدادات الجانبية ستجد خيار لضبط دقة العرض وتصغيرها، وفي النهاية اضغط على زر تطبيق التعديلات ثم موافق. - الحل لأنظمة macOS
تقريبًا كافة أنظمة الماك المكتبية تدعم طريقة مختصرة في تصغير شاشة الكمبيوتر تحتاج فقط إلى الضغط باستمرار على زر control في لوحة المفاتيح ثم تحريك عجلة الفأرة، وتوقف عندما ترى الدقة والحجم المناسب، ماذا لو لم امتلك فأرة؟ لا داعٍ للقلق على الإطلاق، وإنما بدلًا منها ستنزل للأسفل إلى لوحة اللمس وتضغط بإصبعين من أصابع يدك على اللوحة وتسحب إما للأعلى أو للأسفل لتغيير الدقة والحجم.
بعض المستخدمين قد يشتري مع حاسبه فأرةً شبه مسطحة apple magic mouse ليست مزودة بعجلة مثل الفأرة العادية، بل عليك تمرير إصبعك من الأعلى إلى الأسفل أو بالعكس، لتوليد آلية العجلة التقليدية.
إن لم تعمل هذه الطريقة لسبب ما، علينا أن نتحقق من إعدادات تفضيلات النظام وقسم التكبير “zoom” للتأكد من تفعيل اختصارات تغيير الحجم عبر عجلة الفأرة أو السحب على لوحة اللمس، والزر المخصص لتفعيل هذه الاختصارات (الافتراضي هو control).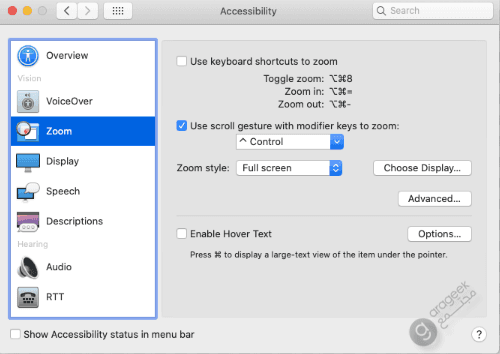
تختلف الخطوات قليلًا مع أنظمة الماك القديمة، حيث عليك النقر في البداية على أيقونة apple ثم تفضيلات النظام وبعدها أيقونة الفأرة، وهناك في الأسفل تجد ميزة تغيير الحجم عبر عجلة الفأرة أثناء الضغط على زر معين، يمكنك هنا تحديد هوية هذا الزر، لكن تأكد من أن المربع الموجود بجانب الميزة ليس فارغًا، أي أن الميزة فعّالة وغير معطلة.
كما نرى تصغير شاشة الكمبيوتر موضوع بسيط ويتم خلال بضعة دقائق معدودة.
- ما هي لغة XML
- كيفيّة إخفاء الرسائل النصية على أجهزة الآيفون
- كيفية استخدام ال VPN في أجهزة الكمبيوتر
- طريقة حذف التطبيقات غير المرغوب بها في أندرويد
- طريقة فورمات الايباد
- اصلاح تنبيهات اشعارات فيسبوك التي لا تعمل على أندرويد Android
- كيفية وصل الايباد بالتلفزيون
- فوائد وسائل الاتصال
- مشاهدة افلام غوغل درايف
- ما هي الخلايا الشمسية
 ذكاء اصطناعي
ذكاء اصطناعي أجهزة ذكية
أجهزة ذكية ريادة
ريادة أعظم الكتب
أعظم الكتب هواتف
هواتف توب التوب
توب التوب منصات
منصات عملات رقمية
عملات رقمية