كيفية حذف جميع رسائل Gmail

تم التدقيق بواسطة: فريق أراجيك
في صندوق الوارد للبريد الإلكتروني لأي شخص رسائل غير مهمة، أو رسائل إعلانات أو إشعارات، وبين الحين والأخر يجب حذفها من الصندوق الوارد، لهذا قامت شركة Gmail، بتطوير إعدادات التطبيق للقيام بحذف هذه الرسائل وتشمل هذه الميزة، تمكن من حذف المحادثات غير الضرورية واستعادتها في أي وقت، بالإضافة إلى إرسال محادثة إلى المهملات، كما يسمح لك ايضاً بحذف رسائل محددة أو محادثات كاملة بشكل دائم، تابع القراءة للحصول على مزيد من المعلومات حول كيفية حذف جميع رسائل Gmail.
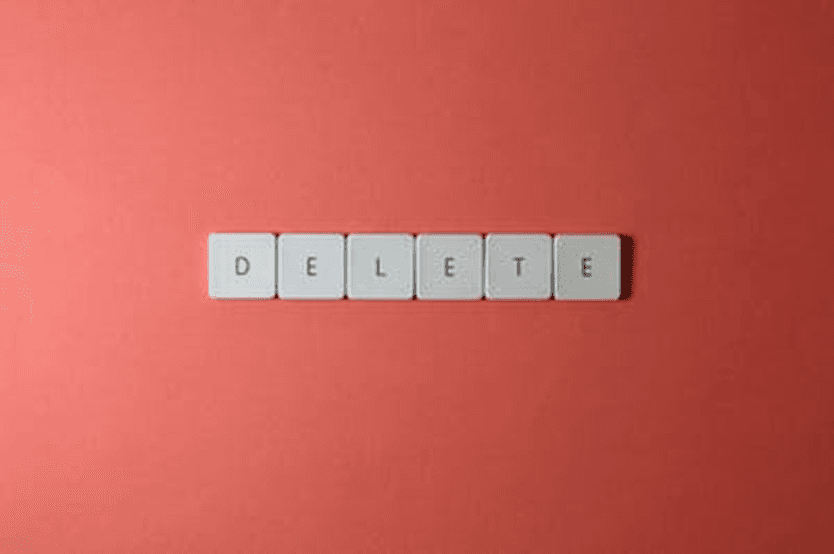
كيفية حذف جميع رسائل Gmail عبر التطبيق
من أجل حذف الرسائل على هاتفك أو جهازك اللوحي الذي يعمل بنظام Android، عبر التطبيق، إتبع الخطوات التالية:
• افتح تطبيق Gmail.
• افتح الرسالة، إذا كنت تريد البقاء في بريدك الوارد، فانقر فوق الحرف أو الصورة الموجودة بجوار الرسالة.
• اضغط على حذف
نصيحة : يمكنك تغيير إعدادات Gmail لاتخاذ هذا الإجراء بسرعة عن طريق التمرير إلى اليسار أو اليمين على الرسائل في قائمة رسائلك.
إذا تم إعداد حساب Gmail الخاص بك لاستخدام IMAP ، فإن إزالة رسائل البريد الإلكتروني في Gmail من جهاز Android يؤدي أيضاً إلى حذفها من الأجهزة الأخرى المتصلة بحسابك باستخدام IMAP.
اقرأ أيضًا: أين أجد رسائل البريد الإلكتروني؟
كيفية حذف جميع رسائل Gmail من سلة المهملات
إذا كنت لا تريد بقاء رسالة في سلة المهملات لمدة 30 يوماً فيمكنك حذفها نهائياً، في حين أن Gmail لن يقوم تلقائياً، بحذف أي من المحادثات في علامة تبويب المهملات بشكل دائم، لذا إذا كنت ترغب في حذف رسالة أو محادثة بشكل دائم، يمكنك القيام بذلك يدوياً باتباع الخطوات الموجودة في قسم حذف الرسائل أو المحادثات نهائياً أدناه:
• افتح تطبيق Gmail.
• على الجانب الأيمن من الصفحة، انقر فوق المزيد.
• قم بالتمرير إلى سلة المهملات،
• حدد المربع بجوار الرسائل التي تريد حذفها نهائياً
• لحذف جميع الرسائل في سلة المهملات، انقر على إفراغ سلة المهملات الآن.
اقرأ أيضًا: نقل رسائل البريد الالكتروني إلى Gmail.
حذف رسائل Gmail دفعة واحدة
من أجل حذف رسائل Gmail دفعة واحدة يجب إتباع الخطوات التالية:
1. تصفية رسائل البريد الإلكتروني
• للبدء، قم بتسجيل الدخول إلى صندوق بريد Gmail الخاص بك كما تفعل دائماً .
• وأثناء وجودك في بريدك الوارد، اكتب "is: unread" في شريط البحث وقم بإجراء بحث.
• سيسمح لك هذا بتصفية بريدك الإلكتروني وإظهار الرسائل غير المقروءة فقط.
2. حدد كل الرسائل
• بعد ذلك، حدد مربعاً صغيراً أسفل شريط البحث لتحديد جميع الرسائل المعروضة.
• الآن لاحظت في حالتي أن لدي أكثر من 600 رسالة بريد إلكتروني، ولكن تم تحديد 100 محادثة فقط.
• هذا لأن Gmail يعرض افتراضياً 100 رسالة لكل صفحة، لذا في خطوتنا التالية، سأوضح لك كيفية تحديد جميع المحادثات غير المقروءة.
3. حدد كافة الرسائل
• لذلك لتحديد جميع الرسائل التي تطابق معايير البحث "الغير مقروءة"، انقر فوق الرابط " تحديد جميع المحادثات التي تطابق هذا البحث ".
• يؤدي هذا إلى تحديد جميع الرسائل غير المقروءة في صندوق الوارد الخاص بك.
• أنت الآن جاهز لحذف جميع الرسائل غير المقروءة في بريدك الوارد في Gmail.
• اذهب رأساً وانقر على أيقونة سلة المهملات، لكن سيطلب منك Gmail بعد ذلك تأكيد الإجراء الخاص بك، قم فقط بنقر فوق "موافق" وتكون بذلك قد انتهيت.
• بعد تأكيد الحذف، قد يستغرق Gmail بعض الوقت في مهملات جميع رسائل البريد الإلكتروني، هذا يعتمد على عدد الرسائل، إن كان كبير أو بضعة رسائل.
٤. حذف كافة الرسائل
وذلك من خلال النقر على زر الحذف في اعلى جهة اليمين، سوف تنبثق رسالة تأكيد الحذف، اضغط موافق، وسيتم نقل كافة الرسائل إلى سلة المهملات.
5. إفراغ سلة المهملات
لذلك بعد حذف رسائل البريد الإلكتروني من صندوق الوارد الخاص بك، يقوم Gmail بتخزينها في سلة المهملات حيث يتم حذفها تلقائيًا بعد 30 يومًا.
يمكنك الذهاب وإفراغ المهملات بنفسك، للقيام بذلك، ما عليك سوى التوجه إلى سلة المهملات والنقر على رابط إفراغ سلة المهملات الآن ، ثم تأكيد الحذف.
اقرأ أيضًا: طريقة الغاء استقبال رسائل الإيميل.
حذف رسائل البريد العشوائي في Gmail
لحذف رسائل Gmail الموجودة في البريد العشوائي، قم بما يلي :
• افتح تطبيق Gmail.
• على اليسار، ثم انقر على المزيد .
• انقر فوق البريد العشوائي .
• في الجزء العلوي، انقر على حذف جميع الرسائل غير المرغوب فيها الآن، أو حدد رسائل بريد إلكتروني معينة، ثم انقر على الحذف نهائياً.
لماذا تحتوي رسائل البريد الإلكتروني على ملصقات تحذير من البريد العشوائي ؟
يتعرف Gmail تلقائيًا على رسائل البريد الإلكتروني المريبة ويميزها كرسائل غير مرغوب فيها، عندما تفتح تصنيف الرسائل غير المرغوب فيها، سترى رسائل البريد الإلكتروني التي تم وضع علامة عليها كرسائل غير مرغوب فيها من قبلك أو من Gmail.
إلغاء الاشتراك من رسائل البريد الإلكتروني في Gmail
يعد تعلم كيفية إلغاء الاشتراك في اشتراكات Gmail أمراً سهلاً لأن خدمة البريد الإلكتروني الشهيرة تتعرف تلقائياً على رسائل البريد الإلكتروني الخاصة بالاشتراك وتقوم بتصنيفها بسهولة وفقاً لذلك، مما يجعلها بعيدة عن صندوق الوارد الخاص بك.
اتبع الخطوات أدناه لعرض رسائل البريد الإلكتروني الخاصة بالاشتراك في Gmail فقط:
• قم بتسجيل الدخول إلى حساب Gmail الخاص بك.
• حدد الفئات من الجزء الأيمن.
• اختر إحدى الفئات التي يتم وضع رسائل البريد الإلكتروني الخاصة بالاشتراك فيها تلقائياً(الاجتماعية، والعروض الترويجية، وما إلى ذلك).
الآن بعد أن رأيت رسائل البريد الإلكتروني الخاصة بالاشتراك فقط، أصبح تعلم كيفية إلغاء الاشتراك منها أمرًا سهلاً:
• انقر فوق أي بريد إلكتروني للاشتراك لفتحه.
• ابحث عن رابط إلغاء الاشتراك في Gmail بجوار اسم المرسل وعنوانه.
• انقر فوق رابط إلغاء الاشتراك وأكد قرارك بالانسحاب.
• سيتم نقلك إلى موقع الويب الخاص بالمرسل، حيث تحتاج إلى تغيير تفضيلات الاشتراك مرة أخيرة.
هذا هو مدى سهولة إلغاء الاشتراك في اشتراكات Gmail. توجد مشكلتان فقط في هذه الطريقة:
1. رابط إلغاء الاشتراك في Gmail ليس متاحاً دائمًا.
2. لا يمكنك استخدام هذه الطريقة لإلغاء الاشتراكات الجماعية في Gmail.
كيف يمكنني إلغاء الاشتراك الجماعي من Gmail؟
لإلغاء الاشتراك الجماعي من Gmail، تحتاج إلى تطبيق لإلغاء الاشتراك مثل Clean Email، وباستخدامه، يمكنك إلغاء الاشتراك من أي اشتراك (حتى لو لم يكن يحتوي على رابط إلغاء الاشتراك) بنقرة بسيطة.
وفي الختام، يعد حذف رسائل Gmail أمراً سهلاً، لما تقدمه شركة Gmail من تعليمات وشرح الاستخدام، نتمنى أن تكونوا قد استفدتم وتعرفتم على طرق حذف رسائل Gmail.
 ذكاء اصطناعي
ذكاء اصطناعي أجهزة ذكية
أجهزة ذكية ريادة
ريادة أعظم الكتب
أعظم الكتب هواتف
هواتف توب التوب
توب التوب منصات
منصات عملات رقمية
عملات رقمية