كيفية ربط الطابعة بالكمبيوتر في ويندوز 11 – الخطوات بالصور

تم التدقيق بواسطة: فريق أراجيك
في أيامنا هذه تعتبر الطابعة عنصر أساسي من عناصر العمل ولا يمكن الاستغناء عنها أبداً، وهي موجودة بكافة مكاتب العمل بمختلف مجالاتها، سنستعرض في هذا المقال كيفية ربط الطابعة بالكمبيوتر في ويندوز 11، وما هي المشاكل التي تواجه مستخدم الطابعة، للإجابة عن هذه الأسئلة تابع معنا.
تعريف الطابعة
عبارة عن جهاز إخراج خارجي للأجهزة يأخذ البيانات الإلكترونية المخزنة على جهاز كمبيوتر أو جهاز آخر ويقوم بإنشاء نسخة مطبوعة.
اقرأ أيضًا: كيفية وصل الداتا شو مع الكمبيوتر.
كيفية ربط الطابعة بالكمبيوتر في ويندوز 11
إذا تمكن Windows من التعرف على الطابعة تلقائياً فسيستغرق تثبيتها بضع دقائق فقط وليس هناك أي شيء عليك القيام به باستثناء النقر فوق بعض الأزرار.
• أفتح الإعدادات، تتمثل إحدى طرق الوصول إلى هناك عن طريق النقر بزر الماوس الأيمن فوق الزر "ابدأ" وتحديد " الإعدادات " .
• انتقل إلى Bluetooth والأجهزة > الطابعات والماسحات الضوئية .
• حدد إضافة جهاز، وانتظر بضع ثوانٍ حتى يحدد Windows موقع الطابعة، ثم حدد إضافة جهاز بجوار الجهاز الذي تريد تثبيته.
• انتظر حتى يتم تثبيت الطابعة، ستظهر في القائمة مع أي طابعات وماسحات ضوئية أخرى تستخدمها بالفعل.
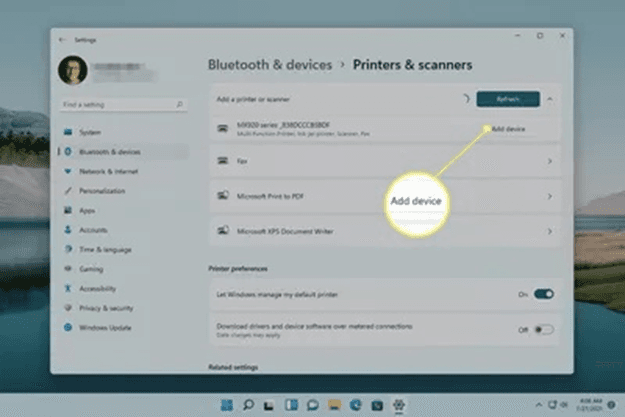
كيفية إضافة طابعة يدوياً إلى Windows 11
إذا كان جهاز الكمبيوتر الخاص بك لا يتعرف على الطابعة تلقائياً، فيمكنك محاولة إضافتها يدوياً.
• افتح الإعدادات، وانتقل إلى Bluetooth والأجهزة > الطابعات والماسحات الضوئية > إضافة جهاز .
• انتظر بضع ثوان بينما يحاول Windows تحديد موقع الطابعة تلقائيًا، عندما ترى الارتباط إضافة يدوياً، حدده.
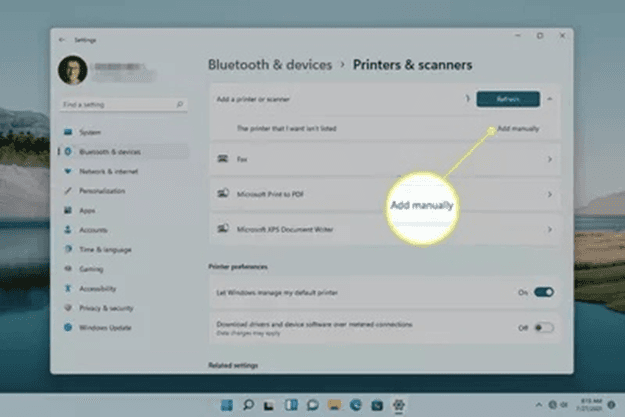
• توجد عدة خيارات هنا، بناءً على موقفك وكيف تخطط للاتصال بالطابعة.
تعمل جميع الخيارات الخمسة مع الطابعات اللاسلكية أو المتصلة بالشبكة، أما إذا كانت طابعتك متصلة مباشرة بجهاز الكمبيوتر الخاص بك، فاختر إضافة طابعة محلية أو طابعة شبكة بالإعدادات اليدوية، ثم التالي .
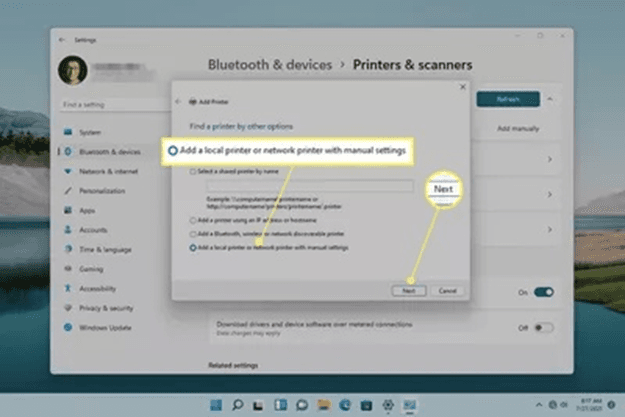
• اختر المنفذ الذي تتصل به الطابعة، ثم حدد التالي .
• إذا كان متصلاً عبر USB، فحدده من القائمة، هناك أيضاً خيارات للمنافذ المتوازية (LPT) والمنافذ التسلسلية (COM).
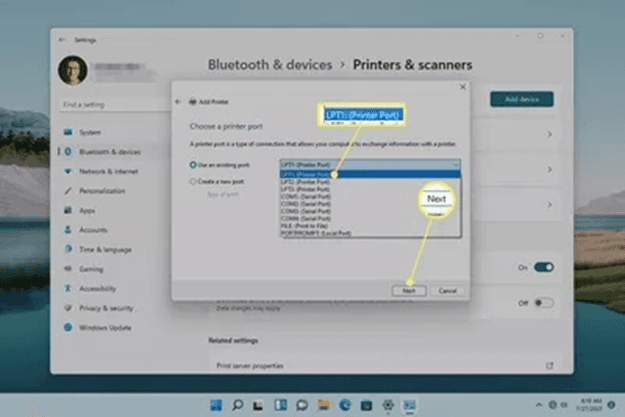
- فيما يلي خيارات تثبيت برنامج تشغيل الطابعة، إذا كانت الطابعة مصحوبة بقرص يشتمل على برنامج التشغيل، فحدد Have Disk (قرص خاص) للاستعراض بحثاً عنه، أما خلاف ذلك، اختر Windows Update .
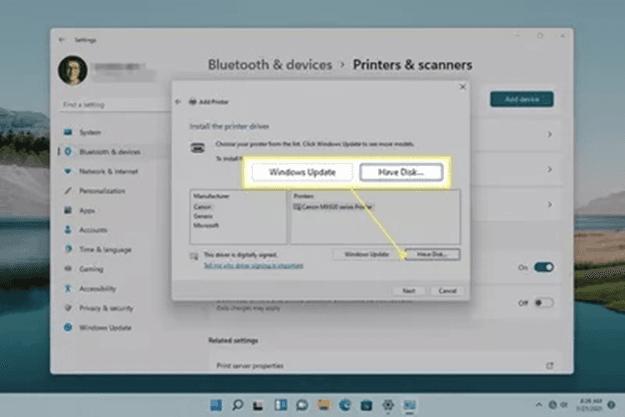
- انتظر بينما يملأ Windows قائمة بالخيارات، سترى شاشة مع الرسالة يقوم Windows بتحديث قائمة الطابعات، وقد يستغرق هذا بضع دقائق .
- اختر الشركة المصنعة للطابعة من العمود الأيسر، ثم اختر الطراز من العمود الأيمن، وحدد التالي .
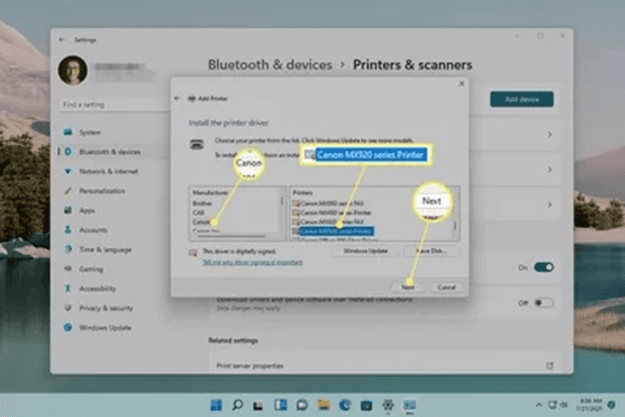
• قم بتسمية الطابعة ، ثم حدد التالي.
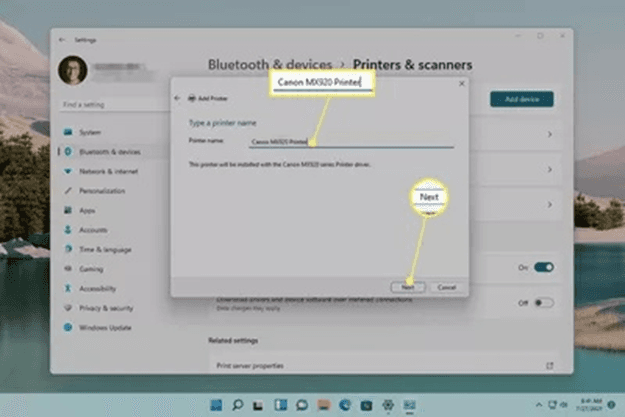
• إذا رأيت شاشة تسألك عن إصدار برنامج التشغيل المراد استخدامه، فحدد استبدال برنامج التشغيل الحالي، ومع ذلك، إذا كنت واثقاً من صحة برنامج التشغيل المثبت، فاختر استخدام برنامج التشغيل المثبت حالياً.
• انتظر حتى يتم تثبيت الطابعة في نظام التشغيل Windows 11.
• يجب أن تشاهد الآن صفحة نجاح التثبيت، ثم حدد طباعة صفحة اختبار إذا كنت تريد اختبار الطابعة، وإلا اختر إنهاء لرؤية الطابعة في قائمة الأجهزة الخاصة بك.
اقرأ أيضًا: كيفية تعريف الطابعة على الكمبيوتر.
توصيل الطابعة عبر USB
يوجد عدة خطوات لتوصيل الطابعة وهي في ما يلي:
ما عليك سوى توصيل كبل USB من طابعتك بمنفذ USB متوفر على جهاز الكمبيوتر الخاص بك وتشغيل الطابعة، قم بتحديد زر البدء، ثم حدد الإعدادات> الأجهزة> الطابعات والماسحات الضوئية، بتد ذلك حدد إضافة طابعة أو ماسح ضوئي، انتظر حتى تعثر على الطابعات القريبة، ثم اختر الطابعة التي تريد استخدامها، وحدد إضافة جهاز.
توصيل الطابعة اللاسلكية
خطوات إضافة طابعة لاسلكية إلى Windows 11:
• لإضافة طابعة لاسلكية إلى جهاز كمبيوتر يعمل بنظام Windows 11.
• انتقل إلى الإعدادات > Bluetooth والأجهزة > الطابعات والماسحات الضوئية > إضافة جهاز، ثم حدد إضافة طابعة أو ماسح ضوئي، وبعد ذلك حدد طابعتك وانقر فوق " إضافة جهاز ".
• إذا لم يعثر Windows 11 على طابعتك، فحدد الطابعة التي أريدها غير مدرجة، ثم اختر خيار إضافة طابعة Bluetooth أو لاسلكية أو طابعة قابلة للاكتشاف عبر الشبكة.
كيف أقوم بالطباعة في ويندوز 11؟
بالنسبة لكيفية الطباعة على جهاز كمبيوتر يعمل بنظامWindows11، يمكنك اتباع الخطوات التالية:
• الخطوة الأولى. بالنسبة لمعظم برامج Windows يمكنك النقر فوق علامة التبويب "ملف" في شريط الأدوات وتحديد خيار الطباعة.
• بالنسبة لبعض البرامج مثل Microsoft Office Word و Paint، يمكنك أيضاً النقر فوق علامة التبويب ملف على الشريط وتحديد خيار الطباعة.
• بدلاً من ذلك، تتيح لك بعض البرامج أيضاً طباعة اختصار لوحة المفاتيح Ctrl + P لإحضار مربع حوار الطباعة.
• بالنسبة لـ Microsoft Store، يمكنك النقر فوق أيقونة ثلاثية النقاط في الزاوية العلوية اليمنى وتحديد طباعة.
• لطباعة الصور في تطبيق Microsoft Photos، يمكنك تحديد الصورة التي تريد طباعتها، والنقر فوق الزر "الطابعة" في الجزء العلوي الأيمن أو النقر فوق الرمز ثلاثي النقاط وتحديد "طباعة".
• الخطوة 2. بعد ذلك، اختر الطابعة المستهدفة، وعدد النسخ، ونطاق الصفحات، وما إلى ذلك، ثم انقر فوق الزر "طباعة" لطباعة الأشياء على الفور على Windows 11.
حل مشكلات توصيل الطابعة بالكمبيوتر
لحل مشكلات توصيل الطابعة بجهاز الكمبيوتر عليك اتباع ما يلي:
• افتح لوحة التحكم في جهاز الكمبيوتر الخاص بك، واعرضها بواسطة أيقونات كبيرة أو أيقونات صغيرة.
• انقر فوق الأجهزة والطابعات.
• ابحث عن طابعتك، انقر بزر الماوس الأيمن على طابعتك (قد تظهر أحياناً على أنها غير محددة) وحدد استكشاف الأخطاء وإصلاحها.
• اسمح لجهاز الكمبيوتر الخاص بك باستكشاف المشكلة وإصلاحها واتبع الإرشادات التي تظهر على الشاشة لإصلاحها.
أداة استكشاف الأخطاء وإصلاحها
لحسن الحظ، تم تجهيز أجهزة الكمبيوتر الخاصة بنا بهذه الأداة الرائعة التي يمكنها حل مشكلاتنا بالنسبة لنا.
إليك كيفية استخدامه:
• من قائمة البداية، اكتب "الطابعات" وحدد إعدادات نظام الطابعات والماسحات الضوئية.
• على الجانب الأيمن من الشاشة، يمكنك تشغيل مستكشف الأخطاء ومصلحها.
• بمجرد الانتهاء من ذلك، اتبع التعليمات التي تظهر على الشاشة.
إعادة تشغيل الجهاز الطابعة
"إن الطابعات تشبه أجهزة الكمبيوتر تماماً وفي بعض الأحيان تحتاج فقط إلى قيلولة صغيرة، إذا كانت طابعتك تعمل، فافصلها عن مصدر الطاقة لمدة خمس إلى عشر دقائق ثم أعطها لقطة أخرى."
يُعرف هذا أيضاً باسم دورة الطاقة، للقيام بذلك، قم بإيقاف تشغيل الطابعة وافصلها، وانتظر 30 ثانية، وقم بتوصيل الطابعة مرة أخرى، ثم أعد تشغيل الطابعة.
التعريفات الخاصة بالطابعة
من أجل تحديث التعريفات الخاصة بالطابعة، قم بما يلي:
• انقر بزر الماوس الأيمن فوق زر قائمة ابدأ وحدد إدارة الأجهزة من القائمة.
• قم بالتمرير لأسفل وقم بتوسيع قائمة قوائم انتظار الطباعة.
• انقر بزر الماوس الأيمن فوق Microsoft Print to PDF وحدد تحديث برنامج التشغيل، ستفتح هذه المطالبة نافذة أخرى
يؤدي تحديد البحث تلقائياً عن برنامج التشغيل المحدث في نظام التشغيل Windows 11 إلى إجراء فحص من خلال جهاز الكمبيوتر الخاص بك بحثاً عن التحديثات، إذا أظهر أفضل برنامج تشغيل للجهاز مثبت بالفعل، فلا يزال بإمكانك تجربة الخيار اليدوي. لفعل هذا:
• انقر بزر الماوس الأيمن فوق Microsoft Print to PDF وحدد خصائص من القائمة المنسدلة.
• انتقل إلى لوحة التفاصيل.
• حدد مسار مثيل الجهاز من القائمة المنسدلة ضمن الخاصية ثم انسخ القيمة التي تظهر.
• انتقل إلى قاعدة بيانات Driver Pack.
• قم بلصق القيمة المنسوخة في مربع البحث ، وقم بتنزيل برنامج تشغيل مناسب ثم قم بتثبيته.
وفي الختام، عندما لا تجد حل لمشكلة ما، يمكنك الاتصال بمراكز صيانة الطابعات، نتمنى أن تكونوا قد استفدتم من هذا المقال وتعرفتم على كيفية ربط الطابعة بالكمبيوتر في ويندوز 11.
 ذكاء اصطناعي
ذكاء اصطناعي أجهزة ذكية
أجهزة ذكية ريادة
ريادة أعظم الكتب
أعظم الكتب هواتف
هواتف توب التوب
توب التوب منصات
منصات عملات رقمية
عملات رقمية