كيفية فورمات الكمبيوتر
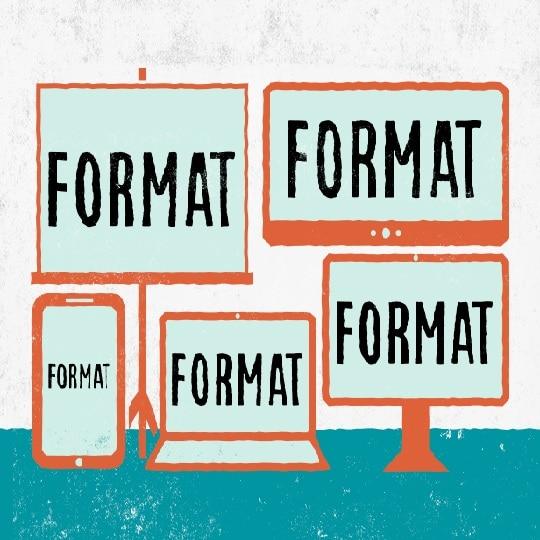
تم التدقيق بواسطة: فريق أراجيك
هل تعرض كمبيوترك مؤخرًا لفيروسٍ لم تتمكن من التخلص منه وكان الحل الوحيد أمامك هو فورمات الكمبيوتر؟ إن عملية الفورمات تساعدك على محو محتوى القرص الصلب بشكلٍ كليٍّ وتعد أكثر الطرق فعاليةً لتنظيف جهاز الكمبيوتر الخاص بك.
إذا شعرت بالإحباط من أداء الكمبيوتر بسبب كثرة البرامج المثبتة، أو سجل النظام المتضخم أو البرامج الضارة، فأنت بحاجةٍ إلى فورمات للكمبيوتر. وهي عمليةٌ سهلةٌ يمكن لأي شخصٍ القيام بها بسهولةٍ، ما عليك إلا قراءة المقال التالي.
فورمات الكمبيوتر في نظام التشغيل ويندوز 10
Time needed: 1 hour.
فرمتة الكمبيوتر ذو نظام تشغيل ويندوز 10
- الإعدادات
انتقل إلى الإعدادات، بالنقر على أيقونة الاعدادات Settings في قائمة ابدأ.

- التحديث والأمان Update & security
في النافذة التالية اختر التحديث والأمان Update & security

- الاسترداد Recovery
ستظهر نافذة اخرى اختر الاسترداد Recovery في الجزء الأيسر.

- نافذة الخيارات
يقدم لك Windows ثلاثة خياراتٍ رئيسية: إعادة تعيين جهاز الكمبيوتر، والعودة إلى إصدارٍ سابقٍ وبدء تشغيل متقدم. إن إعادة تعيين هذا الكمبيوتر هو أفضل خيارٍ؛ أما ميزة بدء التشغيل المتقدم فهي تتيح لك إمكانية بدء تشغيل محرك أقراص USB أو قرص استرداد، أما الانتقال إلى إصدارٍ سابقٍ يتيح لمستخدمي Windows الرجوع إلى إصدارٍ سابقٍ من نظام التشغيل.

- إعادة الضبط
انقر فوق البدء Get started في إعادة تعيين هذا الكمبيوتر.

- الاحتفاظ بملفاتي keep my files أو إزالة كل شيء remove everything
اعتمادًا على ما إذا كنت تريد الاحتفاظ بملفات البيانات الخاصة بك. في كلتا الحالتين، ستعود جميع إعداداتك إلى الإعدادات الافتراضية وسيتم إلغاء تثبيت التطبيقات.

- خيارات أخرى
إن اخترت في الخطوة السابقة إزالة كل شيءٍ، ستظهر لديك نافذة لتحديد ما إن كنت تريد إزالة الملفات الخاصة بك فقط أو إزالة الملفات وتنظيف محرك الأقراص. يستغرق تنظيف محرك الأقراص وقتًا أطول ولكن إن كنت ستبيع أو تتخلى عن جهازك فهو مناسبٌ، لأن الشخص الذي سيأخذه سيواجه صعوبةً في استعادة الملفات التي تم مسحها. لكن إن كنت ستحتفظ بكمبيوترك، فاختر إزالة الملفات الخاصة بي فقط.

- التأكيد على عدم إمكانية التراجع عن العملية
انقر فوق التالي عندما يقوم Windows بتحذيرك من أنك لن تتمكن من العودة إلى إصدارٍ سابقٍ من نظام التشغيل.

- إعادة التعيين أو الضبط
انقر فوق إعادة تعيين Reset عند تظهر لك هذه النافذة.
سيتم عندئذٍ إعادة تشغيل Windows ويستغرق الأمر عدة دقائقٍ لإعادة تعيين.
- المتابعة
بالنهاية انقر فوق متابعة لاتمام العملية.

فورمات الكمبيوتر في نظام التشغيل ويندوز 7
تسمح لك عملية فورمات الكمبيوتر بإزالة كافة البيانات المخزنة على محرك الأقراص الثابتة الأساسي وإعادة تثبيت نظام التشغيل، كما أنها في بعض الأحيان الحل الوحيد للتعامل مع أجهزة الكمبيوتر التي أُتلِفت بواسطة فيروس أو هجوم ضار. إن كان كمبيوترك يعمل على نظام Win7 فإليك خطوات الفورمات:
1. أدخل قرص التثبيت
أدخل قرص التثبيت في محرك الأقراص، أو قم بتوصيل محرك أقراص USB القابل لإزالة الذي يحتوي ملفات التثبيت.
2. أعد تشغيل الكمبيوتر
أعد تشغيل الكمبيوتر وقم بالدخول إلى نظام البيوس BIOS. عن طريق الضغط المستمر على أحد المفاتيح (F1 أو F2 أو DEL أو ESC أو F10) عندما يتم عرض مفتاح إدخال BIOS على الشاشة.
3. تغيير اعدادات الإقلاع
قم بتغيير جهاز الإقلاع الأساسي إلى محرك أقراص DVD إذا كنت تستخدم قرص تثبيت أو محرك أقراص USB محمول في حالة استخدام محرك أقراص قابل للازالة.
4. قم بحفظ التغيرات
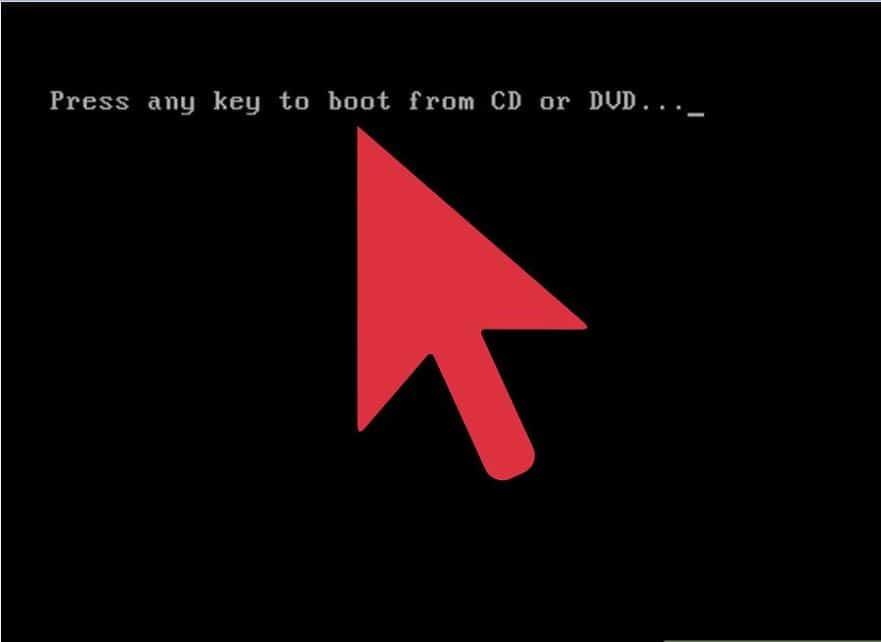
احفظ التغييرات ثم انتظر حتى يقوم جهاز الكمبيوتر بالإقلاع. اضغط على أي مفتاحٍ على لوحة المفاتيح إذا تم توجيهك للإقلاع من جهاز الإقلاع الأساسي BIOS بدلًا من محرك الأقراص الثابتة.
5.حدد اللغة والمنطقة
حدد اللغة والوقت من قائمة تثبيت Windows 7. انقر فوق التالي ثم انقر فوق إعادة تثبيت Windows7.
6.الموافقة على اتفاقية الترخيص
اقرأ اتفاقية الترخيص ثم انقر فوق خانة (أوافق على شروط الترخيص). انقر فوق الزر (التالي) للمتابعة.
7.تحديد القرص الصلب
انقر فوق الخيار مخصص (متقدم) من شاشة التثبيت، ثم انقر على محرك الأقراص الثابت الظاهر في القائمة الذي تريد أن تقوم بعملية الفورمات له، ثم انقر فوق خيارات القرص. انقر فوق خيار (فورمات) لفورمات محرك الأقراص المحدد، انقر نعم لتنفيذ الفورمات. كرر العملية لمحركات الأقراص الأخرى إن أردت ذلك.
فورمات الكمبيوتر في نظام التشغيل ماك Mac
إن واجهتك مشكلة في النظام، أو إن كنت تريد أن تقوم بفورمات، فيمكنك محو كل شيءٍ عليه عن طريق إعادة تهيئة محرك الأقراص الثابتة:
- قم بإعادة تشغيل الجهاز.
- بينما يبدء التشغيل، اضغط باستمرارٍ على مفاتيح Command + R في نفس الوقت. سيقوم Mac باستنهاض النظام إلى MacOS Recover.
- اختر القرص البديل Disk Utility.
- اضعط على استمرار.
- حدد قرص بدء التشغيل (ربما يسمى Macintosh HD أو ما شابه).
- انقر فوق “مسح” من الأزرار الموجودة أعلى إطار الأداة المساعدة للقرص.

- أدخل اسمًا للملف المراد تدميره (مثل Macintosh HD أو أي شيء).
- إذا كان جهاز Mac يستخدم HFS +، فحدد (Mac OS Extended) من قائمة الفورمات. إذا كان جهاز Mac يستخدم APFS، فحدد APFS من قائمة الفورمات. راجع استكشاف الأخطاء وإصلاحها للحصول على مزيدٍ من المعلومات حول الفورمات الذي يجب تحديده.
- إذا كان المخطط متاحًا ، فحدد GUID Partition Map.
- انقر فوق مسح.

- بعد اكتمال العملية ، حدد Quit Disk Utility من القائمة المنسدلة Disk Utility في الزاوية العلوية اليسرى من الشاشة.
بعد إعادة تهيئة محرك الأقراص الثابت ، سيكون جاهزًا لإجراء تثبيتٍ نظيفٍ لنظام التشغيل.
 ذكاء اصطناعي
ذكاء اصطناعي أجهزة ذكية
أجهزة ذكية ريادة
ريادة أعظم الكتب
أعظم الكتب هواتف
هواتف توب التوب
توب التوب منصات
منصات عملات رقمية
عملات رقمية