كيفية ضبط إضاءة شاشة جهاز Mac أوتوماتيكيًا ويدويًا

4 د
تقوم حواسيب MacBook بإدارة إضائة الشاشة الخاصة بك، حيث تقوم بتعتيم الشاشة عندما تبتعد عن المنافذ، وتقوم بتضبط الإضائة كي تُناسب مُستوى الإضائة القريب منك. ولكن يظل بإمكانك ضبط الإضائة يدوياً أو حتى إيقاف هذه الخاصية، إذا أردت هذا.
مفاتيح الإضائة في أجهزة Mac ستُتسيح لك فقط ضبط الإضائة الخارجية إذا ما كان الجهاز الآخر هذا تم صُنعه بواسطة أبل. أما إذا كنت تستخدم شاشة خارجية تم صُنعها بواسطة أحد غير أبل، فإنك ستحتاج إلى ضبط الإضائة بنفسك في هذه الشاشة، كما سنشرح لاحقاً في هذه المقالة.
ضبط الإضاءة يدوياً على أجهزة Mac
ستجد أزرار ضبط الإضاءة في لوحة المفاتيح الخاصة بك، أيما كنت تستخدم MacBook أو جهاز سطح مكتبي يعمل بنظام Mac مع لوحة مفاتيح خاصة بأبل.
في جهاز MacBook، إذا نظرت في أعلى يسار لوحة المفاتيح، ستجد أن أزرار F1 و F2 تستطيع خفض ورفع مُستوى الإضاءة على جهازك. أما حواسيب Mac المكتبية، فستجد هذه الأزرار هي F14 و F15 الموجود في أعلى يمين اللوحة وبها نفس الرموز. فقط قم بالضغط على إحداهما لتتمكن حينها من خفض أو رفع مُستوى الإضاءة. وستظهر لك حينها نافذة صغيرة على الشاشة، تُعرفك بمُستوى الإضاءة.
إذا لم تكن هذه الأزرار تعمل مُباشرة، فقد تحتاج إلى الضغط على زر “Fn” أثناء الضغط عليها.

أما إذا كنت تستخدم لوحة مفاتيح أخرى على جهاز Mac المكتبي خاصتك، فقد تجد أزرار الإضاءة في مكان مُختلف أو قد لا تكون هذه الأزرار موجودة على الإطلاق. في هذه الحالة، فإن الحل الأفضل هو إستخدام فأرتك كي تتمكن من ضبط الإضاءة على نظام OS X.
وللقيام بهذا، قم بالضغط على قائمة Apple واختر”System Preferences” واضغط على “Displays” في نافذة إعدادات النظام وقم حينها بضبط الإضاءة بسحب الشريط الخاص بها إلى المُستوى الذي تُريده.
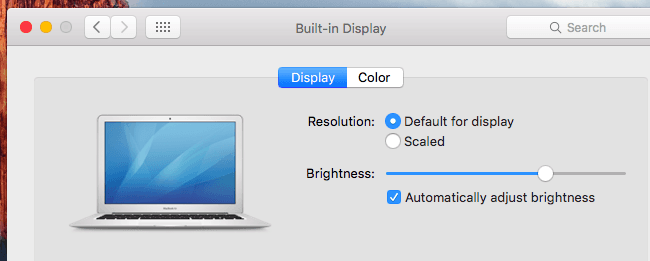
ضبط الإضاءة يدوياً على شاشة خارجية
إذا كنت تستخدم شاشة أخرى لم يتم صنعها بواسطة Apple، قد تجد شريط “Brightness” في نافذة إعدادات النظام وستُصبح قادراً على التحكم في مُستوى إضائة شاشتك بإستخدام الأزرار في لوحة المفاتيح.
ولكن، هذه الأزرار لن تستطيع القيام بأي شيء ولن يعمل شريط “Brightness” الموجود في نافذة إعدادات النظام إذا ما كنت تستخدم شاشة أخرى غير مصنوعة بواسطة أبل.
إذا كنت تستخدم شاشة مصنوعة بواسطة طرف ثالث غير أبل، فستحتاج حينها إلى ضبط الإضاءة الخاصة بالشاشة عليها. كل ما عليك هو البحث عن الأزرار الخاصة بضبط الإضاءة في الشاشة نفسها، عادة ما تكون موجودة بقرب زر الطاقة. قد تستطيع إيجاد أزرار “Brightness Up” و “Brightness Down”، أو يُمكن أن تضغط على”Menu” أو”Options” ومن ثم ستجد الخيارات على القائمة التي بالشاشة.
تعتيم إضاءة الشاشة عندما تكون غير مُتصلة
يستطيع MacBook خاصتك أن يقوم بتغيير مُستوى الإضائة خاصته عندما يكون مصدر الطاقة الوحيد هو البطارية، تعتيمها أو جعلها أكثر سطوعاً في حالة توصيله بمصدر تيار مُستمر. يُساعد هذا على الحفاظ على عمر بطارية الجهاز.
لتفعيل أو تعطيل هذا الخيار، قم بفتح نافذة إعدادات النظام واضغط على أيقونة “Energy Saver” قم بتفعيل “Slightly dim the display while on battery power”وهو الذي يقوم بتعتيم شاشة الحاسب الشخصي عندما يكون مُوصلاً بالبطارية، كما يُمكنك تعطيله من خلال إزالة التحديد من عليه. ولكن تذكر، أن عدم تحديد هذا الخيار قد يُسرع من عملية نفاذ بطاريتك.
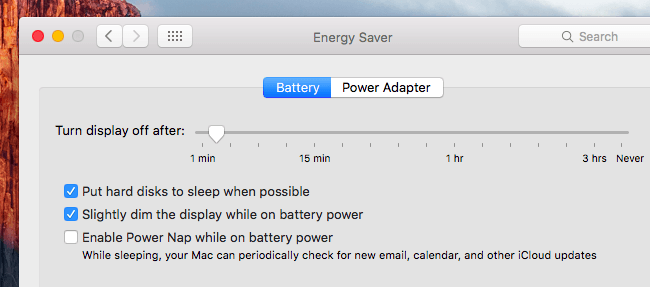
بخلاف نظام ويندوز، فلا تستطيع تخصيص مُستوى الإضائة الذي يستخدمه جهازك عندما يتم توصيله بالكهرباء أو فصله. ولكن، يُمكنك ضبط مُستوى الإضائة إلى مُستوى مُعين، وسيقوم هذا الخيار بضبط مُستوى إضائة الجهاز ليكون أكثر عتمةً مما قد اخترت.
ضبط مُستوى الإضاءة بشكل تلقائي بناءً على الضوء المُحيط
تأتي أجهزة ماك مع مُستشعر إضائة مُحيطة مُدمج بالشاشة يستطيع أن يقوم بقياس مُستوى الإضائة القريب ويضبط مُستوى إضاءة الشاشة بنفسه كي يتناسب معه. مما يعني أن المُستوى سيكون أعلى عندما تكون في مكان مُضيئ، وأقل إضاءة عندما تُصبح في مكان مُظلم.
لإيجاد هذا الخيار، قم بفتح نافذة إعدادات النظام من قائمة Apple واختر “Displays” وقم بتفعيل خيار “Automatically Adjust Brightness” وسيستخدم الجهاز مُستشعر الإضاءة المُحيطة ليضبط هو بنفسه مُستوى إضائته.
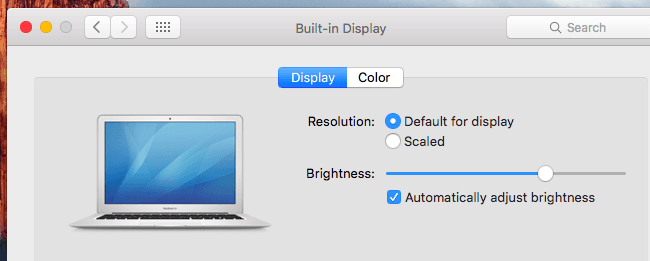
إذا لم يظهر لك هذا الخيار، فهذا يعني أن جهازك لا يحتوي على مُستشعر للإضاءة المُحيطة.
بالرغم من هذا، فإن هذا الخيار يُطبق فقط على مُستشعر الإضاءة المُحيطة. حتى لو أنك قمت بتعطيل خيار “Automatically Adjust Brightness”، فسيظل جهازك يقوم بتعتيم الإضاءة عندما تنتقل إلى إستخدام البطارية إذا كنت قد فعلت خيار “Slightly dim the display while on battery power”.
إستخدام ميزة الإضاءة التلقائية لا يمنعك من ضبط مُستوى الإضاءة يدوياً. فإذا كنت لا تُحب مُستوى الإضاءة الحالي، يُمكنك تغييره مع بضع ضغطات. ولكن، سيقوم جهاز ماك خاصتك بخفض أو رفع مُستوى الإضاءة مع التغيير الحادث في الإضاءة التي حولك، لذا قد تحتاج إلى إعادة الضبط مرة أخرى.
المصدر: HowtoGeek
عبَّر عن رأيك
إحرص أن يكون تعليقك موضوعيّاً ومفيداً، حافظ على سُمعتكَ الرقميَّةواحترم الكاتب والأعضاء والقُرّاء.
 ذكاء اصطناعي
ذكاء اصطناعي أجهزة ذكية
أجهزة ذكية ريادة
ريادة أعظم الكتب
أعظم الكتب هواتف
هواتف توب التوب
توب التوب منصات
منصات عملات رقمية
عملات رقمية
