كيف يمكن أن تتحكم بسطوع شاشة الحاسوب في نظام تشغيل ويندوز 10
على الرغم من أنّ شاشات أجهزة الكمبيوتر الثابتة والمحمولة تؤثر بشكل كبير على صحة العين للإنسان، إلّا أنّ خاصيات التحكم بسطوع هذه الشاشات لا يأخذ حيزًا كبيرًا من اهتمامنا، ولكن من الضروري التعرف على كيفية التحكم بكل خاصية منها، وفي هذا المقال سنمر على طرق التحكم بسطوع الشاشة في ويندوز 10.
يعد ضبط خصائص العرض والإضاءة على أي جهاز جديد أمرًا مهمًا، فإذا كان المستخدم يعاني من إجهاد العين أو الصداع، فقد يكون السبب هو سطوع الشاشة. لذلك، يجب أخذ جميع هذه العوامل بالحسبان عند ضبط هذه الإعدادات.
يمكننا التحكم بمستويات الإضاءة يدويًا عبر لوحة المفاتيح، أو يمكن البرمجة ليتم الضبط تلقائيًا استنادًا إلى عمر البطارية، أو خطة حفظ الطاقة أو الإضاءة المحيطة بالمستخدم.
ضبط سطوع الشاشة يدويًا في ويندوز 10
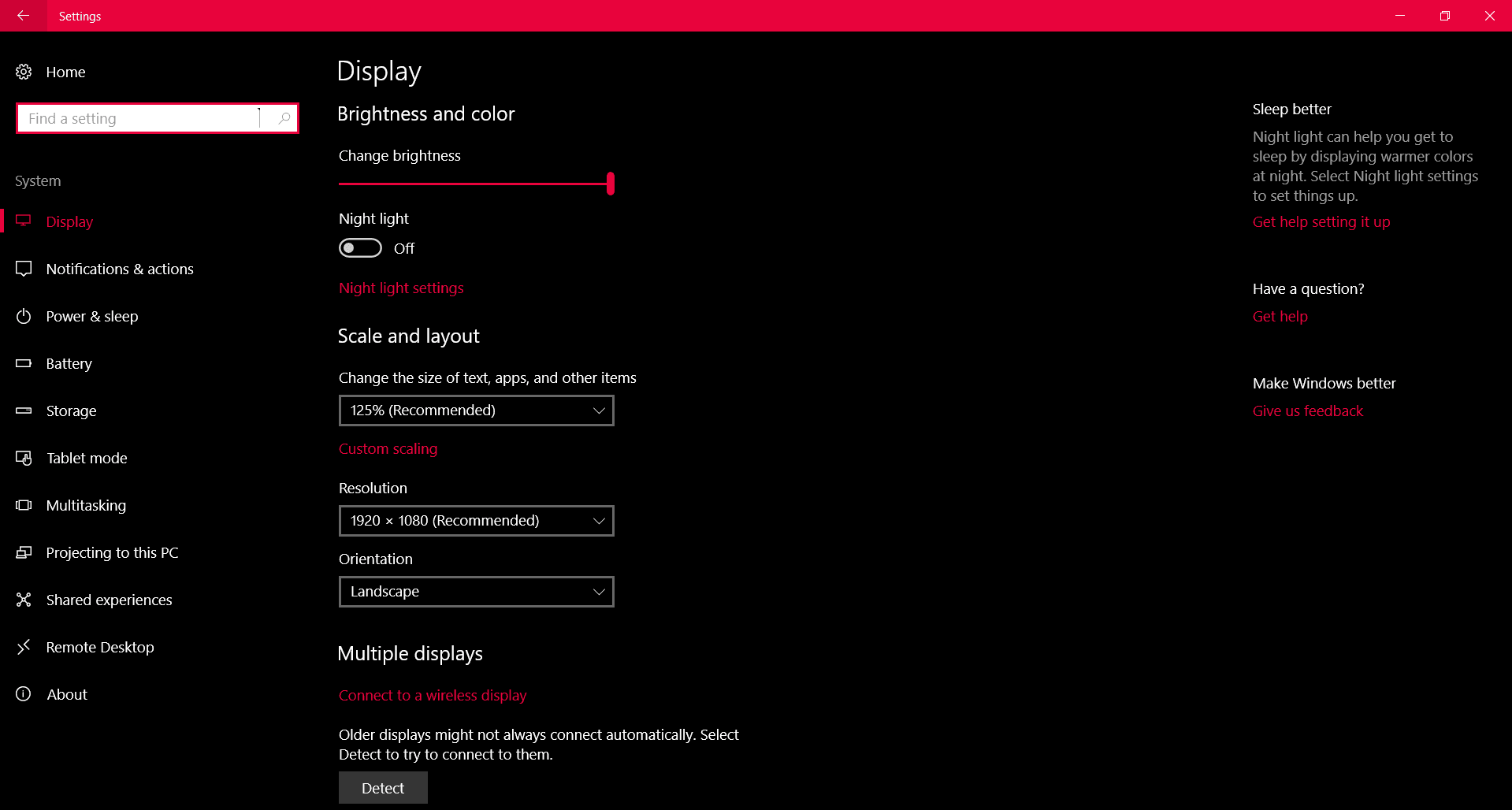
يتم ذلك بالضغط على مفتاح windows+ مفتاح الحرف I معًا لفتح الإعدادات Settings، والذهاب إلى النظام System، ثم العرض Display، ثم السطوع واللون Brightness and Color. استخدم شريط التمرير لتغيير السطوع، بالتحريك إلى اليسار ستكون الإضاءة باهتةً، وبالتحريك إلى اليمين ستكون أكثر إشراقًا.
إذا كان شريط التمرير غير متاح فلديك أحد الخيارين: إذا كنت تستخدم شاشة خارجية أو منفصلة، يمكنك استخدام الأزرار الموجودة على الشاشة لضبط السطوع، وإلّا أنت بحاجة إلى تحديث برنامج تشغيل العرض update the display drive.
للقيام بذلك اضغط على مفتاح windows + مفتاح الحرف X وانقر فوق إدارة الأجهزة Drive Manager، ثم توسيع خيار تهيئة العرض Display adapters، ثم قم بالنقر بالزر اليميني للماوس على خيار كرت الشاشة Graphics Card، ثم اختر تحديث برنامج التشغيل، واتبع بعدها خطوات المعالج.
الضبط التلقائي لسطوع الشاشة تبعًا لعمر البطارية
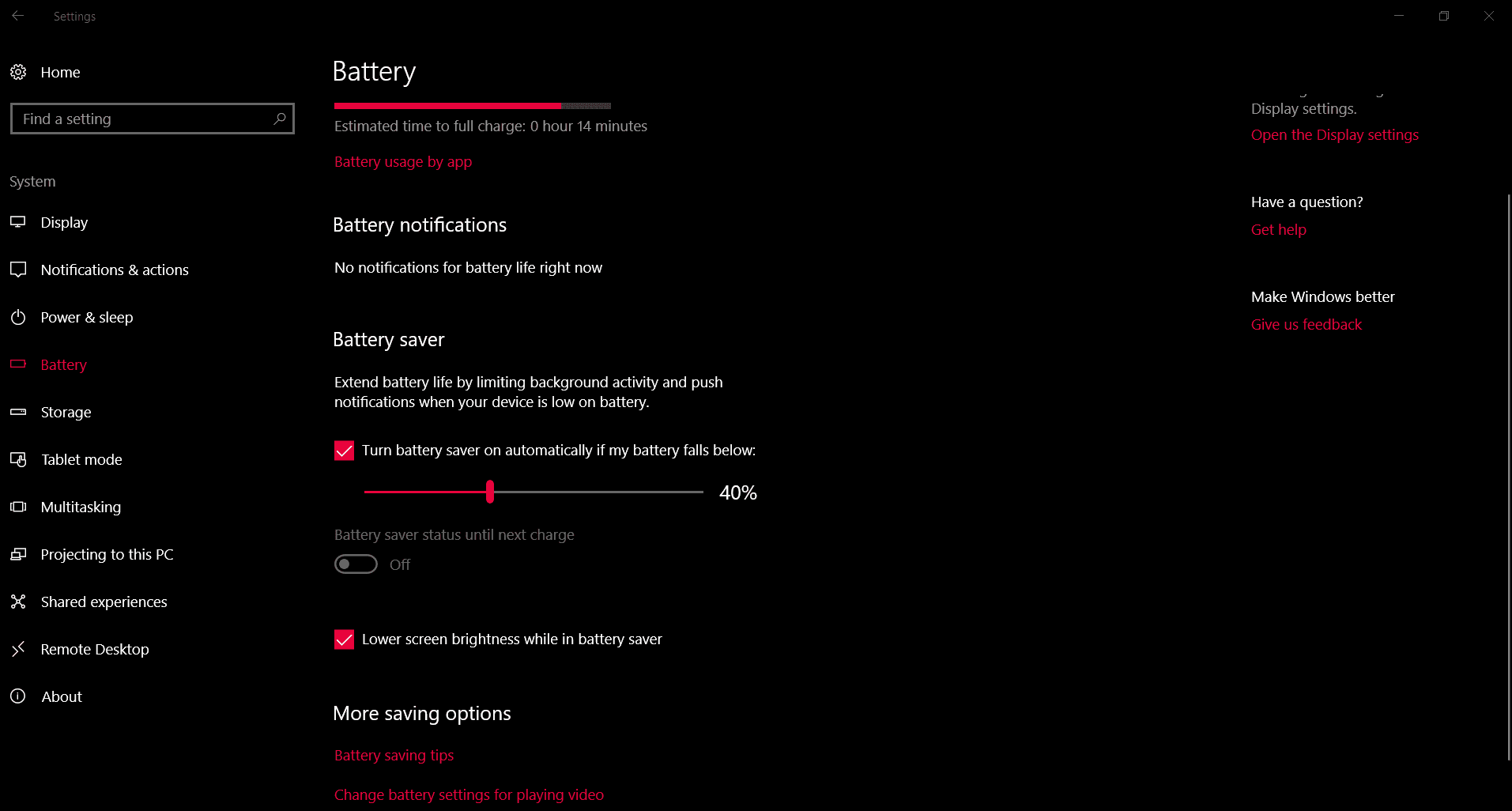
يمكن أن يساعد خفض سطوع الشاشة في جهازك المحمول في الحصول على المزيد من السائل في بطارية الجهاز، مما يساعد في إطالة عمر البطارية.
في نظام تشغيل ويندوز 10 يوجد ميزة لتوفير شحن البطارية، عن طريق تخفيض سطوع الشاشة تلقائيًا عند الحاجة؛ لتفعيل هذه الميزة قم بالضغط على مفتاح windows+ مفتاح الحرف I، وذلك لفتح الإعدادات Settings، ثم الانتقال إلى النظام System، ثم موفر البطارية Battery Saver، ثم إعدادات موفر البطارية Battery Saver Settings.
قم بتفعيل خيار تشغيل موفر البطارية تلقائيًا في حال انخفاض طاقة البطارية عن “..Turn Battary Saver on Automatically my battery fall below..”، واستخدم شريط التمرير لتحديد الحد الأدنى لطاقة البطارية الذي سيعمل عنده موفر الطاقة. أخيرًا، اختر خيار سطوع شاشة أقل أثناء تفعيل خيار موفر الطاقة Lower Screen Brightness While In Battery saver.
حاليًا لا يمكن تعيين مستوى السطوع، ولكن نأمل أن تضيف شركة مايكروسوفت هذه الخاصية إلى ويندوز 10 في التحديثات اللاحقة.
ضبط السطوع تلقائيًا تبعًا لخطة الطاقة
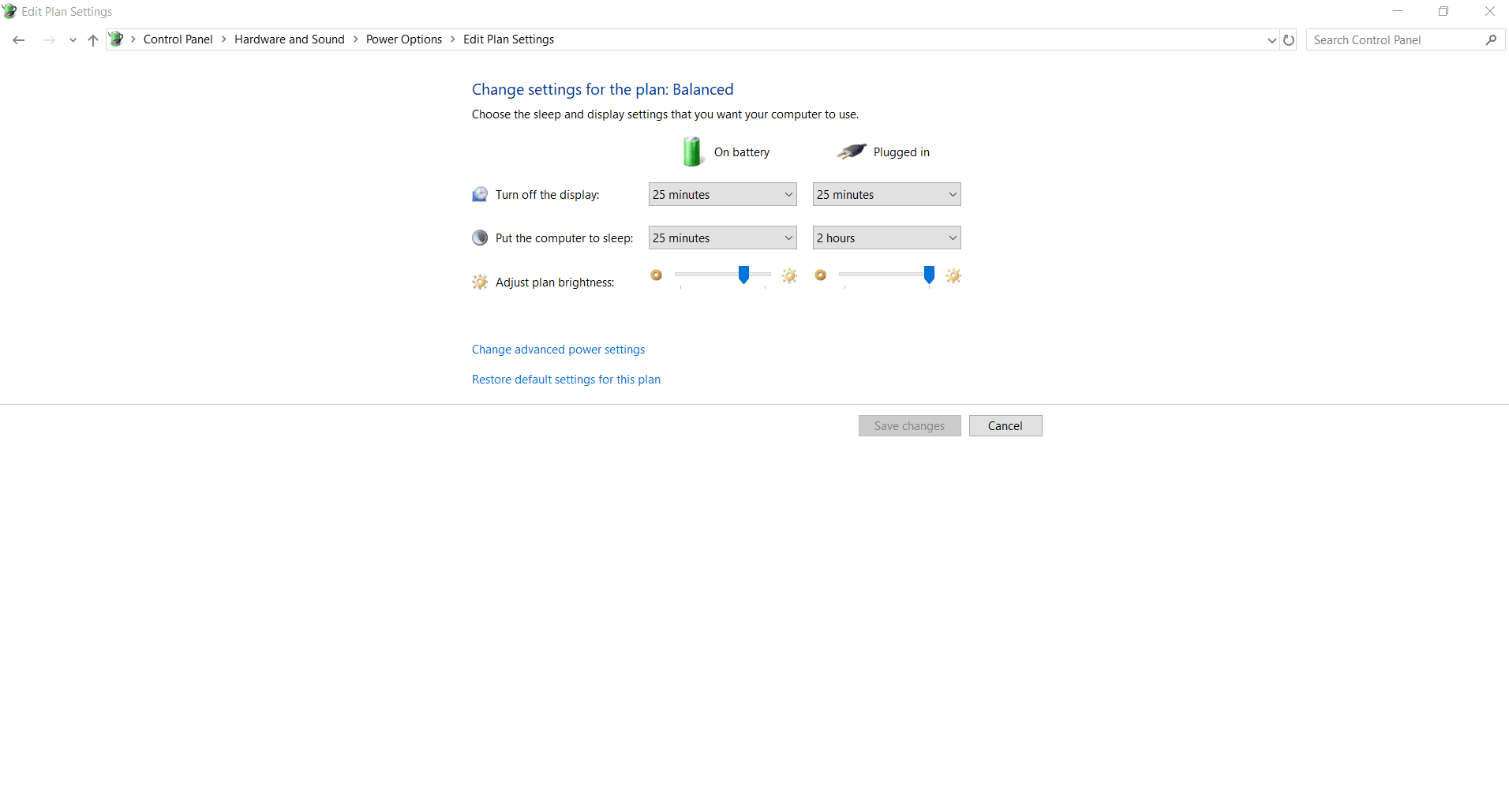
في ويندوز 10 يمكن أن يكون لديك سطوع مختلف للشاشة اعتمادًا على إذا ما كان الكمبيوتر المحمول يقوم بشحن البطارية أم لا، ومن أجل الحفاظ على البطارية، قم بتعيين مستوى سطوع باهت عندما لا يتم توصيل الجهاز بشاحن البطارية.
للقيام بذلك، اضغط على مفاح windows+ مفتاح الحرف R للدخول إلى لوحة التحكم Control Panel وانقر فوق Ok، ثم اذهب إلى خيار الأجهزة والصوت Hardware and Sounds، ثم خيارات الطاقة Power Option، وانقر على تغيير إعدادات الخطة Change Plan Settings بجوار الخطة المحددة.
استخدم شريط التمرير لضبط خطة السطوع Adjust plan brightness على البطارية on battery، وفي حال الشحن من المأخذ plugged in، وبمجرد الانتهاء قم بحفظ التغييرات save changes.
استخدام السطوع المتكيف في نظام التشغيل ويندوز 10
من المهم أن يتلاءم سطوع شاشة الجهاز مع الضوء المحيط بالمستخدم، حيث تتمثل إحدى وسائل المساعدة للمستخدم على التحكم في سطوع الشاشة تلقائيًا استنادًا إلى الضوء المحيط به.
يمكن تفعيل هذه الميزة فقط في حال كان الجهاز يمتلك مستشعرًا للضوء، ولتفعيل هذه الخاصية، اضغط على مفتاح windows+ مفتاح الحرف I لفتح الضبط Setting، والذهاب إلى النظام System ثم العرض Display، وإذا ظهر لديك خيار تغيير السطوع تلقائيًا بتغيير الإضاءة Change Brightness Automatically when Lighting Changes فعّل هذا الخيار، وإذا لم يظهر لديك هذا الخيار، فإنّ جهازك لا يملك مستشعرًا للضوء.
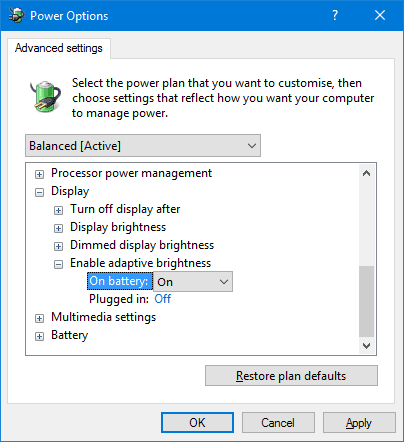
هناك طريقة أفضل لضبط هذه الخاصية هي من خلال لوحة التحكم Control Panel؛ لأنّه يمكنك ضبطها على خطة توفير الطاقة الخاصة بك. اضغط مفتاح windows + مفتاح الحرف R لتدخل إلى لوحة التحكم ثم اضغط Ok، في لوحة التحكم اختر أجهزة وأصوات Hardware and Sounds، ثم خيارات الطاقة Power Options، ثم تغيير إعدادات الخطة Change Plan Settings ثم تغيير إعدادات الطاقة المتقدمة Change Advanced Power Settings. بعدها انقر فوق توسيع خيار العرض Display، ثم خيار تفعيل السطوع التكيفي Enable Adaptive Brightness واستخدم القائمة المنسدلة لضبطه على البطارية أو على شاحن البطارية.
اختصارات ضبط السطوع في ويندوز10
- إذا كنت تستخدم جهاز كمبيوتر محمول، فمن الأرجح أن يكون لديك اختصارات على لوحة المفاتيح لرفع وتخفيض إضاءة وسطوع الشاشة. يمكن ذلك بالضغط على زر الوظائف Function مع أحد المفاتيح المرسوم عليها رمز سطوع الشاشة الذي يمثل بشكل عام بالرمز المعروف وهو الشمس.
- هناك اختصار آخر لتعديل السطوع بسرعة عن طريق النقر فوق رمز مركز الصيانة في شريط المهام، أو الضغط على مفتاح windows+مفتاح الحرف A. إذا لم تستطع رؤية رمز مركز الصيانة، اضغط على مفتاح windows+ مفتاح الحرف I، وانتقل إلى System، ثم الإشعارات والأعمال Notifications &Actions، ثم إضافة وإزالة أعمال سريعة Add or Remove quick actions، وحرك مفتاح السطوع نحو التشغيل on.
- هل تريد أداةً خارجيةً جيدةً للتحكم بالسطوع؟ يتيح ويندوز 10 أداةً خارجيةً جديدةً، وهي أداة خفيفة الوزن تضاف إلى علبة النظام، وتضيف أيقونةً خاصةً للتحكم بالإضاءة، عن طريق النقر عليها والتحكم بشريط التمرير لزيادة أو تخفيض السطوع، تعمل تمامًا كما تعمل أيقونة وحدة التخزين.
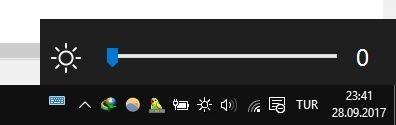
تحسين العرض الخاص بك ليلائِم صحة وراحة عينيك
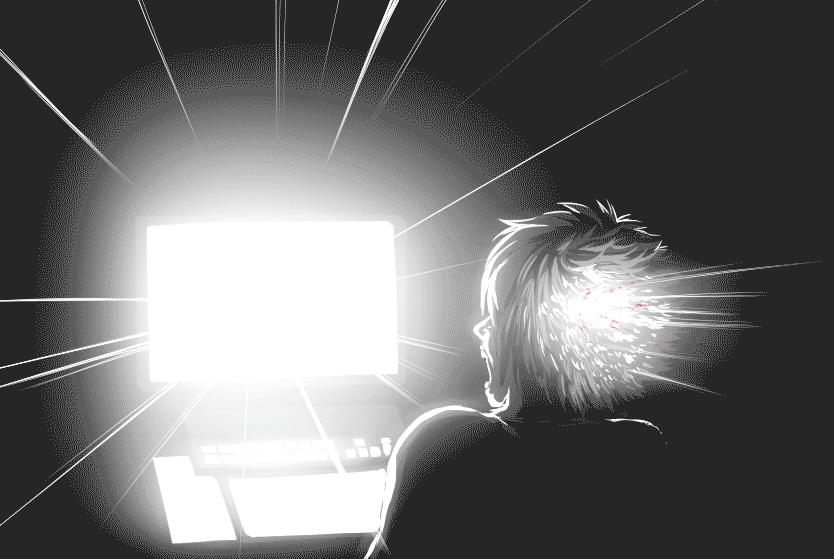
نأمل أن تكون قد حصلت على معلومات مفيدة وجديدة عن كيفية التحكم في إعدادات السطوع لديك في ويندوز10، تذكّر أنّ إعدادات السطوع الصحيحة يمكن أن تحمي عينيك وتسهل العمل على عقلك.
بفضل عمليات تصنيف السطوع، يمكن التحقق من درجة حرارة لون الشاشة لديك؛ لأنّ الضوء الصادر من شاشاتنا يسبب مشاكلًا في النوم، ولذلك يمكنك استخدام برامج مثل Windows1o’s Night Light للمساعدة في مكافحة هذه المشاكل.
عبَّر عن رأيك
إحرص أن يكون تعليقك موضوعيّاً ومفيداً، حافظ على سُمعتكَ الرقميَّةواحترم الكاتب والأعضاء والقُرّاء.
 ذكاء اصطناعي
ذكاء اصطناعي أجهزة ذكية
أجهزة ذكية ريادة
ريادة أعظم الكتب
أعظم الكتب هواتف
هواتف توب التوب
توب التوب منصات
منصات عملات رقمية
عملات رقمية
