عدة طرق لمعرفة كلمة السر الخاصة بشبكة Wi-Fi

4 د
أصبحت مسألة الاتصال بالإنترنت مؤخراً مسألة حياة أو موت، فعدم تواجدك مُتصلاً لأربعٍ وعشرين ساعة قد يجعل منك شبيهاً بالرجل الأخضر في غضبه. ومن أسباب حدوث هذه المُشكلة هو عدم قدرتك على تذكر كلمات السر الخاصة بالأجهزة التي تقوم بإرسال الإنترنت عن طريق تقنية Wi-Fi. ولهذا؛ نُقدم لك في هذا الدليل عدة طرق لتذكر كلمة السر الخاصة بجهاز إرسال الإنترنت خاصتك.
إيجاد كلمة السر الافتراضية مطبوعة خلف الراوتر
تأتي أجهزة الراوتر الحديثة ووحدات المودم التي يتم توفيرها من خلال مُوفري خدمات الإنترنت مع اسم افتراضي لشبكة Wi-Fi وكذلك كلمة سر إفتراضية. ويمتلك كل جهاز كلمة سر واسم خاصاً به وعادة ما تكون أرقاماً عشوائية.
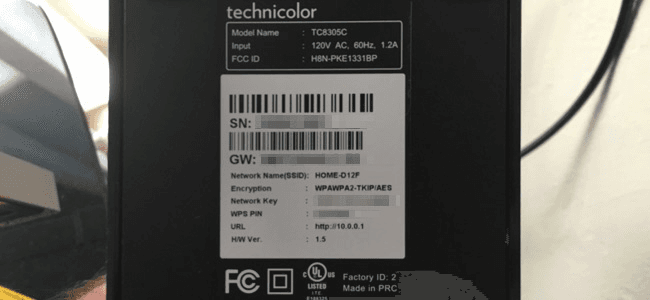
ولإيجاد هذه الأرقام، فقط قم بفحص جهاز الراوتر الخاص بك. فيجب أن تجد مُلصق في مكان ما يحتوي على كلٍ من “SSID” أي اسم الشبكة، وكلمة السر. وفي حالة أنك لم تكن قد قمت بتغيير أياً منهما، فيُمكنك ببساطة الاتصال بشبكة Wi-Fi من خلال إستخدام هذه البيانات.
إذا لم تستطع رؤية كلمة السر الإفتراضية مطبوعة على الراوتر نفسه، فيُمكنك فحص المُستندات التي تأتي معه لتحصل على المزيد من المعلومات. أما إذا كنت تستخدم إصدار قديم من الراوتر فعادة ما يستخدم نفس البيانات الموجودة في باقي الأجهزة، او حتى أنه يمتلك شبكة Wi-Fi مفتوحة بدون كلمة سر، فقط كل ما عليك حينها هو معرفة اسم الإصدار والبحث عنه من خلال مُستقبل Wi-Fi خاصتك.
إيجاد كلمة السر من خلال Windows
إذا كنت مُتصلاً بالفعل بشبكة Wi-Fi من حاسب شخصي أو محمول، فإن نظام ويندوز يستطيع تذكر بيانات شبكة Wi-Fi التي قمت بالاتصال بها من خلاله من قبل. يُمكنك البحث عن كلمات السر الخاصة ب Wi-Fi أو أي جهاز حاسب يعمل بنظام ويندوز أنت مُتصل به بالفعل أو اتصلت به مُسبقاً.
وللبحث عن كلمة السر الخاصة ب Wi-Fi في ويندوز، قم بفتح لوحة التحكم واضغط على “View network statues and tasks” أسفل قائمة Network and Internet.
( في ويندوز 10 و 8.1، يُمكنك أن تقوم بالضغط بالزر الأيمن للفأرة على زر إبدأ واختر Control Panel” لتقوم بفتحها بسرعة وسهولة.)
قم بالضغط على اسم شبكة Wi-Fi المُتصلة حالياً على يمين “Connections”. (إذا كنت تُريد معرفة كلمات السر المُستخدمة مُسبقاً، قم بالضغط على “Change adapter settings” والمُوجودة في يسار الشاشة بدلاً من الخطوة السابقة. ومن ثم قم بالضغط على اسم الشبكة واختر “Status”.
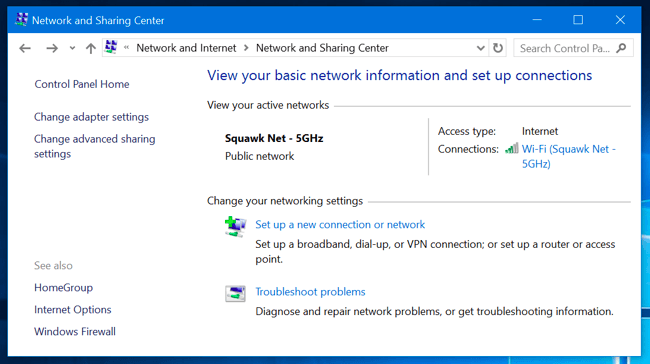
بعد ذلك قم بالضغط على زر “Wireless Properties” في نافذة حالة Wi-Fi التي تظهر لك.
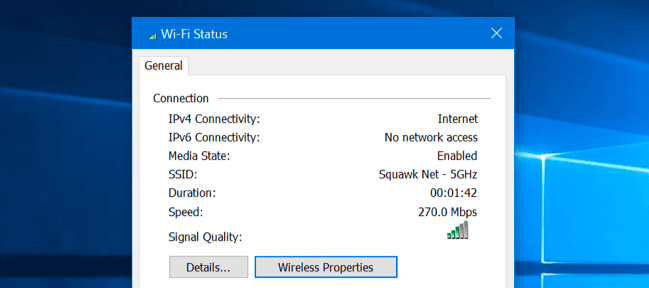
قم بالضغط على زر “Security” وبعدها فعِّل خيار “Show Characters” لتظهر لك كلمة السر المُخزنة.
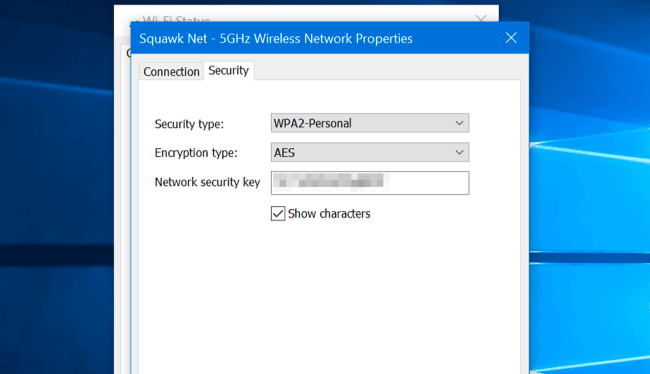
إيجاد كلمة السر من خلال Mac
إذا كنت تمتلك نظام Mac مُتصل بشبكة Wi-Fi أو كان مُتصلاً بها من قبل، يُمكنك أيضاً معرفة كلمة السر عليه. حيث يُتيح لك كلاً من نظامي Mac و Windows إمكانية معرفة كلمات السر المحفوظة، على عكس نظام Android أو نظام iOS المتواجد على هاتف iPhone و iPad فهم لا يُتيحون لك هذه الإمكانية.
على كلٍ، فلإيجاد كلمة السر الخاصة ب Wi-Fi على جهاز ماك خاصتك، قم بالضغط على “Command+Space” لفتح مُستطيل البحث واكتب “Keychain Access” بدون علامات الاقتباس، واضغط Enter لتقوم بتشغيل تطبيق Keychain Access.
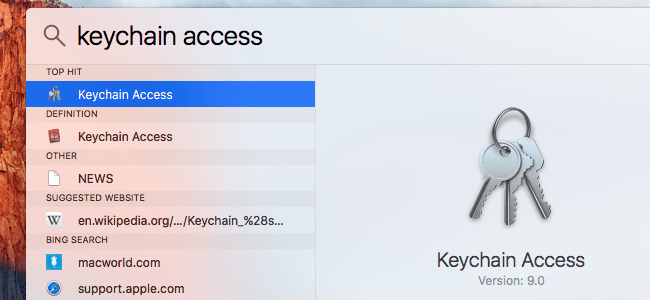
قم بالبحث عن اسم شبكة Wi-Fi التي تُريدها في القائمة، ومن ثم اضغط عليها واضغط على زر “Info”. وهي تبدو كحرف “i” في أسفل الشاشة تماماً.
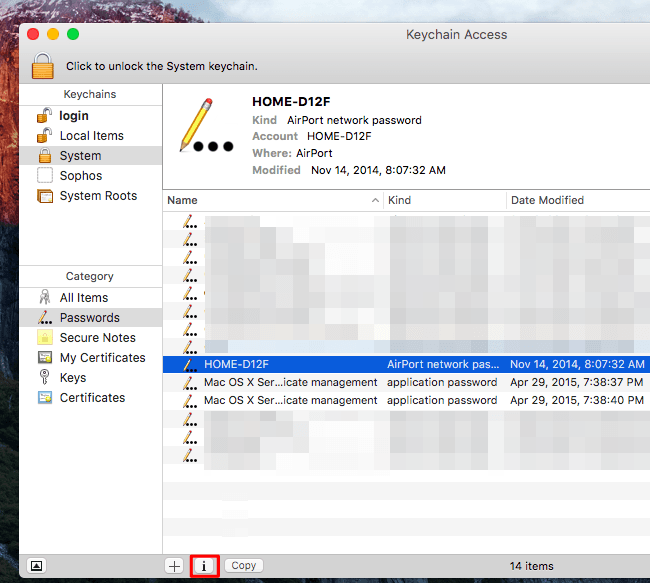
قم بعد ذلك بالضغط على “Show Password” في النافذة التي تظهر لك. سيتوجب عليك حينها إدخال اسم وكلمة السر الخاصين بالجهاز لتتمكن من الوصول إلى كلمة سر جهاز Wi-Fi. ستحتاج في هذه الطريقة إلى حساب مُدير لإتمام العملية. وباعتبار أن حسابك على Mac هو بالفعل حساب مُدير، فكل ما عليك فقط هو كتابة الاسم وكلمة السر.
بعد الإنتهاء من هذا، سيُريك نظام Mac كلمة السر الخاصة بشبكة Wi-Fi التي تُريدها.
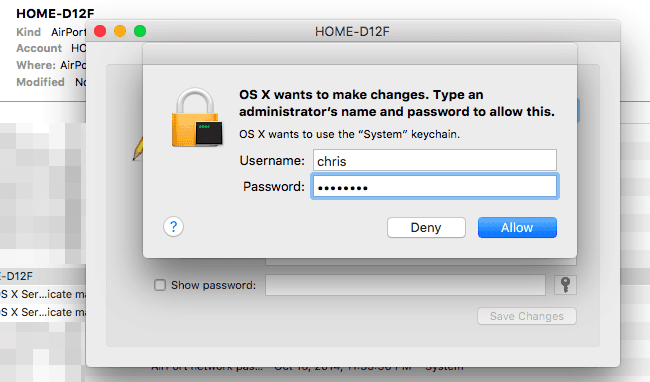
إيجاد كلمة السر من خلال واجهة إعدادات الراوتر
إذا كنت تمتلك الصلاحية للدخول إلى واجهة إدارة الراوتر من خلال الإنترنت، سيُمكنك حينها معرفة كلمة السر. وباعتبار أن الراوتر يستخدم الاسم وكلمة السر الإفتراضيين، سيُمكنك الدخول بسهولة، أو إذا كنت تعلم بيانات الدخول الخاصة بك.
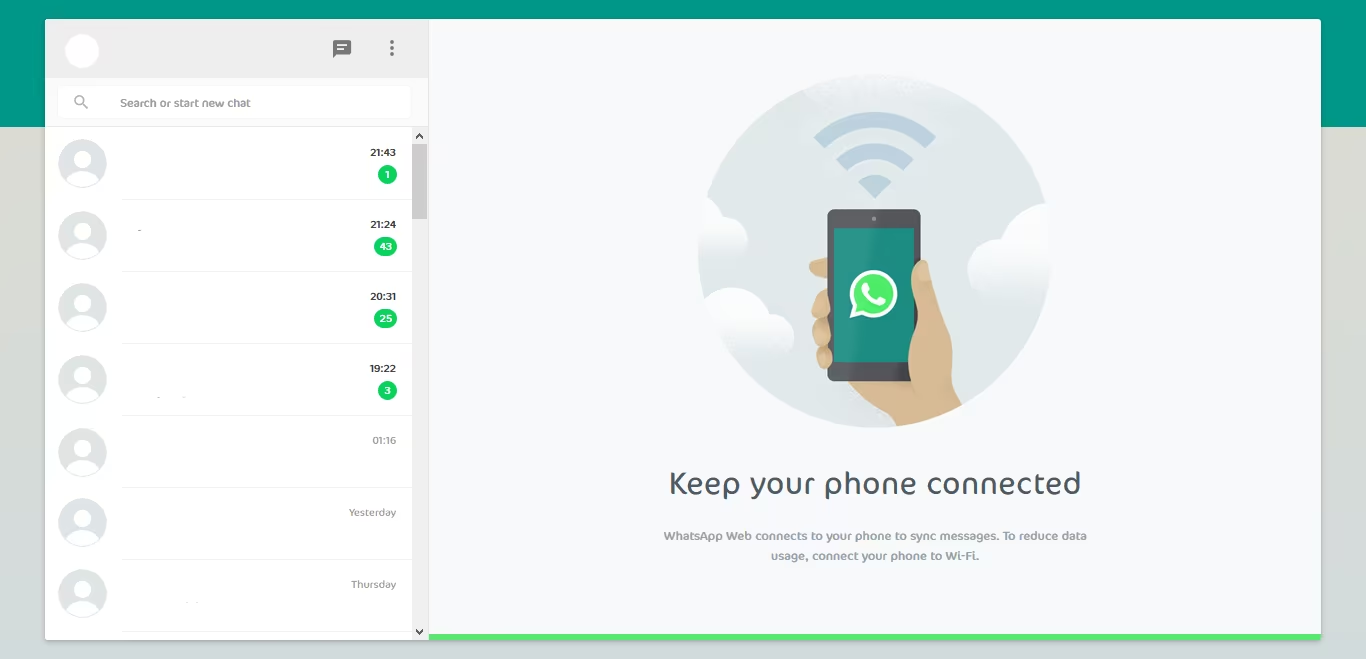
قم حينها بالدخول إلى صفحة إعدادات الراوتر الخاصة بك باستخدام بيانات الدخول المطلوبة: وقم بالبحث في واجهة الراوتر عن “Wi-Fi” أو أية كلمة مُشابهة في الخيارات المُتاحة والتي عادة ما تختلف بين جهاز لآخر، ويُمكنك حينها رؤية كلمة السر الحالية او تغييرها إذا أردت.
إذا لم تتمكن من معرفة كلمة السر من خلال كل هذه الطرق المذكورة، فلن يتبقى لك حينها سوى حل واحد هو إستعادة ضبط المصنع للراوتر خاصتك وإجباره على استخدام البيانات الإفتراضية لشبكة Wi-Fi والمطبوعة في ظهره.
كل ما عليك هو البحث عن زر “Reset” في الراوتر والتي عادة ما تكون عبارة عن ثقب غاية في الدقة يتوجب عليك إستخدام أداة رفيعة للضغط عليه لعدة ثوان حتى يتمكن الجهاز من إستعادة إعداداته السابقة.
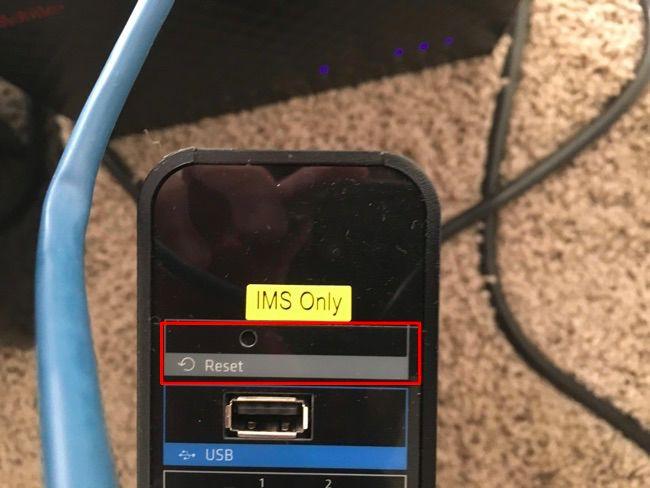
إذا لم تكن تعلم اسم شبكة Wi-Fi الخاصة بك أو ما يُعرف ب SSID، يُمكنك حينها البحث عنها في أي جهاز مُتصل بالفعل بهذه الشبكة لتعرف اسمها. وإذا لم تجد هذا، فستجده مطبوعاً في ظهر الجهاز أو في المُستندات التي تأتي معه.
المصدر: How To Geek
عبَّر عن رأيك
إحرص أن يكون تعليقك موضوعيّاً ومفيداً، حافظ على سُمعتكَ الرقميَّةواحترم الكاتب والأعضاء والقُرّاء.
 ذكاء اصطناعي
ذكاء اصطناعي أجهزة ذكية
أجهزة ذكية ريادة
ريادة أعظم الكتب
أعظم الكتب هواتف
هواتف توب التوب
توب التوب منصات
منصات عملات رقمية
عملات رقمية
