كيف تضبط إعدادات الرسوميات في الألعاب للحصول على أفضل أداء
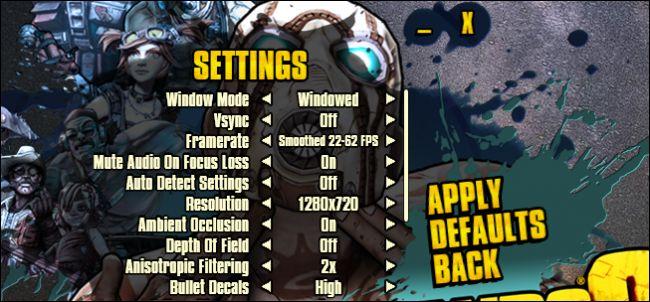
12 د
إذا كنت تلعب ألعاب الفيديو على حاسبك الشخصي، حتى لو بصورة غير دائمة، لابد أن تكون قد رأيت إعدادات الفيديو والرسوميات بداخل قائمة الخيارات. ربما لا تفهم معنى أي منها. ونحن هنا للمساعدة.
بعض هذه الخيارات تُعد واضحة بذاتها، في حين البعض الآخر يكون مُعقداً بعض الشيء. قد لا تُحب فمرى التلاعب بالإعدادات، وهذه الأيام تقوم الكثير من الإعدادات بضبط إعداداتها بشكل تلقائي مع بداية التشغيل. ولكن إذا كنت تريد حقاً الحصول على أفضل أداء وجودة رسوميات، فإن الحفر في هذه الإعدادات بنفسك قد يصل بك إلى أبعد مما يُمكن ان تتخيل. ولكن؛ يظل تغيير كل شيء لا يكون دائماً الخيار الأفضل، ذلك لأنه قد يؤدي إلى جعل اللعبة أبطأ بكثير.
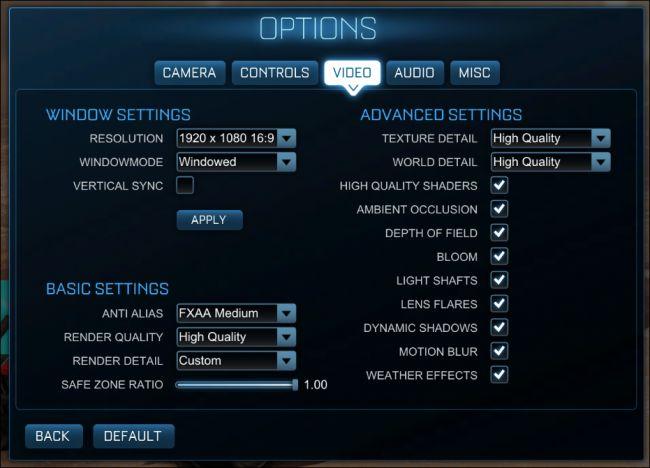
سنقوم اليوم بشرح كل هذه الإعدادات لتقوم بعمل أو عدم عمل ما يلزم للحصول على أفضل تجربة لعب على الإطلاق. سنقوم باستخدام لعبتي Rocket League و Borderlands 2 كأمثلة في هذا المقال، ذلك لأنهم شائعين نسبياً ويُمكن عمل الكثير فيهم مما هو موجود أيضاً في ألعاب الفيديو الأخرى. قد تمتلك بعض الألعاب خيارات وإعدادات أكثر أو أقل، ولكن للجزء الغالب ستكون قادراً على استخدام ما ستعرفه من خلال هذا المقال في أغلب الألعاب الموجودة في مكتبتك.
Resolution – الأبعاد وإعدادات الشاشة
أولاً، للوصول إلى إعدادات الرسوميات في اللعبة، ستحتاج إلى دخول قائمة الإعدادات، وقد يكون اسمها “Settings” أو “Options”. أياً ما كان الاسم، فمن خلال الضغط عليها ستستطيع الوصول إلى حيث تستطيع ضبط إعدادات الرسوميات في اللعبة.
دعنا نبدأ منذ ذي بدء، إن إعدادات الأبعاد في الألعاب تُعد أبسطهم وأسهلهم في الفهم. سيُتيح لك ضبط الأبعاد إمكانية التحكم في مساحة العرض الخاصة باللعبة، بالإضافة إلى جعلها تظهر أكثر حدة.
الفرق بين أنواع الشاشات وكيف تختار الأنسب لحاسبك…!
على سبيل المثال، في اللقطة التالية، نرى أن لعبة Rocket League تعمل على شاشة بدقة 1920×1080، وقد قمنا بإرفاق مثال لها بدقة 640×480. بالتأكيد تبدو أصغر بكثير، وإذا كنت تُريد الحصول على الشاشة الكاملة، ستقل الجودة (مثل المُقارنة بين DVD و Blu-Ray).
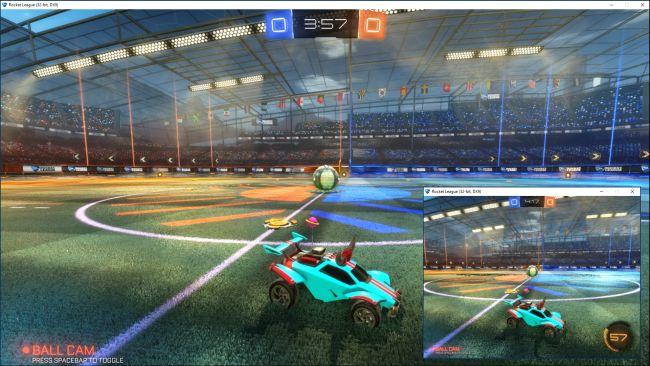
كإعداد مثالي، يجب عليك أن تقوم بتشغيل اللعبة على أعلى دقة تدعمها شاشتك، لذا، فإذا كنت تمتلك شاشة تعمل بدقة 1920×1080، على سبيل المثال، ستُريد اللعب على نفس الدقة. ولكن؛ عليك أن تعلم أن تشغيل اللعبة بأبعاد أقل يجعلها أكثر إنسيابية وسلاسة، ولكنها ستبدو سيئة للغاية. يثمكنك دائماً إغلاق المميزات الأخرى من خلال الخيارات لكي تجعل الأداء أفضل.
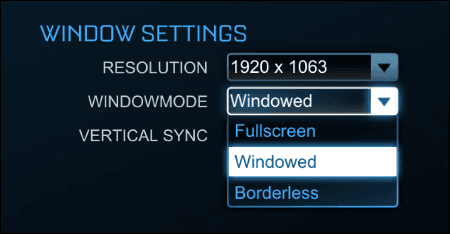
إضافة إلى ذلك، سُلاحظ أن اللقطات التي أخذناها من اللعبة نافذة ذات إطار. وهو ببسباطة بسبب أننا قمنا بجعل اللعبة تعمل في نمط النافذة. تشغيل اللعبة على وضع الشاشة الكاملة يعني أن اللعبة ستملئ الشاشة بأكملها وهو ما قد يكون أفضل من ناحية الأداء ووضوح ما فيها. عادة ما يُمكنك الإنتقال غلى سطح المكتب الخاص بك من خلال الضغط على زر Windows الموجود في لوحة المفاتيح إذا أردت، إلا أن كل هذا يعتمد على اللعبة نفسها، فبعض الألعاب تكون أفضل في نمط الشاشة الكاملة عن غيرها.
الكثير من الألعاب، ومن بينها Rocket League و Borderlands 2، تمتلك خيار تشغيل اللعبة في نافذة بدون إطار، وهو ما يعني أن اللعبة ستعمل في وضع النافذة أي بمساحة عرض أقل، ولكن بدون الإطار والذي يحتوي على أزرار الإغلاق والتصغير وغيرها من الأزرار الأساسية في ويندوز. وهو مُفيد للألعاب التي تكون أفضل في نمط الشاشة الكاملة ولكنك تُريد الوصول إلى سطح مكتبك بسهولة. فهي ستبدو كشاشة كاملة ولكن تعمل كنافذة.
المزامنة الرئسية – Vertical Sync
المزامنة الرئسية أو ما يُعرف ب “VSync” تقوم بمزامنة بطاقة الرسوميات الخاصة بك مع معدل إطارات الشاشة. على سبيل المثال، إذا كانت شاشتك تقوم بالتحديث بمعدل 60 ميجاهرتز أي 60 مرة في الثانية الواحدة، فيما تقوم بطاقتك الرسومية بإنتاج 100 إطار في الثانية، لن تقوم شاشتك بعرض هذه الإطارات، وستُشاهد ما يُعرف ب “Screen Tearing” أو تقطع الشاشة.

تقوم خاصية Vertical Sync بإصلاح هذا السقوط في الإطارات الحادث في الالعاب. ضرر عدم تفعيل هذه الخاصية هو أنك إذا كنت تمتلك حاسب شخصي قوي يستطيع أن يُعطيك أداءاً غاية في السرعة وإمتاعك بتجربة لعب مثالية، في الوقت الذي لا تستطيع فيه شاشتك إستقبال هذا الكم الهائل -نسبياً- من البيانات، فلن تستطيع الصبر على لعب هذه اللعبة وستُغلقها على الفور بسبب سوء المشهد الذي تراه.
الشيء الآخر الذي يتوجب عليك معرفته هو أن VSync ستقوم فقط بإنتاج الفيديو بمعدل إطارات يُناسب شاشتك. لذا فإذا كنت تمتلك شاشة ذات مُعدل إطارات 60 ميجاهرتز، وتستطيع بطاقتك الرسومية تشغيل الألعاب على 60 إطار في الثانية أو أكثر سترى نتائج رائعة. ولكن، إذا كانت بطاقتك تُحاول عرض شيء ما بمُعدل إطارات أقل من 60 إطار في الثانية سيهبط مُعدل الإطارات المعروض حينها إلى 30 إطار في الثانية، وهو ما يُعد تجربة بالغة السوء. وإذا قل مُعدل إطارات بطاقتك إلى 30 إطار في الثانية سيقل المعروض بواسطة خاصية VSync إلى 15 إطار في الثانية وهكذا.
تُعد خاصية VSync نقطة حديث ومُناقشات حادة بين مُجتمع اللاعبين. فالبعض يُفضل إستخدامها للتغلب على تقطيع الشاشة، بينما يُفضل البعض الآخر التعامل مع تقطيع الشاشة أفضل من العمل مع هبوط مُعدل الإطارات. إذا كنت تُفعل خاصية VSync، سيكون عليك ضبط إعداداتك الرسومية لما يزيد عن 60 إطار في الثانية، ولا تقوم أبداً بخفضها عن هذا المُعدل.
إعدادات رسوميات أساسية
بالإنتهاء من الجزء التقني، جاء الوقت للتعمق في بعض الأشياء المُمتعة والتي تجعل اللعبة تبدو أفضل ما يُمكن أن تكون عليه. تحتوي تقريباً كل الألعاب على إعدادات مثل Anti-Aliasing و Render Quality، إلا أنهم قد يختلفون في المُسميات بعض الشيء. ولكن ماذا يتوجب عليك أن تفعل؟
Anti-Aliasing – التنعيم
خاصية Anti-Aliasing خاصية سهلة الفهم أيضاً. فالكثير من الرسوميات على الحواسيب الشخصية عند تكبير حجم عرضها ستُصبح خشنة. تقوم خاصية Anti-Aliasing بالتغلب على هذه الخشونة بإضافة بكسلات إضافية لكي تُصبح الصورة أكثر نعومة. في الكثير من الألعاب، تستطيع ضبطها على AA أو أن تضربها في رقم مُعين مثل 2x, 4x أو 8x.
كل مُستوى من تلك المُستويات سيُزيد التحميل على حاسبك الشخصي. تستطيع البطاقات الرسومية من الفئة العُليا أن تتوافق مع هذا، بينما الإصدارات الأقدم أو الأقل سعراً ستُعطي بُطئاً ملحوظاً. إذا كنت في هذه الحالة فنحن ننصحك بإستخدام مُستوى AA أو 2x أو حتى إغلاقها تماماً ورؤية إذا ما كنت تستطيع التعايش مع هذا (وقد تضطر إلى هذا). قد تُظهر المُستويات الأعلى من AA و 2X بعض البطئ أو المشاكل في العرض، لذا إذا لم تكن تمتلك بطاقة رسومية قوية، فسيكون مُستوى 2X الأفضل من حيث إتزان الأداء مع العرض.
في الصورة التالية، يبدو الفرق واضحاً. فالصورة العُليا تُظهر لقطة من اللعبة على مستوى FXAA High من خاصية Anti-Aliasing أما الأخرى فهي في وضع عدم تفعيل خاصية Anti-Aliasing.

توجد عدة أنواع مختلفة من Anti-Aliasing، مُتضمنة MSAA و MLAA و FXAA.
الأول هو Multisample Anti-Aliasing (MSAA) وهو النوع الأكثر شيوعاً من أنواع Anti-Aliasing. يبدو نوع MSAA جيداً، ولكنه ليس فعالاً نظرياً، ذلك لأن ما يُعرف ب Supersampling يتم عمله لكل بكسل واحد، وستلاحظ الفرق فقط في الحواف الموجودة في الأشياء التي في اللعبة. إضافة إلى ذلك، فهذه التقنية يُمكن تطبيقها على الأشياء الشفافة، أو الأشياء التي يوجد بها تشابك، مما يعني أنك لن تلاحظ الفرق تقريباً.
أما النوع الثاني وهو Fast Approximate Anti-Aliasing (FXAA)، فهو أكثر خفة في استخدام الموارد، ولكنه لا يبدو بتلك الجودة. فهو لا يقوم بالحصول على أفضل ما في خاصية Anti-Aliasing حيث أنه فقط يقوم بإضافة ضباب على حواف الأشياء التي في اللعبة، لذا، فلن ترى الأداء الرائع الذي تتوقعه، كما ستحصل على سبيل المثال إذا قمت باستخدام تقنيات AA أخرى. وإليك مُقارنة جيدة بين هاتين التقنيتين إذا كنت تُريد معرفة المزيد.
أما النوع الأخير في مقالتنا فهو Morphological Anti-Aliasing (MLAA) وهو يُطبق على الصور بعد أن تتم مُعالجتها بواسطة بطاقتك الرسومية. هو مُشابه لأن تقوم بإستخدام أحد المؤثرات على الصور في برنامج مثل Photoshop. إضافة إلى ذلك، فإن نظام MLAA يتم تطبيقه على كامل الصورة على الشاشة، لذا فلا يهم أين هو مكان الجسم، فسيتم تقليل الخشونة. هو يستخدم مساحة بين تلك المُستخدمة بواسطة MSAA و FXAA وهو ليس بمثل صعوبة تنفيذ MSAA على بطاقتك الرسومية، ولكنه يبدو أفضل بكل تأكيد من FXAA.
توجد الكثير من الأنواع الأخرى من خاصية Anti-Aliasing، ولكن هذه الأنواع هي الأكثر شيوعاً.
ما تستخدمة خاصية AA يعتمد غالباً على قوة حاسبك الشخصي والخيارات الموجودة في لعبتك. بينما يقوم FXAA بتنعيم الحواف وجعل الأشياء تبدو أكثر نعومة. وقد يجعلها ضبابية أيضاً بالنسبة للكثير من المُستخدمين. أما على الجانب الآخر، فإن أشياء مثل MSAA ستُعطيك فعلاً خطوط حادة ولكنه يظل على حساب الأداء.
بالتأكيد الخيار الأفضل هو تجربة كل منها على لعبتك وتقرير أيهم أفضل للعرض والأداء وأيهم تستطيع التعايش واللعب معه.
Rendering – التجسيد
عند الحديث عن Rendering فدعنا نصفه بأنه الكيفية التي يتم رسم – على سبيل المثال- السيارة التي بالأعلى على شاشتك. وكلما زادت جودة الرسم زادت الواقعية التي تبدو عليها السيارة، ولكنها ستأخذ بالتأكيد المزيد من المجهود من حاسبك لرسمها. إذا كنت تمتلك حاسب ذا أداء سريع، إذا فحينها سيكون مُعدل الرسم أو التجسيد أعلى بكثير من حاسب بطيء.
أنظر إلى الصورة التي بالأسفل. جودة التجسيد في الصورة التي بالأعلى يجعلها ذا جودة عالية مع أداء أقل، بينما الصورة التي في الأسفل يجعلها تُعطي أداء أعلى مع جودة أقل. وكما ترى فإن الصورة التي بالأسفل خشنة أكثر، بينما التي في الأعلى تبدو نظيفة ولامعة وأكثر نعومة.

في لعبة مثل Rocket League، جعل إعدادات التجسيد على أقل خيار مُمكن سيؤدي بالأشياء إلى السيارة التي في الجزء السفلي من الصورة التي في الأعلى، فستبدو ضبابية وخشنة، وهو ما سيجعل أمر تطبيق Anti-Aliasing غير ذي تأثير حينها. لذا فعليك إستخدام الإعدادات المُتوافقة مع جهازك، فلكي تحصل على جودة عالية وأداء مُتزن يُمكنك تفعيل خاصية Anti-Aliasing.
في ألعاب أخرى، مثل Borderlands 2، يكون التجسيد تحت اسم آخر هو “Game Detail” أو “تفاصيل اللعبة”، أياً ما كان اسمه، فإن كلما كانت إعداداته أعلى كلما كانت الصورة أفضل وأوضح، ولكن سيكون هذا على حساب الأداء.
إعدادات الجودة المُتقدمة
تُعد هذه هي الإعدادات الكُبرى، ولكن يوجد الكثير من الإعدادات الصغيرة التي تُضيف طبقات من الجودة إلى تجربة اللعب خاصتك. أكثر هذه الإعدادات ستكون مُكلفة على الأجهزة ذات السن الكبير، وفي بعض الحالات، سيتم إهمال قيمة اللعبة نفسها. كما العادة، فكل شيء يعتمد عليك، فإذا كنت تُريد تفعيل كل شيء، وكانت آلتك قادرة على تحمل هذا، فقم بأخذ هذه الخطوة بدون تأخير.
أول الخيارات هو Texture Detail، تُعد تفاصيل البنية هذه هي الألوان الحقيقة والتفاصيل الموجودة في العبة، بخلاف الحدة الخاصة بالأشياء نفسها. ففي لعبة مثل Borderlands 2، تُظهر جودة البنية تحسينات ملحوظة في التفاصيل على سطح الأسلحة من الأسفل الإعلى, وكما هو واضح، فإن التفاصيل الأكثر ستتطلب المزيد من بطاقتك الرسومية.
ولكن، وعلى عكس إعدادات الرسوميات الأخرى، فإن تفاصيل البنية تمتلك ما هو أكثر لتفعله مع ذاكرة بطاقتك الرسومية، بدلاً من الأخذ من طاقة المُعالج المركزي. فحتى إذا كنت تمتلك بطاقة رسومية قوية، يتوجب عليك لزيادة تفاصيل الرسوميات أن تمتلك ذاكرة فارغة في بطاقتك الرسومية. وإذا كنت تمتلك بطاقة ريسومية قديمة مع ذاكرة قليلة، ستضطر إلى تقليل هذه الخاصية.
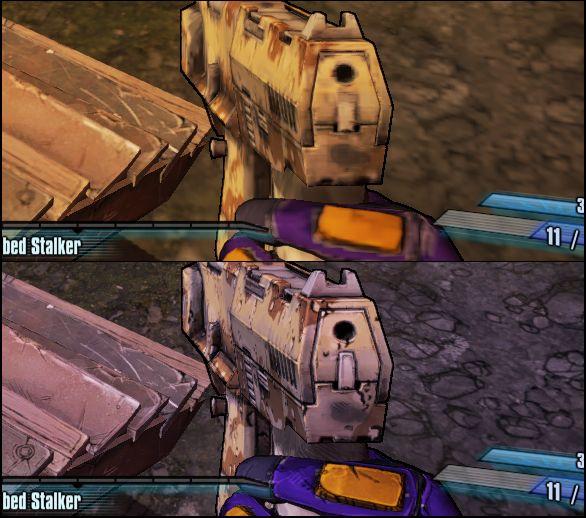
بالمثل، فإن Rocket League تمتلك إعدادات لتفاصيل العالم أو “World Detail”. والتي تُؤثر في المشهد المُحيط. يُمكنك مشاهدة الإختلافات بين الأداء العالي والجودة العالية في الأسفل: في الإعدادات الأقل، لا تبدو الأعشاب كأفرع منفصلة، وتبدو الحواف خشنة أكثر إلى آخره.

وفي الصورة التي في الأسفل، تستطيع رؤية الفرق بين إمتلاك جودة التظليل العالية مُفعلة في الصورة العُليا، وإغلاقها في الصورة السُفلى. فكما ترى، فإن الأعمدة التي ترفع السطح في الستوديو لا ينعكس ضوئها بشكل واقعي عندما يكون التظليل غير مُفعل.
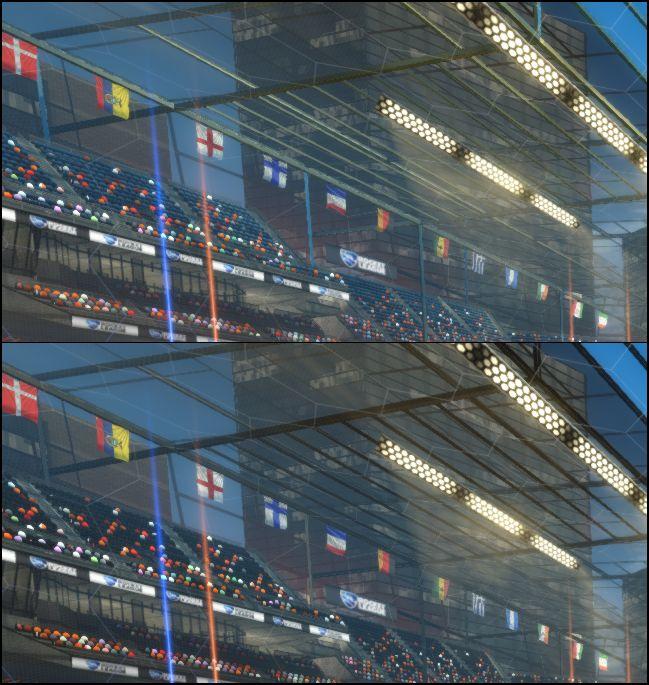
Ambient Occlusion هو إعداد آخر يُمكنك عدم تفعيله مع عدم ملاحظة الكثير من الإختلاف. فهو ببساطة يسمح للعبة أن تقوم برسم مُحتوياتها بشكل أكثر واقعية وبظلال أكثر نعومة.
التأثير بسيط للغاية وشبه غير مُلاحظ بالنسبة للكثير من المُستخدمين. فهو مجرد تأثير إضافي يستطيع إضافة حمل آخر على بطاقتك الرسومية لذا فعلى الأغلب لن تحتاج إليه.
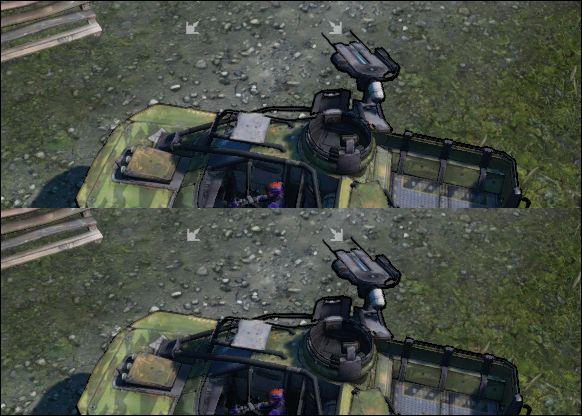
الشيء التالي هو عمق المجال أو Depth of Field، وهو صعب في التوضيح قليلاً، ولكنه سهل في الشرح. فتفعيل هذه الخاصية يجعل الأجسام القريبة تبدو أكثر حدة وواضحة، بينما تبدو الأجسام البعيدة ضبابية وأقل وضوحاً.
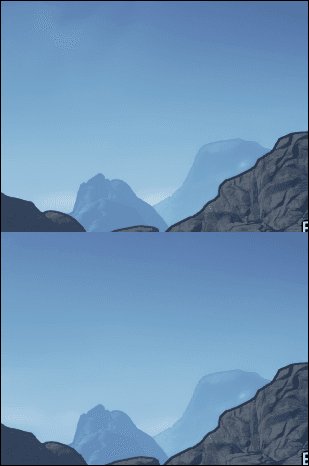
بعض مُميزات خاصية Depth of Field هو جعلها للعبة أكثر واقعية، بينما يكرهها البعض الآخر. في الواقع، لن يكون تأثير خاصية Depth of Field واضحاً للغاية على تجربة اللعب، فلن يجعلها بذلك السوء أو بتلك الروعة، ذلك لأنك – وبطبيعة الحال- تنظر إلى الأشياء الأقرب أغلب الوقت. كل هذا يعتمد على إعداداتك الشخصية، ولكنها بالتأكيد تُفيد في ألعاب أخرى تود فيها أن تنظر إلى المسافات البعيدة، مثل العلامات التي تتمثل في الأشجار والجبال وغيرها.
عندما تُفعل خاصية Bloom، فإن إرسال الضوء من مصادره يكون مُشوهاً وخارج حدوده، مما يُؤدي إلى ما يُعرف ب Bloom Effect. في بعض ألعاب الفيديو، يكون تأثير Bloom واضحاً، خاصةً إذا ما كنت تلعب في مناطق مُظلمة وتسير خلف مصدر الضوء. خاصية Bloom هي خاصية أخرى يُمكن التعايش بدون تفعيلها، ولكن في حالة تفعيلها فبالتأكيد ستقوم بإثراء اللعبة.
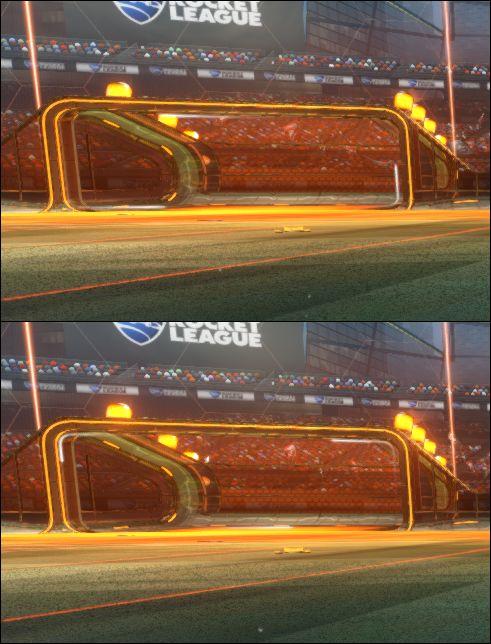
الظلال الديناميكية أو Dynamic Shadows تُؤدي إلى تغيرات في ظلال الأجسام المُتحركة. على سبيل المِثال، بالنظر إلى السيارة الصغيرة التي في الأسفل، فعندما يتم تفعيل خاصية الظلال الديناميكية في اللقطة التي في الأسفل، سيتغير ظل السيارة مع حركتها. تستخدم هذه الخاصية الكثير من موارد بطاقة الرسوميات الخاصة بك، لذا فمن الجيد عدم تفعيلها في حالة كنت تمتلك حاسب بطيء.
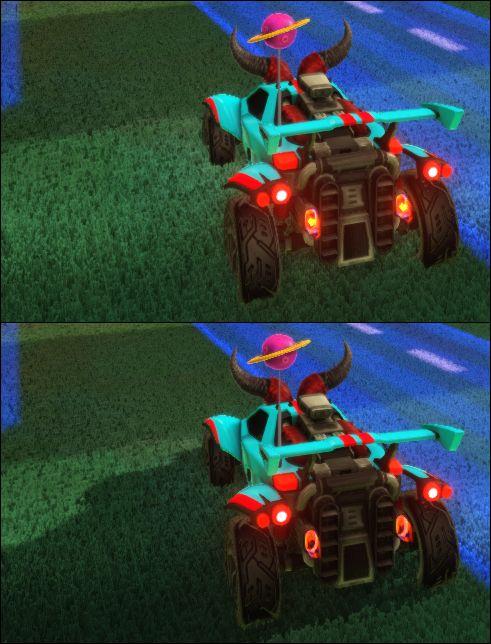
خاصية Motion Blur ليست بالشيء الذي يُمكن عرضه بسهولة في لقطة واحدة، ولكنه يشرح نفسه ببساطة: فلإضافة المزيد من الواقعية إلى الألعاب، ستظهر الأجسام ضبابية عندما تتحرك بسرعة، على سبيل المِثال، فعندما تُحرز هدفاً في Rocket League، سيبدو هذا كأنه يتحرك بسرعة ضبابية. بإغلاق هذه الخاصية فأنت حقاً تضر تجربة اللعب، وإذا كنت تنوي الحصول على بعض بعض الألعاب ذات الحركة السريعة، فإن تفعيل هذه الخاصية سيجعلك أكثر إرتياحاً.
قد تقوم بعض الألعاب الأخرى بتوظيف أنواع أخرى من الضباب. لعبة Borderlands 2 تمتلك إعداد يُسمى Ansiotropic Filtering، والذي يقوم بتقليل الحركة الضبابية ويُزيد من التفاصيل. وهي تأتي مع أداء أقل بشيء بسيط، ولكنه لا يُعد شيئاً إذا ما قورن بخواص أخرى مثل Anti-Aliasing. لذا فأياً ما كانت إمكانيات حاسبك سيستطيع تحمل تفعيل هذه الخاصية.
من المهم مُلاحظة أن بعض الأشياء في إعدادات الألعاب قد تكون مُميزة لها. فعلى سبيل المِثال، في حالة لعبة Rocket League، تلعب مؤثرات الجو دوراً في اللعبة، ولكن في ألعاب مثل Borderlands 2، ستجد تأثيرات خاصة بها مثل “Bullet Decals” و”Foliage Distance”. وعادةً ما تكون هذه الإعدادات تشرح نفسها بنفسها داخل اللعبة.
ولكن، تبقى كما ترى بعض الأشياء التي ستجدها غالباً في كافة الألعاب تقريباً مثل Anti-Aliasing و Ambient Occlusion وغيرهم.
في النهاية، فإن ما تُريد أن تراه أثناء لعبك وما تستطيع بالفعل أن تراه يعتمدان كلياً تقريباً على إمكانيات حاسبك الشخصي. فإذا كنت تستخدم حاسب محمول للعب، ستكون حينها أكثر تقييداً من العمل على حاسب مكتبي بسبب بطاقة الرسوميات المُدمجة. أما في الحاسب المكتبي فيُمكنك إستبدال بطاقة رسومياتك بأخرى أعلى، بينما في حالة الحاسب المحمول فأنت عالق مع بطاقة الرسوميات المدمجة معه.
المصدر: HowtoGeek
عبَّر عن رأيك
إحرص أن يكون تعليقك موضوعيّاً ومفيداً، حافظ على سُمعتكَ الرقميَّةواحترم الكاتب والأعضاء والقُرّاء.
 ذكاء اصطناعي
ذكاء اصطناعي أجهزة ذكية
أجهزة ذكية ريادة
ريادة أعظم الكتب
أعظم الكتب هواتف
هواتف توب التوب
توب التوب منصات
منصات عملات رقمية
عملات رقمية