كيفية إخفاء التطبيقات التي قمت بتحميلها من متاجر App Store و Google Play
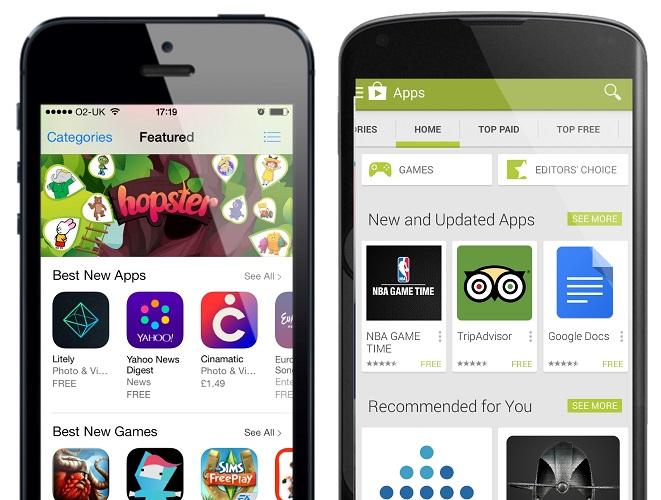
4 د
تحفظ كل من أنظمة iOS و Android و Windows 10 قوائم للتطبيقات التي قد قمت بشرائها أو حتى قمت بتحميلها مجاناً. ستُصبح هذه القائمة أكثر إزدحاماً مع الوقت، خاصة إذا كنت تقوم بتحميل وتجربة العديد من التطبيقات المجانية. ولكن يمكنك تنظيف هذه القائمة، على الأقل في أنظمة iOS و Android.
يُعد هذا شيئاً مُفيداً إذا كنت تستخدم مشاركة العائلة على نظام iOS، حيث يُمكنك إخفاء تطبيقاتك الحالية والتي قمت بشرائها مُسبقاً كي لا يُمكن مُشاركتها مع أعضاء العائلة من خلال iCloud. وفي نفس الوقت، فإنها تُساعد على تنظيف قائمة التطبيقات التي قد قمت بشرائها.
متجر App Store
يُمكن تصفح التطبيقات التي تم شرائها على أجهزة iPhone و iPad و iPod Touch من خلال تطبيق App Store. فقط قم بفتح تطبيق App Store واضغط على أيقونة Updates في أسفل الشاشة. أو قم بالضغط على Purchased في الأعلى لتُشاهد قائمة التطبيقات المُشتراه.
قم بالضغط على “My Purchases” لرؤية قائمة التطبيقات التي قد قمت بشرائها إذا كنت تستخدم مُشاركة العائلة أو ما يُعرف ب iCloud Family Sharing.
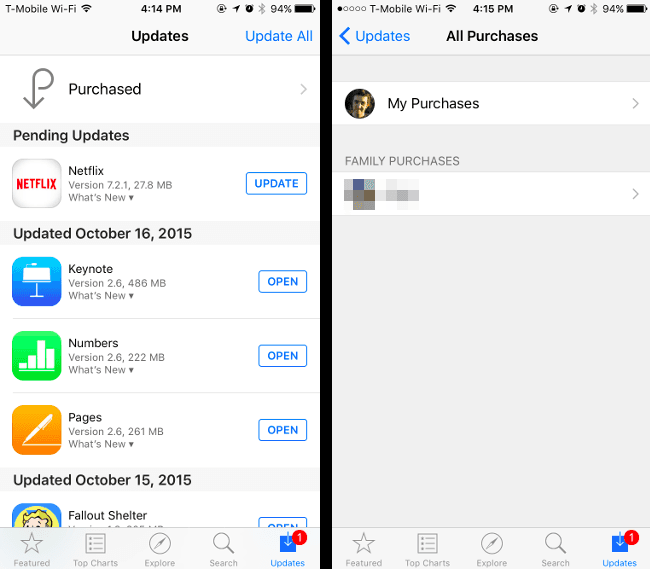
ستُشاهد قائمة من التطبيقات التي قد قمت بشرائها أو تحميلها. قم بالتمرير عبر هذه القائمة أو استخدم صندوق البحث للبحث عن التطبيقات المُنفردة. ومن ثم قم بالضغط على “Not on This iPhone” أو “Not on This iPad” إذا كُنت تريد فقط أن ترى التطبيقات التي قد قمت بحذفها من جهازك. عندما ترى تطبيقات تُريد أن تقوم بإخفائها، قم بلمسها ومن ثم اسحبها إلى اليسار واضغط زر “Hide” الذي سيظهر لك. وحينها سيكون التطبيق مخفياً من القائمة.
إخفاء التطبيقات بهذه الطريقة لن يؤدي إلى حذفها من قائمة مُشترياتك إذا كنت قد قمت بشرائها. فأنت مازلت تستطيع البحث عن التطبيق في App Store وسيُمكنك تحميله من جديد مجاناً إذا كنت قد قمت بشرائه بالفعل. هذه الطريقة فقط إذا كُنت تُريد مجرد إخفاء التطبيق من قائمة مُشترياتك.
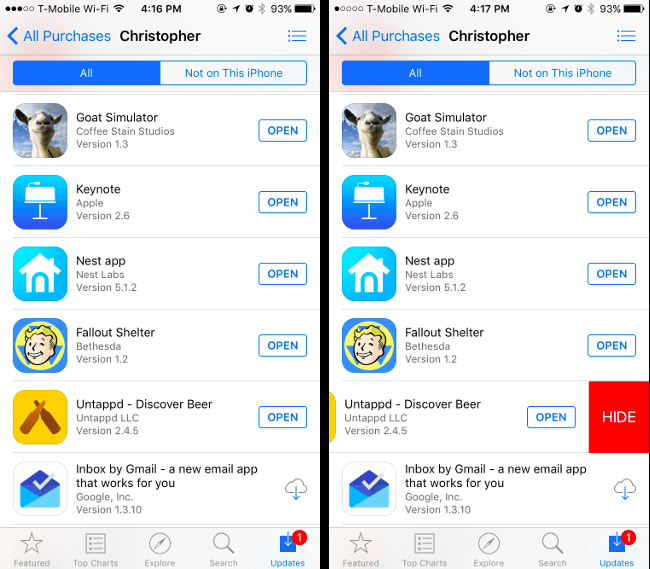
يُبلغ بعض الناس عن أن هذه الطريقة لا تعمل، وأن التطبيقات المُشتراه التي يُحاولون إخفائها ما تلبث أن تظهر مُجدداً. إذا كنت تعاني من هذه المشكلة، فيُمكنك بدلاً من هذا إختيار إخفاء التطبيقات من خلال برنامج iTunes باستخدام Mac أو Windows.
فقط، قم بتشغيل iTunes على حاسبك الشخصي وتأكد من أنك قد قُمت بتسجيل الدخول بنفس بيانات الدخول التي في الهاتف. ومن ثم قم بالضغط على أيقونة ملفك الشخصي واختر إما “Purchased” أو “Family Purchases”.

ومن ثم اختر “Apps” وبعد ذلك قم باختيار “All” لتستطيع أن ترى قائمة بكل التطيبقات. بعد ذلك اضغط على “X” الذي يظهر في أعلى الركن الأيسر لأيقونة التطبيق وسيتم سؤالك إذا ما كنت تُريد إخفاء هذا التطبيق الذي تم شرائه، وحينها إضغط “Hide” ليتم إخفائه.
في الإصدار الحالي من iTunes، لم نرى علامة “X” تلك عندما قمنا بسحب أيقونة إحدى التطبيقات. ولكن، فعندما قمنا بالإشارة إلى أعلى يسار الأيقونة، تحولت إلى يد تدل على وجود رابط في مكان ما. وعند الضغط على أعلى يسار الأيقونة عملت بنجاح، حتى بدون ظهور علامة “X”.
يجب أن يكون بإمكانك إخفاء أي نوع من أنواع الوسائط التي قمت بشرائها من خلال iTunes بنفس الطريقة.
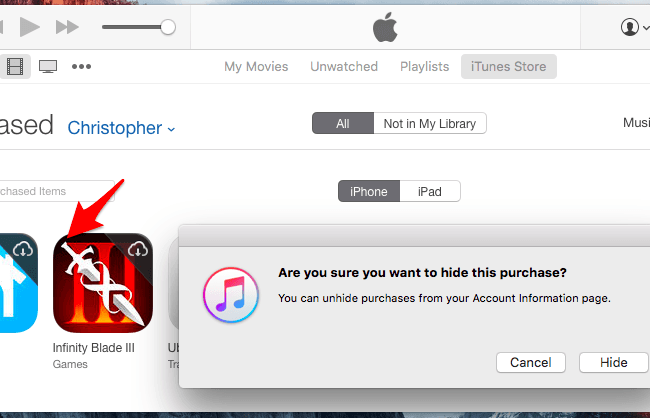
يُمكنك كذلك إظهار التطبيقات التي قمت بإخفائها مُسبقاً. يتطلب هذا استخدام برنامج iTunes على PC أو Mac، حتى لو قمت بإخفاء التطبيقات من خلال جهاز iPhone او iPad مُباشرةً، فإن إظهارها سيتطلب إستخدام iTunes.
لإعادة إظهار التطبيقات، قم بالضغط على أيقونة الملف الشخصي في iTunes واختر “Account Info”. ومن ثم قم بإدخال بيانات الدخول الخاصة بك إذا طُلبت.
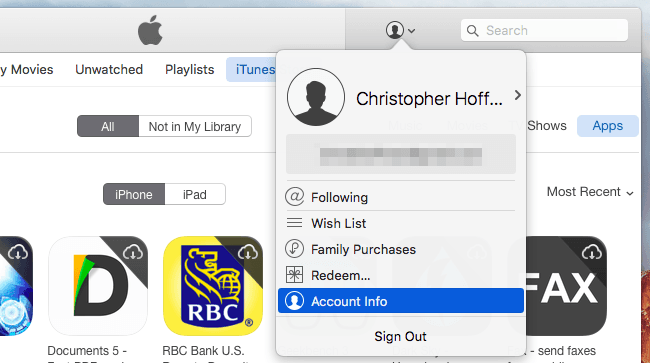
بعد ذلك قم بالتمرير إلى أسفل حتى تصل إلى “iTunes in the Cloud” واضغط بعدها على “Manage”. في يمين المشتريات المخفية.
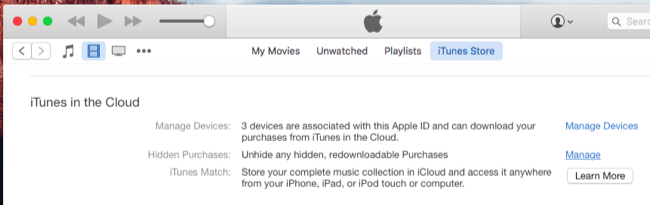
بعد ذلك قم باختيار “Apps” لترى قائمة بالتطبيقات المُختفية، واضغط على زر “Unhide” لكل تطبيق تُريد إظهاره.
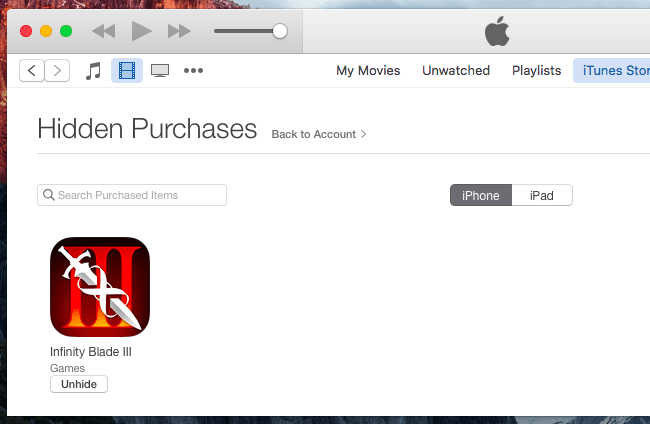
متجر Google Play
يُمكنك أيضاً فعل الأمر نفسه في متجر Google Play على نظام Android. أولاً، قم بفتح متجر Google Play، ومن ثم اختر القائمة، واضغط على “My Apps” لترى قائمة بالتطبيقات التي تمتلكها.
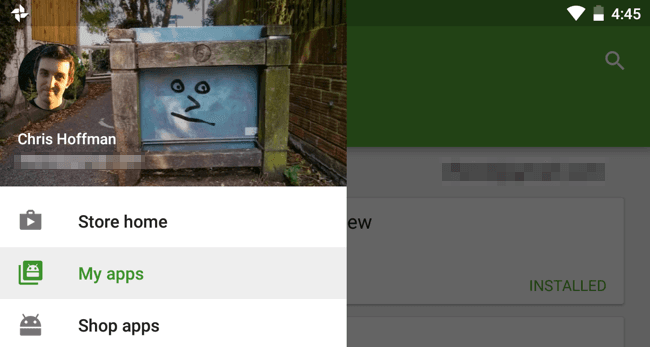
قم بإختيار “All” لرؤية كافة التطبيقات، حتى تلك التي لم تعد مُثبتة في جهازك. التطبيقات التي ليست مُثبتة في جهازك ستجد على يمينها علامة “X”.
يظهر زر “X” فقط بجانب التطبيقات التي لم تعد مُثبتة بجهازك، لذا إذا كنت تريد إخفاء إحدى التطبيقات الأخرى فعليك أن تقوم بإلغاء تثبيتها من هاتفك قبل أن يكون مسموحاً لك بإخفائها من قائمة مشترياتك.
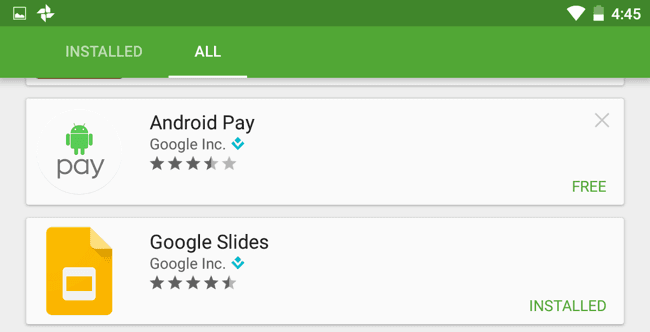
قم بعدها بالضغط على “x” واضغط “Agree” لتقوم بمحو التطبيقات التي تُريد من قائمتك. ولن تظهر بعد ذلك هذه التطبيقات فيها. لاستعادة إحدى التطبيقات مرة أخرى، عليك فقط البحث عن اسمها في المتجر وإعادة تحميلها.
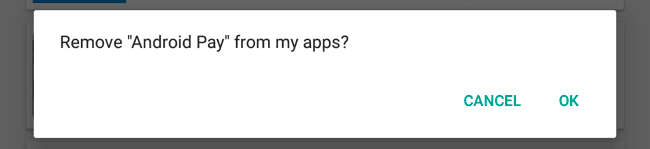
لا يُوفر متجر Windows 10 هذه الميزة، كما لا يُوفرها متجر Windows 8 أيضاً. تظل ميكروسوفت مُتأخرة بخطوات عن المتاجر الأخرى، ولكننا نتمني أن تُضيف الميزة عما قريب.
المصدر: How to Geek
عبَّر عن رأيك
إحرص أن يكون تعليقك موضوعيّاً ومفيداً، حافظ على سُمعتكَ الرقميَّةواحترم الكاتب والأعضاء والقُرّاء.
 ذكاء اصطناعي
ذكاء اصطناعي أجهزة ذكية
أجهزة ذكية ريادة
ريادة أعظم الكتب
أعظم الكتب هواتف
هواتف توب التوب
توب التوب منصات
منصات عملات رقمية
عملات رقمية