كسر سرعة الشاشة .. فوائده وأضراره وأبرز طرق القيام به

7 د
تنبيه: في هذا المقال بعض المصطلحات التقنية قد تكون صعبة على المبتدئين ، ولذلك أنصح بقراءة المقال التالي أولًا: الفرق بين أنواع الشاشات وكيف تختار الأنسب لحاسبك…!
في البداية أعترف أني لم أجد العنوان المناسب للمقال، هل يكون زيادة تردد الشاشة؟ فيوهمك في البداية أنه موضوع صعب ويتعلق بعتاد الشاشة أو أذكر عنوان قد يكون خطأ ولكنه مازال مقبول في سياق استخدامه، في الغالب يقصد بكسر السرعة (overclocking) زيادة التردد وهذا هو مافعلناه في حالتنا هنا.
قد تكون سمعت عن كسر سرعة المعالجات والبطاقات الرسومية للوصول إلى أقصى أداء تستيطع تلك المعالجات توفيره، بل إذا كنت من المتمرسين فمن المؤكد أنك سمعت عن كسر سرعة الذواكر العشوائية ولوحات الأم ( Mother boards )، ولكن هل تعلم أنه يمكن كسر سرعة الشاشات؟ نعم الشاشات وليست البطاقات الرسومية. كسر سرعة الشاشات هنا نعني به زيادة معدل تحديث الشاشة ( Refresh Rate ) وبالتالي توفير تجربة لعب أكثر سلاسة.
غالبًا ما تقوم معظم الشركات بتقليل معدل تحديث الشاشات من أجل أن تعمل بسلاسة وبدون أي مشاكل على بعض الأجهزة، ولذلك كسر سرعة الشاشات لا يسبب أية مشاكل تذكر، فلماذا نرضى بالقليل مادام يمكننا الحصول على الكثير وبدون أضرار!
ننصح بالإنتظار حتى إنتهاء فترة الضمان قبل كسر سرعة الشاشة وذلك لأن هذا الفعل يؤدي إلى خروجها من الضمان، وأننا غير مسؤولين عن أي أضرار جانبية تحدث نتيجة هذا المقال.
تختلف نتيجة كسر السرعة من شاشة وأخرى حتى إذا كانت الشاشات من نفس الشركة المصنعة ونفس الموديل، فبعض الشاشات التي يكون معدل تحديثها الإفتراضي هو 60Hz قد تصل إلى 75Hz وأخرى قد تصل إلى 110Hz، فنتيجة كسر السرعة تعتمد على الشاشة ذاتها، ولذلك سنساعدك اليوم على معرفة أقصى معدل تحديث يمكن لشاشتك تحمله ولكن لا أضمن لك نتيجة مرضية فالأمر أولًا وأخيرًا معتمد على شاشتك.
فوائد كسر السرعة
كما ذكرنا من قبل فإن كسر سرعة الشاشة يؤدي إلى زيادة معدل التحديث، وبذلك تزداد عدد الصور أو الإطارات التي تعرض على الشاشة في الثانية الواحده، وهذا بدوره يؤدي إلى تجربة لعب أكثر سلاسة ومرونة، لأن زيادة سرعة التحديث يقلل من الظاهرة المعروفة بـ(تقطيع الشاشة) أو Screen tearing.

السبب الرئيسي لتمزق الشاشة هو الفرق بين معدل تحديث الشاشة ومعدل التحديث الخاصة بالمعالج الرسومي نفسه، مثال، إذا كان معالجك الرسومي قادر على تشغيل لعبة Battlefield على 100 FPS أي 100Hz ولكن معدل تحديث شاشتك هو 60Hz فقط، في هذه الحالة يوجد 40 إطار (40Hz)مفقود، وهذه الإطارات المفقودة هي التي تسبب تمزق الشاشة.
توجد الكثير من التقنيات للتغلب على تمزق الشاشة منها V-SyncوG-Sync و FreeSync ولمعرفة المزيد عنهم شاهد المقال التالي: ماذا يجب أن تختار… G-Sync من إنفيديا أم FreeSync من AMD ؟
اختبار السلامة
قبل الدخول في التفاصيل ومعرفة كيفية كسر سرعة الشاشات وزيادة معدل التحديث سنرى كيفية اختبار معدل التحديث الجديد ومعرفة مدى كفاءته على الشاشة، يطبق هذا الاختبار على جميع الشاشات ولا يختلف بين معالج روسومي وآخر.
بعد زيادة معدل تحديث الشاشة يجب اختبار الشاشة لمعرفة إذا كانت تعرض جميع الإطارات أم يحدث ما يسمى بالـ(Frame skipping) والذي يحدث عندما تكون الشاشة غير قادرة على تحمل معدل التحديث الجديد و لا تقوم بعرض جميع الإطارات.
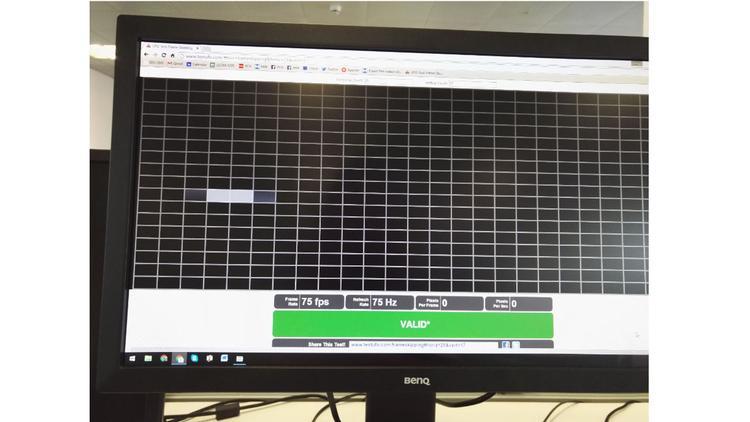
سنقوم باستخدام هذا الموقع TestUFO لفحص الشاشة، ببساطة قم بفتح الموقع في أي متصفح داعم للفلاش (جوجل كروم، فايرفوكس الخ)، والآن سترى مربع أبيض يسير على خلفية سوداء من المربعات، وفي الأسفل سترى معدل تحديث الشاشة الحالي، هذا يؤكد فقط أن كسر السرعة فعال ولكن لا يدل على وجود Frame skipping
سنقوم الآن بفصح الشاشة للتأكد من عدم وجود Frame skipping وذلك باستخدام كاميرا لهاتف أو كاميرا احترافية لا يوجد فرق، الان ستقوم بتقليل ISO الكاميرا إلى أقل قيمة تتيحها الكاميرا المستخدمة وذلك من خلال الإعدادات. قم الآن بأخذ صورة للمربع الأبيض أثناء عبوره خلال المربعات السوداء، الآن اعرض الصورة ولاحظ المربعات البيضاء، إذا تخللها مربع أسود فإن معدل التحديث غير لائق للشاشة ويوجد بها Frame skipping، ستقوم الآن بتقليل معدل التحديث قليلًا و إعادة التجربة مرة أخرى حتى تختفي المربعات السوداء الموجودة بين الأخرى البيضاء في الصورة.
تتوقف الطريقة المتبعة لكسر سرعة الشاشات على نوع المعالج الرسومي الذي تمتكله، واليوم سنذكر كيفية كسر السرعة لعملاقي صناعة كروت الشاشة انفيديا و AMD
Nvidia

إذا كنت من الذين يمتلكوا بطاقات هذا العملاق فهنيئًا لك فيمكنك كسر سرعة الشاشة أو زيادة معدل التحديث الخاص بها بسهوله جدًا وذلك من خلال Nvidia Control Panel.
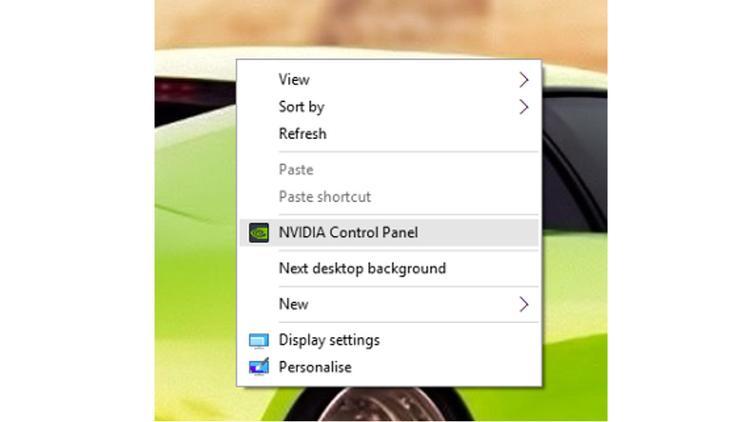
بمجرد دخولك إلى برنامج Nvidia Control Panel قم بتوسيع قسم Display وذلك من خلال الضغط على علامة “+” بجانبه، ثم قم بالضغط على Change resolution، الآن ستظر لك نافذة تحتوي على الـResolution الحالي للشاشة، تأكد من معرفتك لهذا الريزليوشن في حالتنا هنا ريزلوشن الشاشة الإفتراضي هو 2560×1440 والآن اضغط على زر Customise ، وهذا بدوره سيقوم بفتح نافذة جديدة تحتوي على بعضا من الـ Resolutions المعدلة إفتراضيًا أو قد تجدها فارغة.
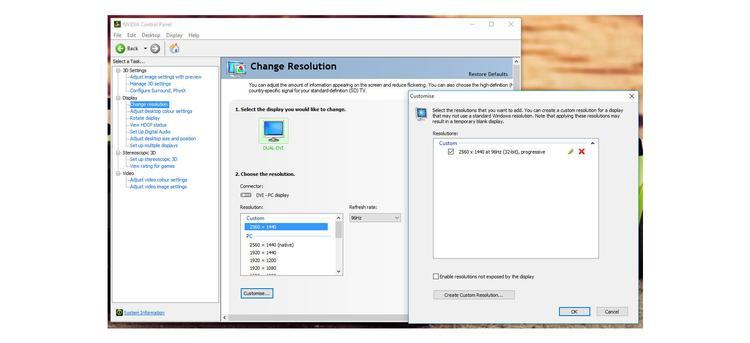
الآن قم بالضغط على Create Custom Resolution والآن تظهر لك نافذة أخرى لتقوم بتعديل الريزليوشن و معدل التحديث.
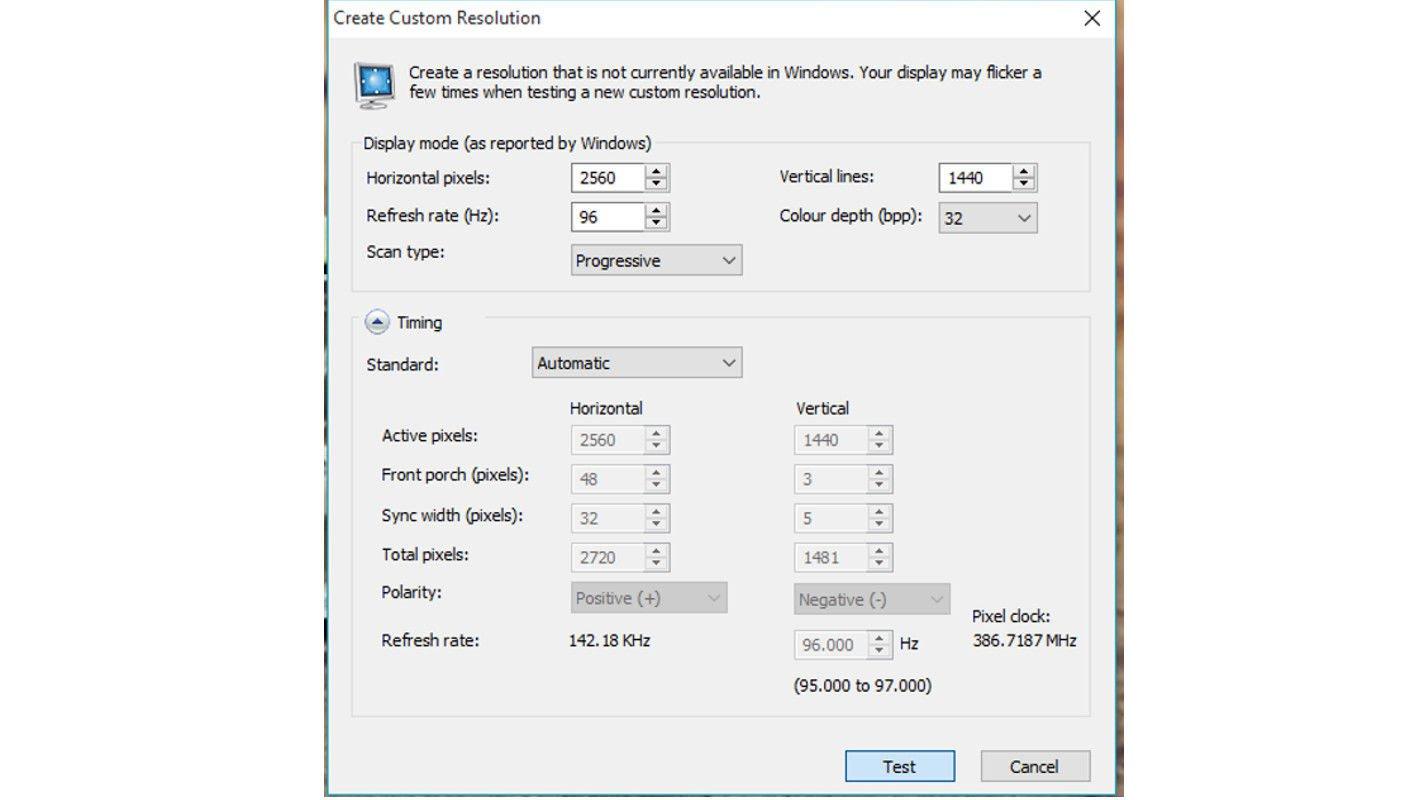
الآن بدايةً تأكد من كون خانة الـStandards تحتوي على Automatic، غالبًا يكون معدل تحديث الشاشة(Refresh Rate)الإفتراضي هو 60Hz والآن سنقوم بتغييره، في البداية قم بزيادته إلى 70Hz واضغط على Test، بعد الضغط على Test مباشرة ستغلق الشاشة لمدة نصف ثانية ومن ثم تظهر لك نافذة تؤكد رغبتك بالإستمرار واستخدام معدل التحديث الجديد.
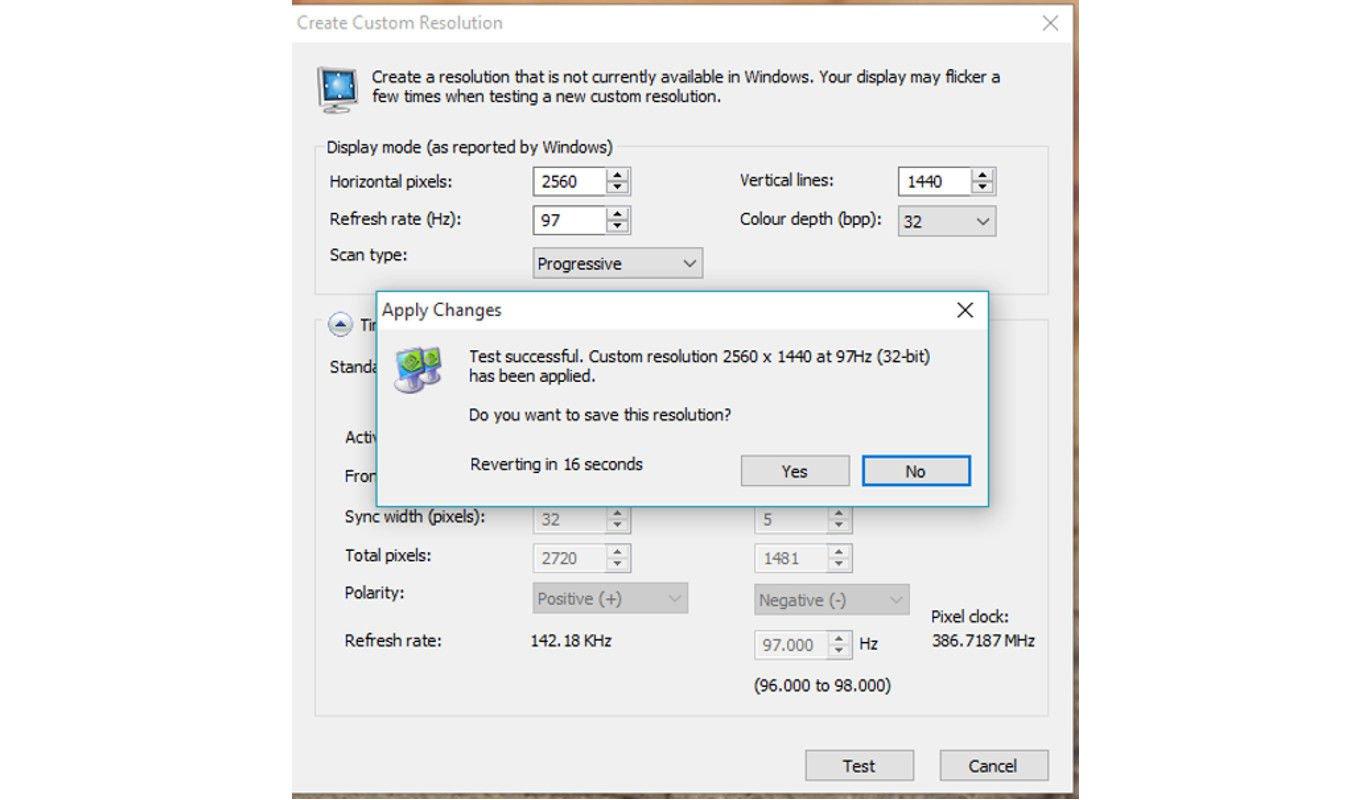
لا تزعر إذا حصل خطأ ما وظلت الشاشة سوداء لمدة طويلة، فقط انتظر 10-15 ثانية وسيقوم الويندوز بالرجوع إلى الاعدادات الإفتراضية، الآ تقوم بتطبيق اختبار السلامة ثم تقوم برفع معدل التحديث تدريجيًا مع تطبيق اختبار السلامة كل مرة حتى تصل إلى أعلى معدل تحديث تستطيع شاشتك تحمله، في حالتنا كان أفضل معدل تحديث للشاشة هو 96Hz.
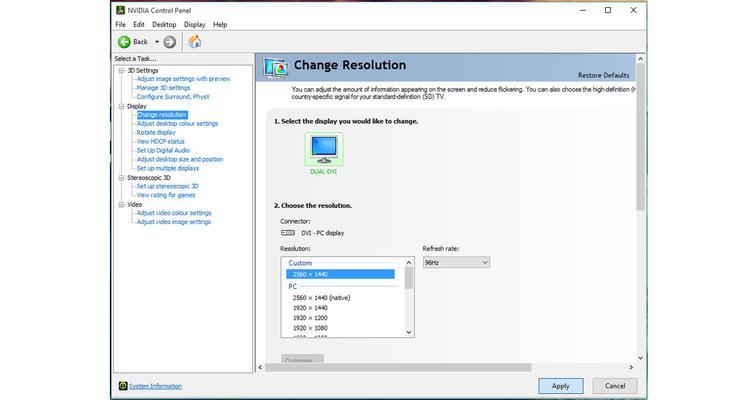
بمجرد وصولك لمعدل التحديث الأعلى والأنسب لشاشتك وبعد تطبيق اختبار السلامة قم بالتأكيد، وهنيئًا فقد انتهيت.
AMD

سنقوم باستخدام أداة تسمى Custom Resolution Utility (CRU) يمكنك تحميلها من هنا
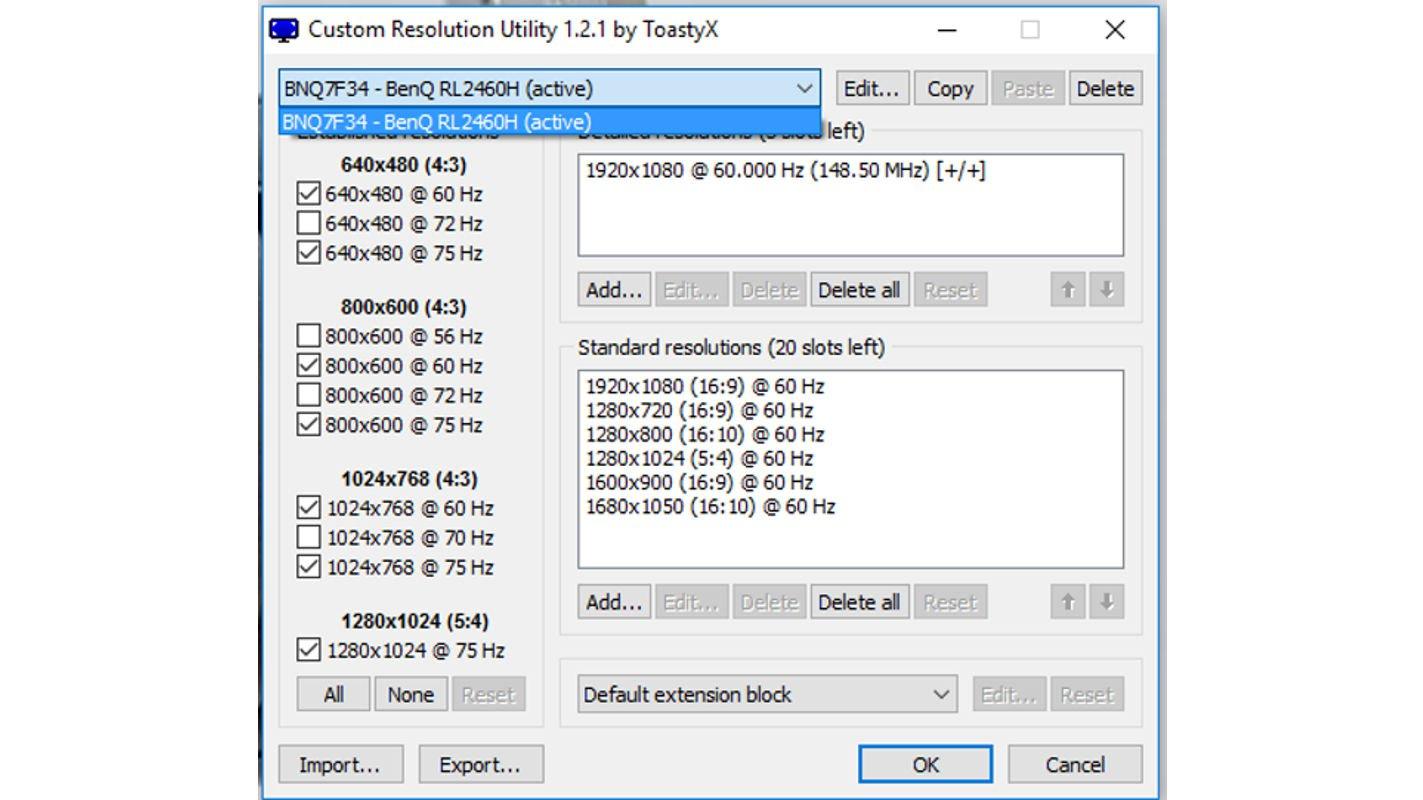
بعد تحميل وتنصيب البرنامج قم بفتحه ومن ثم أحذف كل الشاشات الغير نشطة من القائمة المندسلة، والآن قم بالضغط على ADD الموجودة ضمن قسم Detailed Resolutions، ستظهر لك نافذة أخرى الآن قم باختيار Automatic – LCD standard في timing و إدخال ريزليوشن الشاشة الأصلي في حالتنا هو 1920×1080.
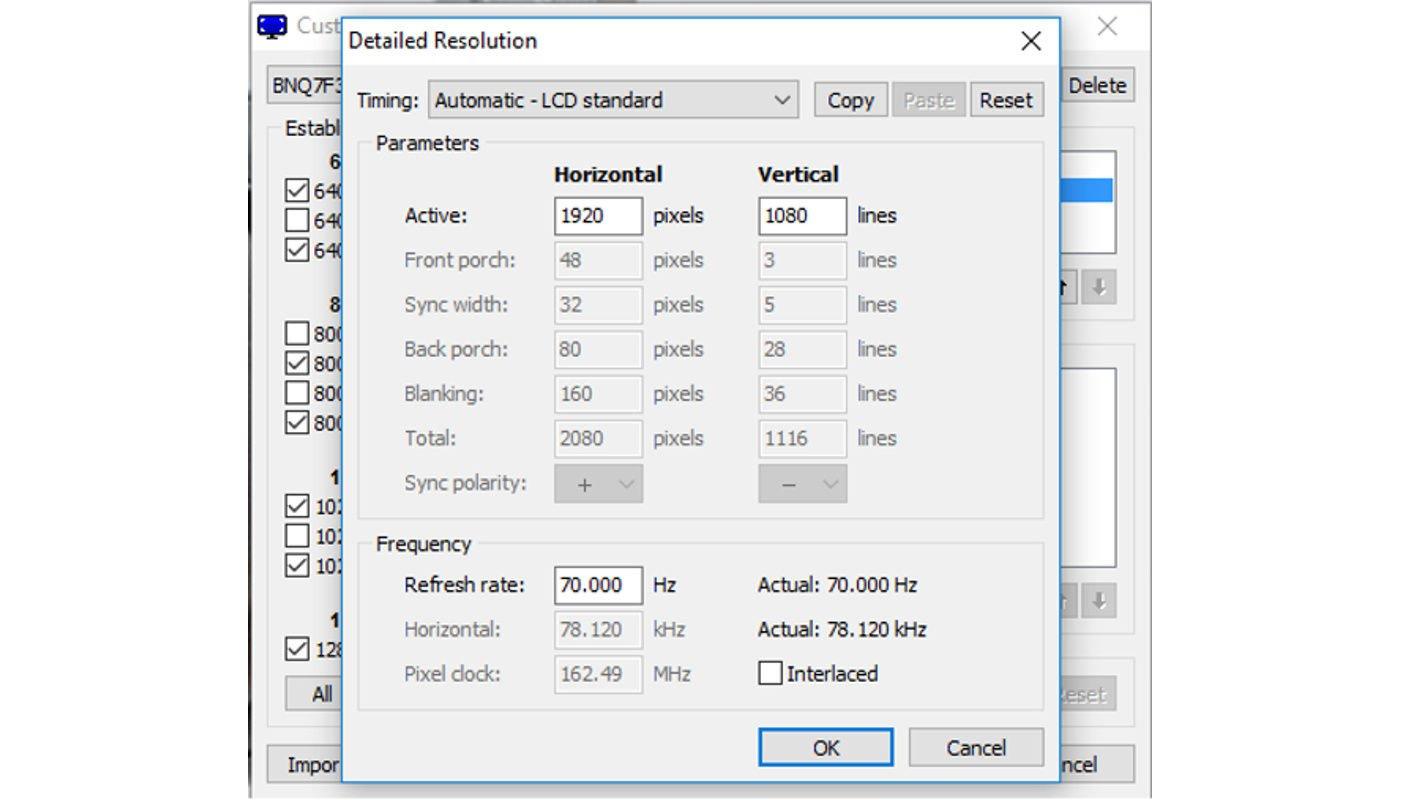
في الأسفل سترى Refresh rate في البداية ستقوم بزيادته قليلا، إجعله 70Hz واضغط OK لتجد تخصيصك الجديد ظهر أسفل قسم Detailed Resolution، قم بتكرار العملية السابقة مع زيادة Refresh rate قليلا في كل مرة لتجعله مرة hz75 وأخرى 80hz.
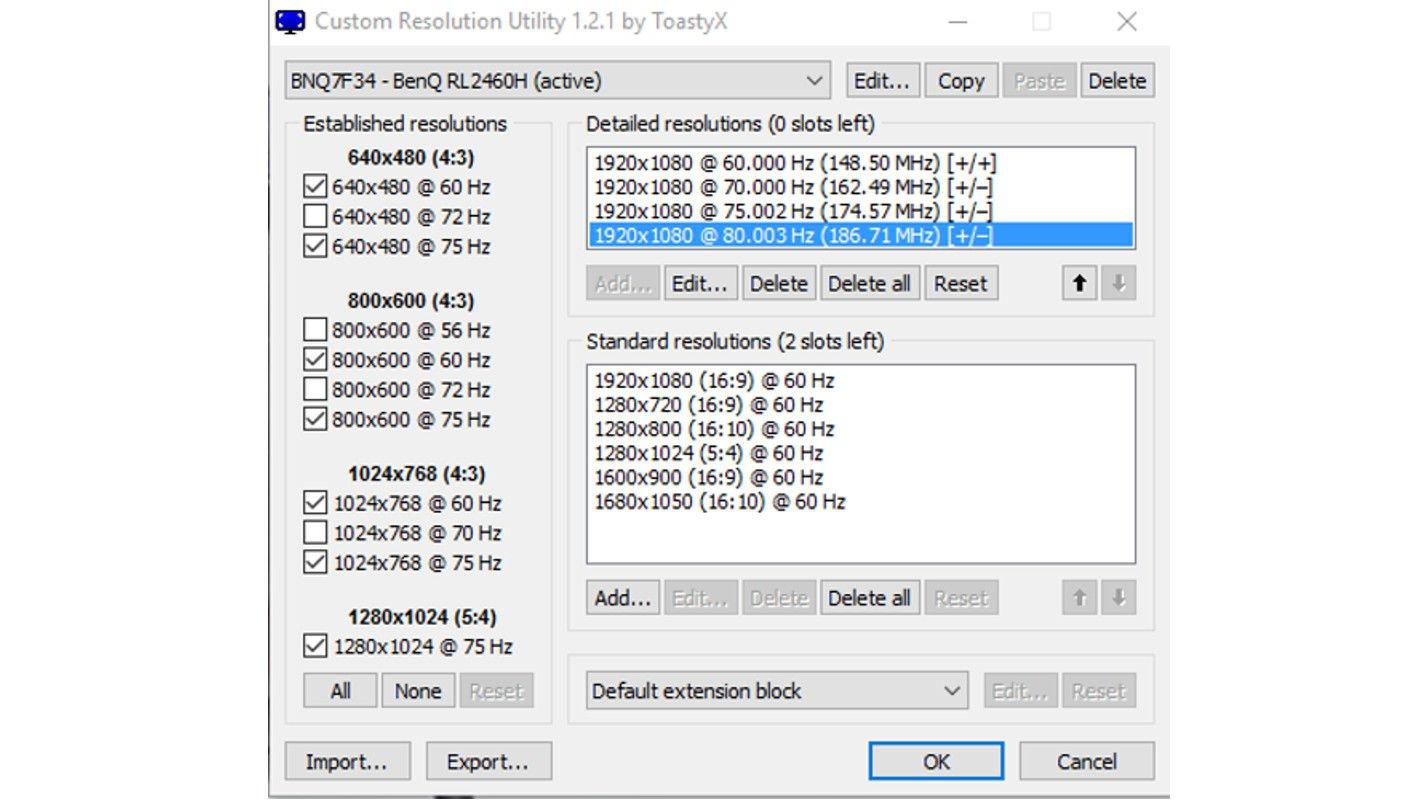
بمجرد إنتهاءك من الخطوات السابقة ستجد 4 تخصيصات أسفل قسم Detailed Resolution، الآن قم بإعادة تشغيل الجهاز لتتيح للجهاز إمكانية اختيار تلك التخصيصات.
بعد إعادة تشغيل الجهاز اضغط كليك يمين على سطح المكتب وتوجه إلى :
Display setting> Advanced display settings > Monitor.
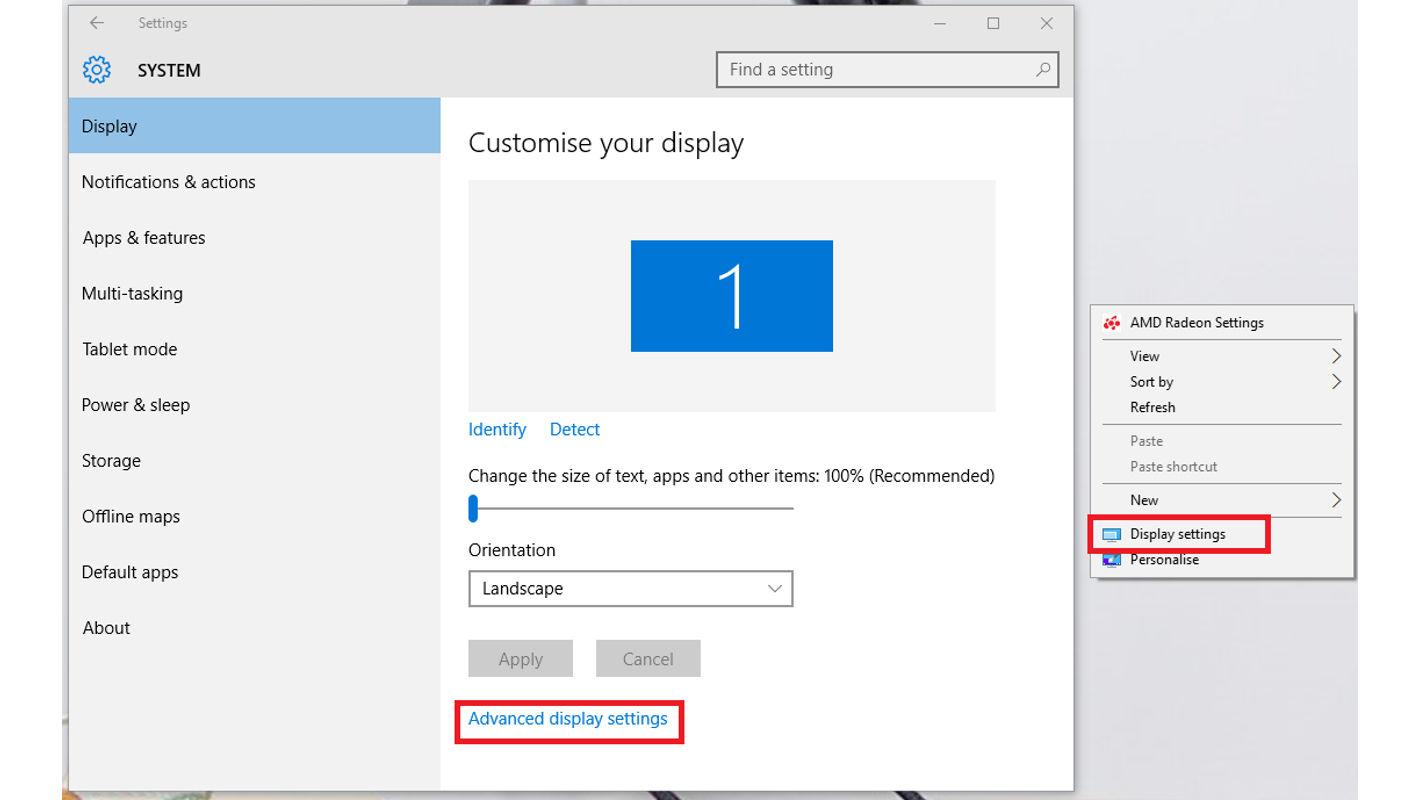
سترى الآن التخصيص الجديد أسفل Screen Refresh Rate، الآن اختر معدل التحديث الأقرب لشاشتك واضغط apply،الآن ستغلق الشاشة لمدة نصف ثانية ومن ثم تظهر لك نافذة تؤكد رغبتك بالإستمرار واستخدام معدل التحديث الجديد.
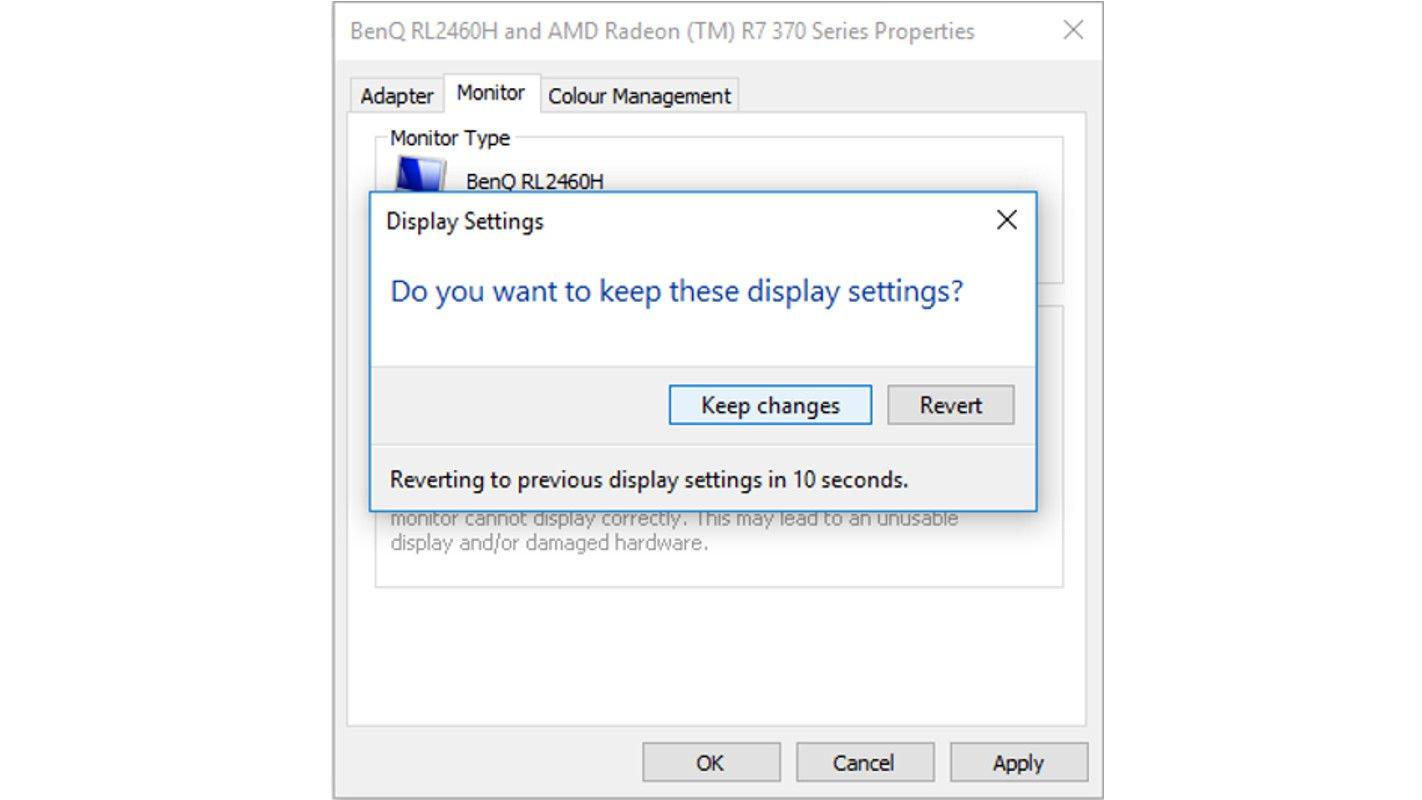
لا تزعر إذا حصل خطأ ما وظلت الشاشة سوداء لمدة طويلة، فقط انتظر 10-15 ثانية وسيقوم الويندوز بالرجوع إلى الاعدادات الإفتراضية، الآن تقوم برفع معدل التحديث تدريجيًا بنفس الطريقة السابقة مع تطبيق اختبار السلامة حتى تصل إلى أعلى معدل تحديث تستطيع شاشتك تحمله.

بمجرد وصولك لمعدل التحديث الأعلى والأنسب لشاشتك وبعد تطبيق إختبار السلامة قم بحذف التخصيصات الأخرى الموجودة أسفل Detailed Resolutions بالطبع ماعدا تلك التي استخدمتها، وهنيئًا فقد انتهيت.
الخلاصة
معدل تحديث الشاشة من خصائص الشاشات الأساسية التي يضعها كل لاعب محترف في اعتباره عند اختيار شاشته، ولأن الشاشات ذات معدل التحديث المرتفع غالية السعر كان لابد من وجود حل لهذه المشكلة ، وهذا ماشرحناه اليوم، حيث قمنا بزياد معدل التحديث يدويًا وبسهولة، ذكرنا من قبل وجود علاقة بين قدرة كارت الشاشة على تشغيل الألعاب و معدل تحديث الشاشة فيجب أن يكون عدد الإطارات التي تعمل بها اللعبة(Fps) مساوي لمعدل تحديث الشاشة، وهنا يجب أن تضع في اعتبارك أنك لن تشعر بأي فرق إذا كسرت سرعة الشاشة وكان كرت الشاشة الخاص بك ضعيف ولا يستطيع تشغيل الألعاب ب60 إطار في الثانية(60Fps)، ولذلك نصيحة لا تم بتطبيق هذا المقال مادامت لا تمتلك كرت شاشة من الفئة العليا والقادرة على تشغيل الألعاب بإطارات أعلى من 60Fps. لمعرفة الفرق بين كروت الشاشة ألقي نظرة على هذا المقال :
كيف تعرف الفرق بين موديلات كروت الشاشة من اسمها بسهولة؟!
عبَّر عن رأيك
إحرص أن يكون تعليقك موضوعيّاً ومفيداً، حافظ على سُمعتكَ الرقميَّةواحترم الكاتب والأعضاء والقُرّاء.
 ذكاء اصطناعي
ذكاء اصطناعي أجهزة ذكية
أجهزة ذكية ريادة
ريادة أعظم الكتب
أعظم الكتب هواتف
هواتف توب التوب
توب التوب منصات
منصات عملات رقمية
عملات رقمية