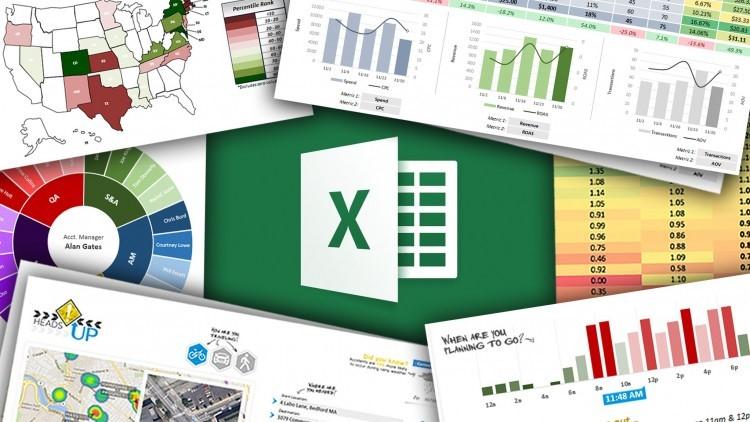أوامر واختصارات رائعة تجعلك محترفاً في استخدام برنامج الإكسل
مقال بواسطة : المنذر سفًان – سوريا
جميعاً نتفق على أن برنامج الإكسل هو واحد من أكثر البرامج طلباً في سوق العمل، فلا تكاد تخلو وظيفة أو مهنة مكتبية من التعامل مع هذا البرنامج الرائع، وباعتباره من أكثر البرامج شهرة في مجال إدارة وتحليل البيانات أحببت أن أشارككم في هذه المقالة بعض الخفايا والميزات المهمة والتي ستجعلكم أكثر احترافية في هذا البرنامج وتمنحكم مرونة وسرعة في أداء العمل.
- إظهار كافة المعادلات
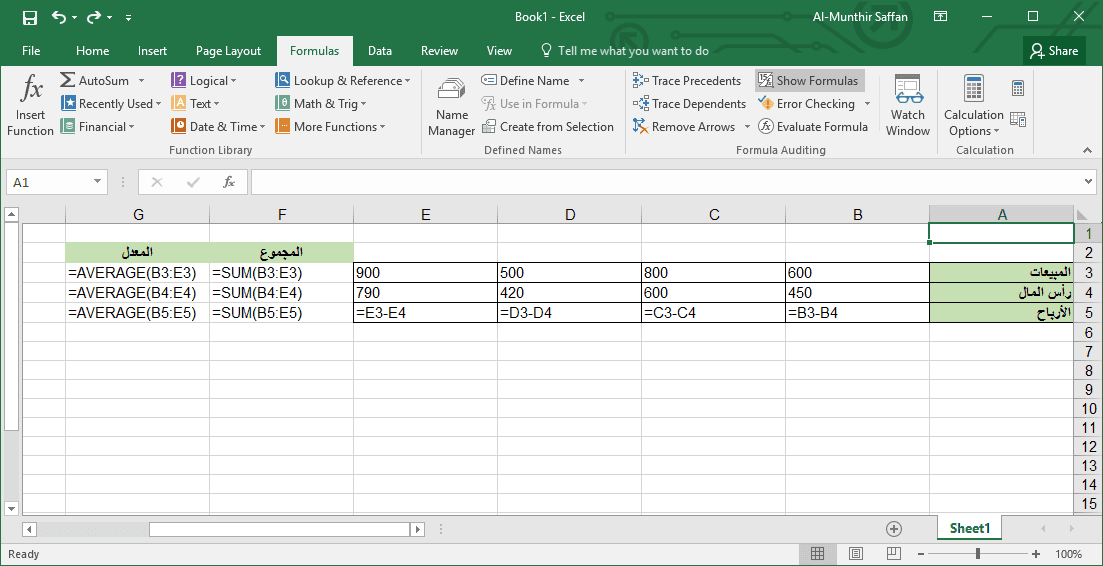
عند الانتهاء من إدخال البيانات والصيغ في مستند العمل، بالتأكيد نحتاج لمراجعة سريعة للبيانات المدخلة وبالأخص المعادلات المكتوبة، وبالنسبة للصيغ يكون من الصعب علينا الذهاب لكل خلية والتأكد من محتوها ومراجعة مكوناتها.
يوجد في برنامج الإكسل زر مهم جداً يقوم بإظهار كافة المعادلات في المستند، وهو إظهار المعادلات أو Show Formulas.
لتنفيذ الأمر بسرعة نستطيع الضغط على الاختصار Ctrl + ` أو كونترول مع حرف ال(ذ) في الكيبورد العربي، ومهمة هذا الاختصار هو إظهار كافة المعادلات المستخدمة في ورقة العمل، وعند الانتهاء يمكننا من الضغط على نفس الاختصار ليقوم بإخفائها.
للوصول للأمر بدون استخدام اختصار لوحة المفاتيح نستطيع الذهاب لـ:
Formulas → Formula Auditing → Show Formula
-
تحديد الخلايا الثابتة وخلايا الصيغ
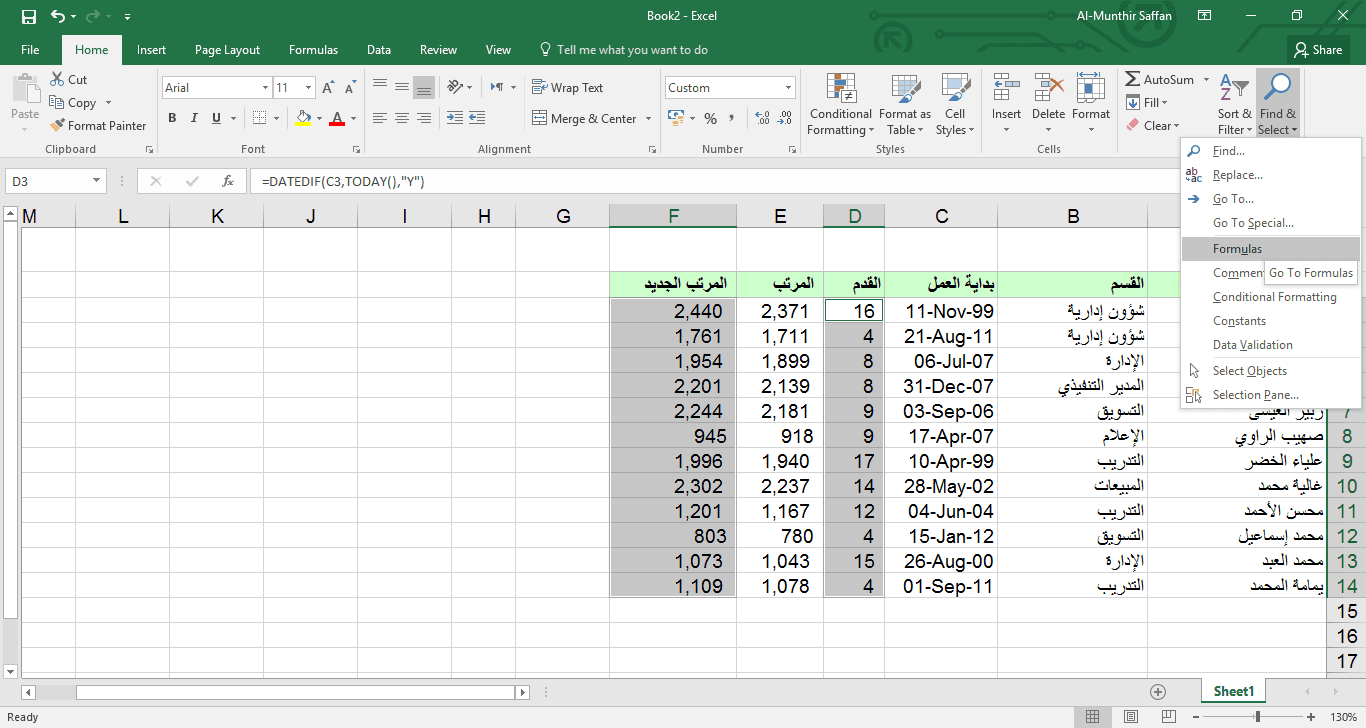
الأمر السابق كان لإظهار الخلايا التي تحتوي على صيغة أو معادلة، وهنالك في البرنامج ميزة رائعة ألا وهي تحديد الخانات التي تحتوي على صيغة أو معادلة .. ليسهل تنسيقها أو حذفها أو حتى تمييزها عن بقية الخلايا، لتنفيذ هذا الأمر نقوم بما يلي:
(الواجهة الإنجليزية)
Home → Find & Select → Formulas
والأمر ذاته يتم لتحديد الخانات الغير حاوية على صيغة باستخدام الأمر Constance للواجهة الإنجليزية أو «ثوابت» للواجهة العربية من برنامج الإكسل.
-
طباعة الخطوط بين السطور
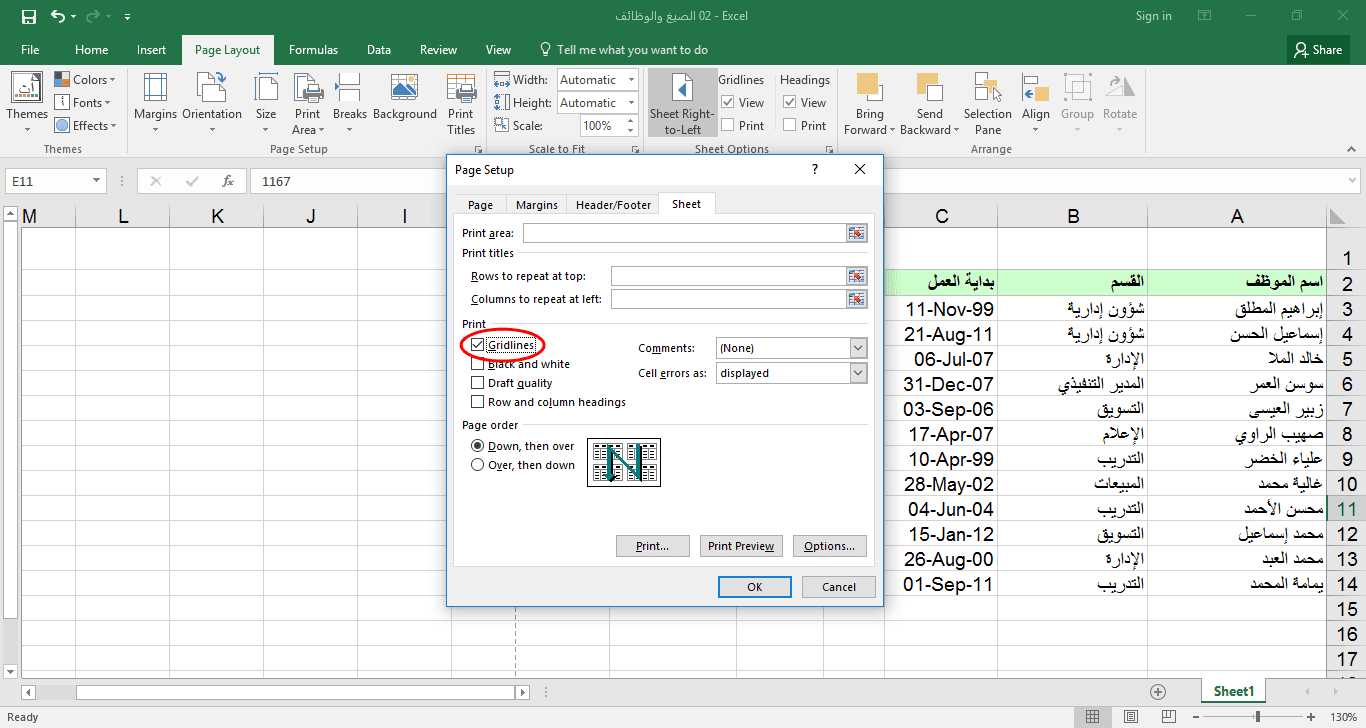
أحياناً عند طباعة المستند نحتاج لإظهار الخطوط بين الصفوف والأعمدة في ملف الإكسل، وهذا الأمر لا يتم بطريقة افتراضية في البرنامج، ودائماً ما نلجأ إلى عمل حدود Borders الموجودة في قائمة الصفحة الرئيسية Home.
لكن لدينا أمر مهم بإمكاننا الوصول له بأكثر من طريقة وهو إظهار الحدود بين الخلايا وذلك عن طريق التالي:
الواجهة الإنجليزية: Page Layout → Print Title → Gridlines
الواجهة العربية: تخطيط الصفحة ← طباعة العناوين ← تفعيل خيار خطوط الشبكة.
-
تطبيق الأمر على أكثر من خلية
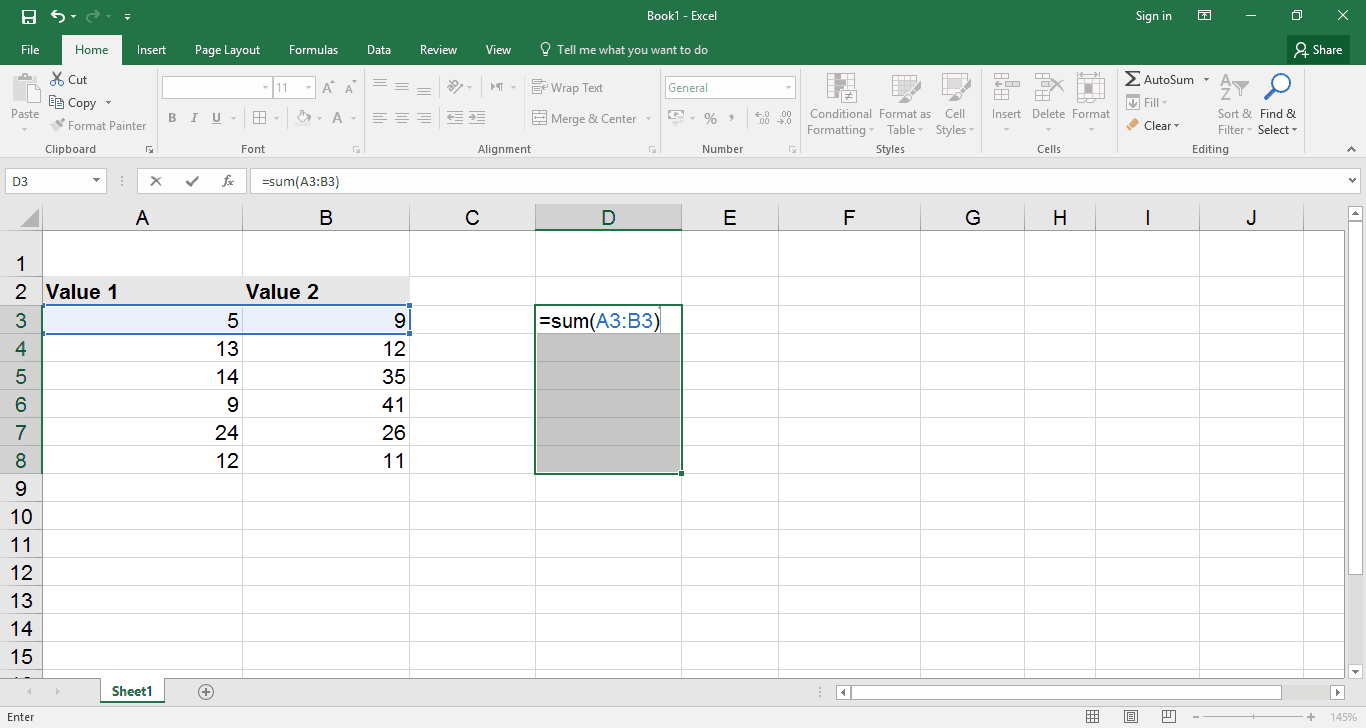
قد تحتاج في بعض الأحيان لتطبيق معادلة معينة على أكثر من خلية لسرعة العمل، الطريقة التقليدية هي استخدام مقبض التعبئة بعد تطبيق الأمر على خلية معينة.
بإمكاننا أن نقوم بنفس الأمر ولكن بطريقة أكثر احترافية وذلك من خلال تحديد مجموعة من الخلايا ونقوم بكتابة المعادلة وعند الانتهاء نضغط على الزرين Ctrl + Enter لتطبيق الأمر على جميع الخلايا المرادة.
-
تساوي الأعمدة أو الصفوف
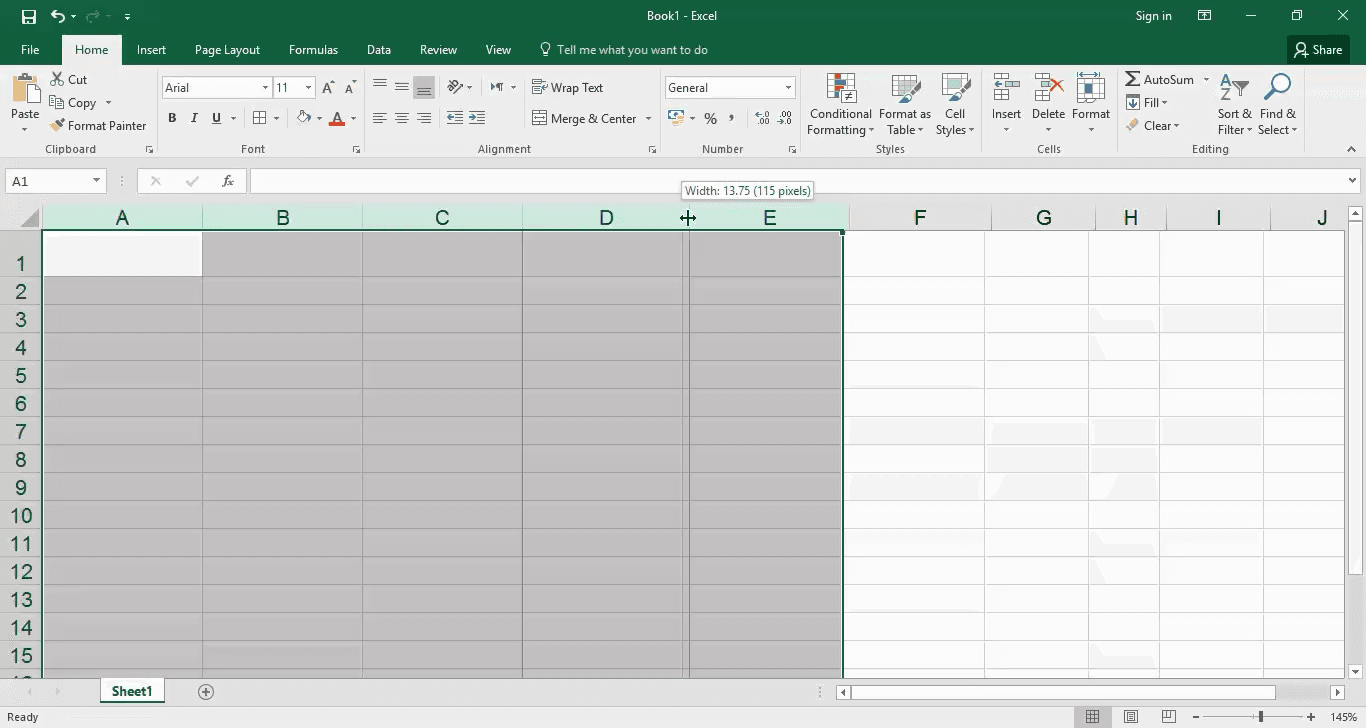
يوجد في تنسيق الجدول في برنامج الوورد أمر مهم ألا وهو تساوي الصفوف أو الأعمدة (Distribute rows – Distribute columns) ، بالنسبة للإكسل لا يوجد أمر مباشر لعمل مثل هذا الأمر وللقيام بهذه المهمة يجب علينا اتباع الخطوات التالية:
في حال أردت تساوي الأعمدة، قم بتحديد الأعمدة المراد تسويتها كاملة (أي من أحرف الأعمدة لأنها تقوم بتحديد كامل العمود)
ثم نقرب مؤشر الفأرة على أي حد فاصل بين أي عمودين حتى يظهر إشارة زائد سوداء.
نقوم بتكبير أو تصغير هذا العمود لنجد أن الأعمدة كاملة قد أصبحت بنفس حجم هذا العمود.
الأمر ذاته نقوم به لو أردنا تكبير الصفوف، لكننا هنا نقوم بتحديد الصفوف المراد تساويها ونقوم بتعريض صف واحد ليتم التطبيق على الصفوف المحددة.
-
قلب الصفوف مع الأعمدة
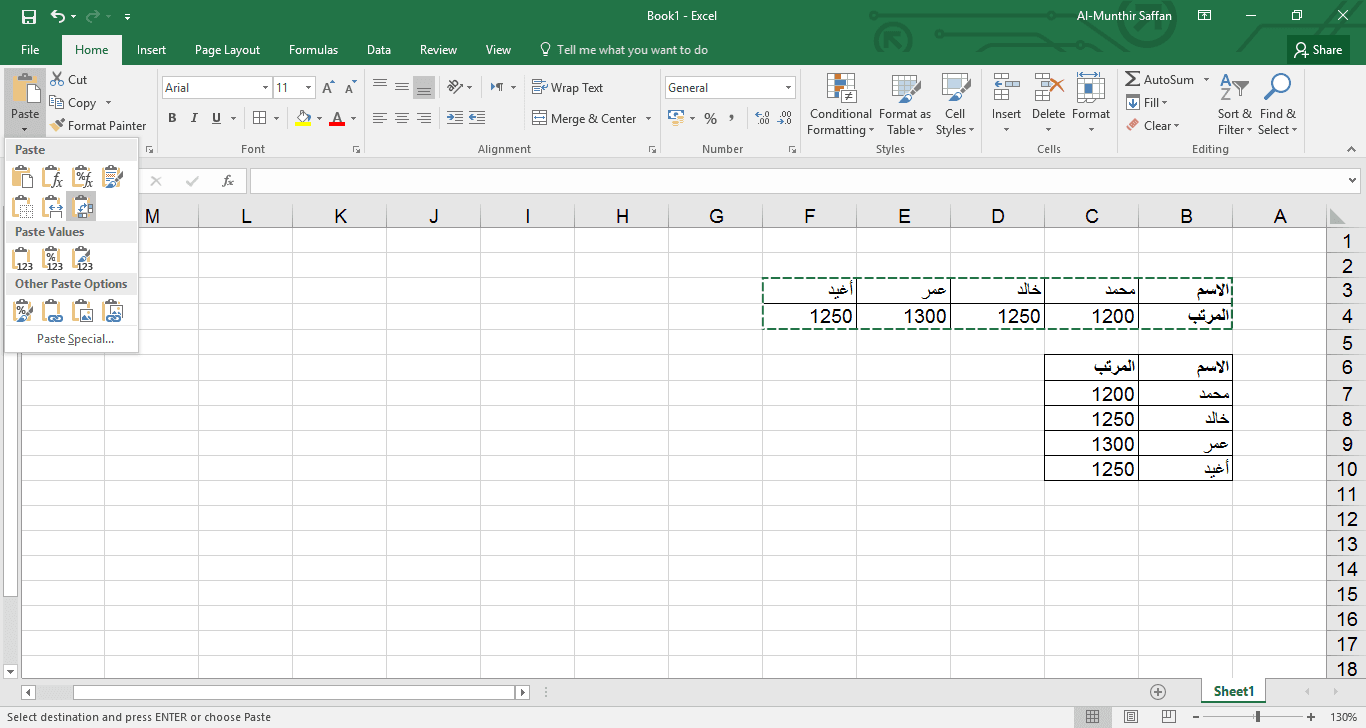
احياناً قد تكون البيانات المكتوبة ضمن الأعمدة، ونحتاج وضعها ضمن الصفوف، يتم هذا الأمر بسهولة في برنامج الإكسل وذلك من خلال نسخ هذه الصفوف والذهاب إلى خيارات اللصق الموجودة في الصفحة الرئيسية Home واختيار Transpose للواجهة الإنجليزية، أو «تبديل الموضع» للواجهة العربية.
- زيادة على مجموعة من الأرقام
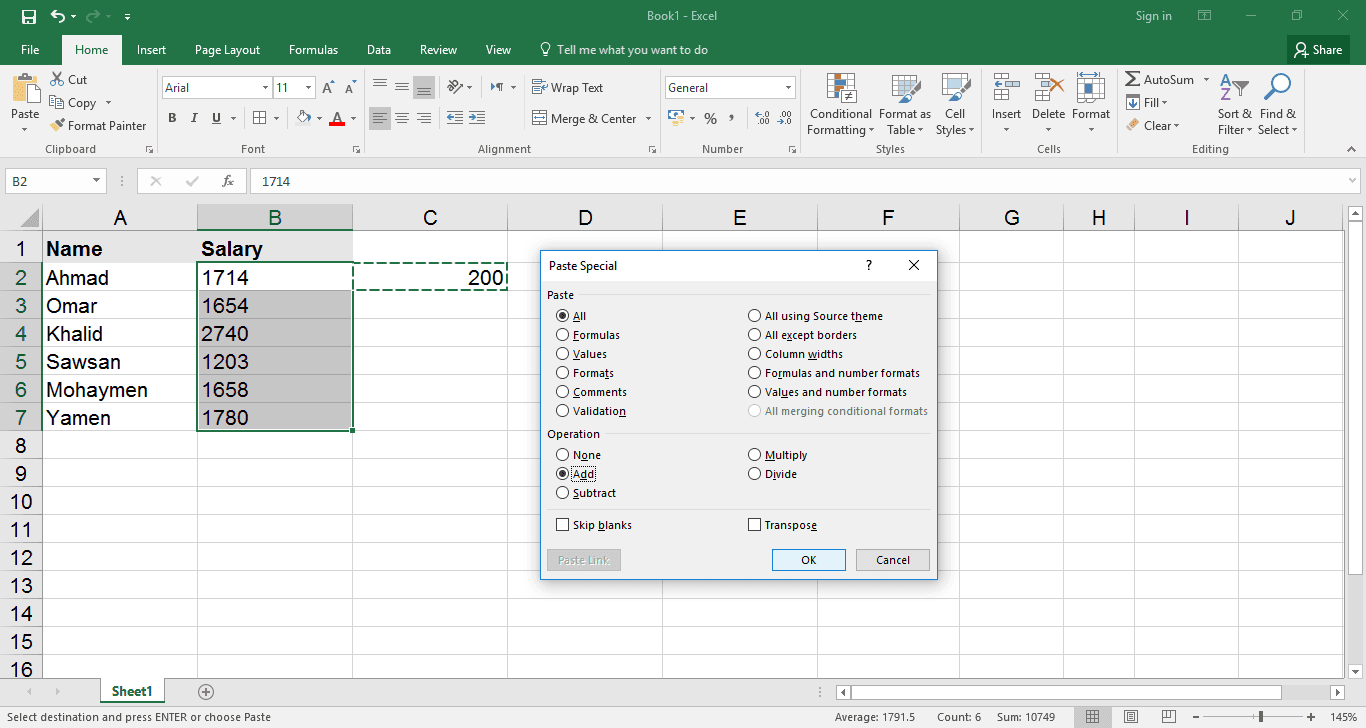
هنالك طرق كثيرة لزيادة مجموعة من الأرقام في البرنامج كاستخدام المعادلات أو العمليات الحسابية، أفضل طريقة -برأيي- وأسهلها أحببت أن أشارككم فيها وهي أن تكتب الرقم المراد إضافته بخلية منفصلة ثم القيام بنسخة بالاختصار Ctrl + C، بعد ذلك قم بتحديد الأرقام المراد زيادتها وقم بالضغط على الاختصار Ctrl + Alt + V لتنبثق أمامنا نافذة يوجد بها خيارات كثيرة نقوم باختيار الأمر Add أو إضافة ليتم إضافة الرقم المنسوخ للأرقام المحددة.
- إظهار الخانات المرتبطة مع بعضها
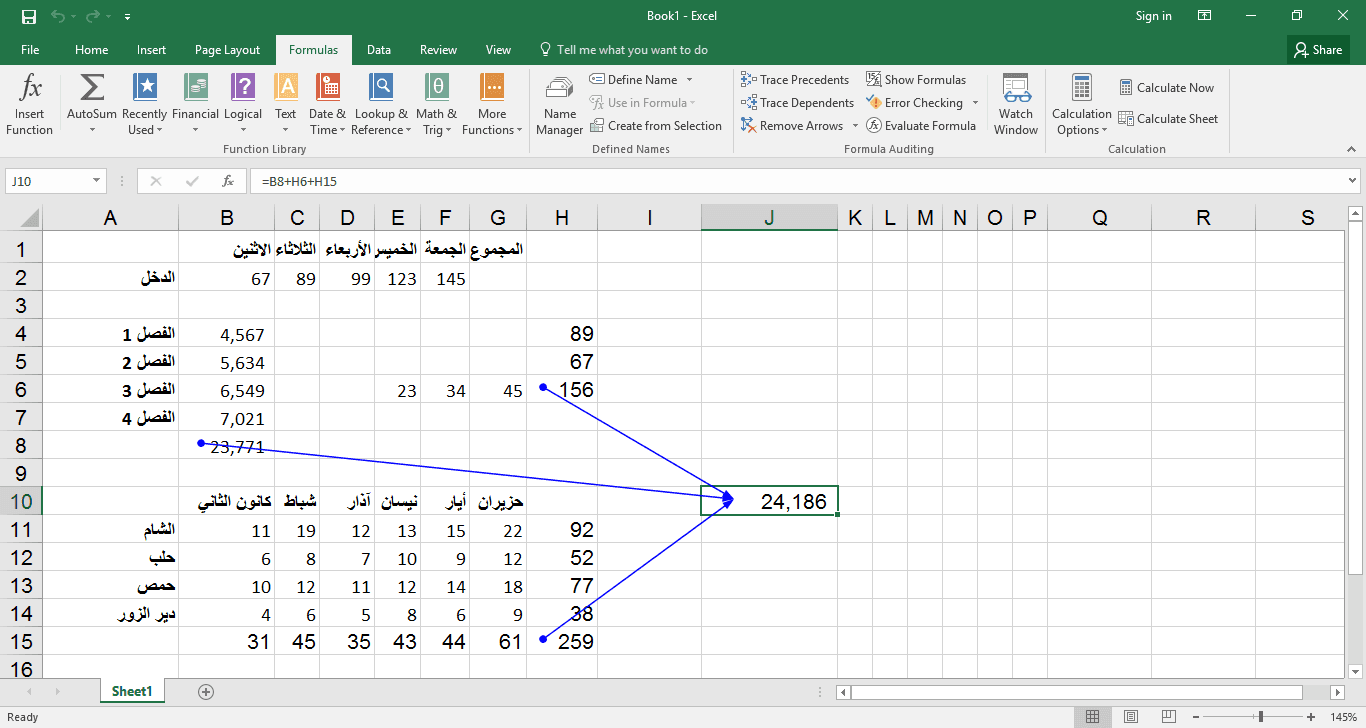
هذا الأمر مفيد جداً في حال أردنا معرفة الخانات المرتبطة مع بعضها في حال تطبيق الصيغ والمعادلات، يتم هذا الأمر من خلال الخاصية Trace Dependents أو تتبع السابقات.
للوصول لهذا الأمر نذهب لـ:
الواجهة الإنجليزية: Formulas → Trace Dependents
الواجهة العربية: صيغ ← تتبع السابقات
بإمكاننا الضغط على الزر نفسه أكثر من مرة ليتم إظهار روابط أكثر إن وجد.
- تحديد كامل الصف أو العمود بسرعة
يوجد إختصارات رائعة في الإكسل تمكننا من التحديد حتى آخر الخلايا الممتلئة ضمن الصفوف أو الأعمدة وذلك لتنسيقها أو تحديدها عند القيام بكتابة المعادلات:
| تحديد حتى آخر الصف الممتلئ نحو اليمين | Ctrl + Shift + → |
| تحديد حتى آخر الصف الممتلئ نحو اليسار | Ctrl + Shift + ← |
| تحديد حتى آخر العمود الممتلئ نحو الأعلى | Ctrl + Shift + ↑ |
| تحديد حتى آخر العمود الممتلئ نحو الأسفل | Ctrl + Shift + ↓ |
عند تحديد كامل الصفوف أو الأعمدة نحتاج للرجوع بالشاشة لبداية الخانات .. نستطيع ان نقوم بهذا الأمر مع الاختصار Ctrl + Backspace
- التطبيق على كامل الصف أو العمود
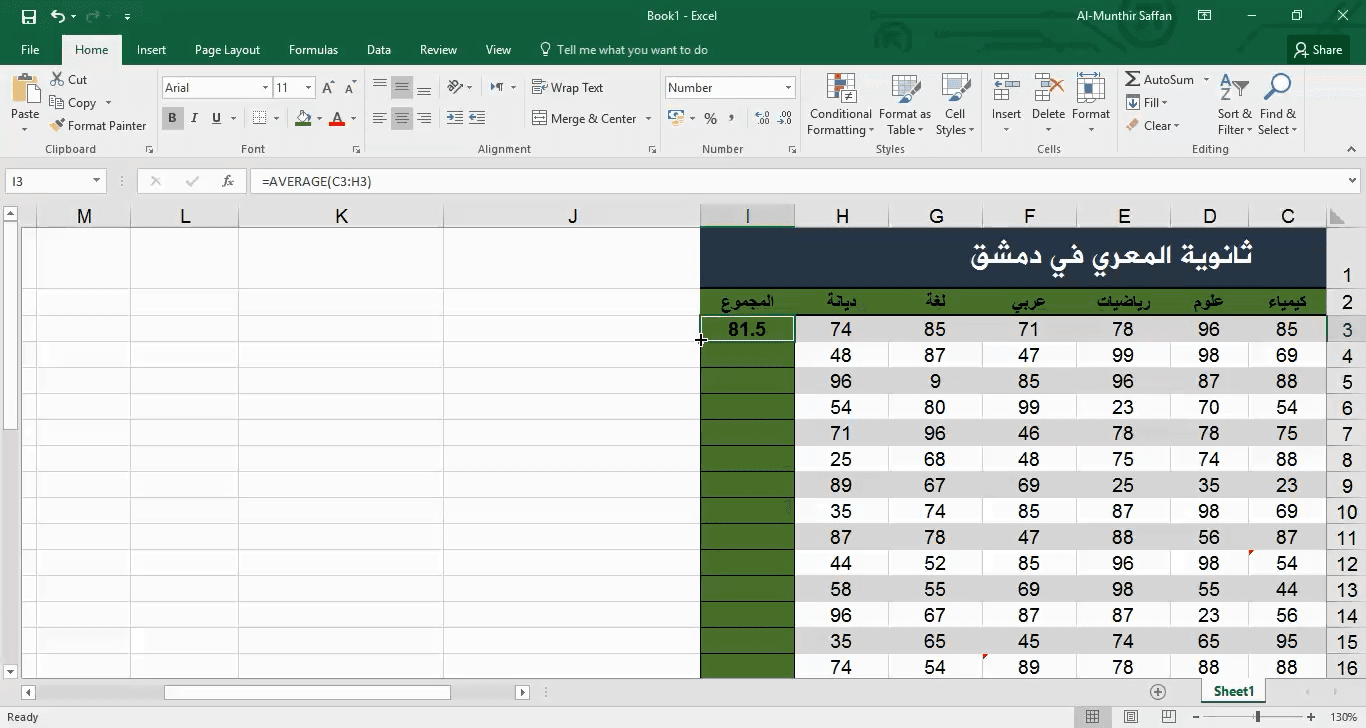
للقيام بتطبيق معادلة ما على كامل الصفوف كنا نقوم بسحب مقبض التعبئة على كافة الصفوف، لكن يوجد بهذا المقبض ميزة إضافية رائعة وهي عند قيامك بالنقر عليه مرتين بزر الماوس الأيسر سيتم التطبيق على كامل الصف الممتلئ.
عبَّر عن رأيك
إحرص أن يكون تعليقك موضوعيّاً ومفيداً، حافظ على سُمعتكَ الرقميَّةواحترم الكاتب والأعضاء والقُرّاء.
شكراً على المعلومات الجيدة
شكرا جزيلا على المقالة الرائعة. اتمنى ان تتابع بهكذا مقالات.
هل لك ان تعطيني نموذج تصميم برنامج محاسبة على الاكسل لشركة مبتدئه و لك مني كل الشكر.
شكرا هذا من لطفك
شكرا هذا من لطفك
نعم وقد تم ذكره في هذا المقال بطريقتين .. الأولى بإمكانك الملئ عن طريق كتابة القيمة في الخلية الأولى والنقر مرتين على مقبض التعبئة (زر المربع الصغير) وسيمتلئ كامل العمود .. ولكن يجب أولا أن يكون هنالك عمود آخر ممتلئ حتى يتحسس العمود بأكمله
أما الطريقة الأخرى .. بإمكانك تحديد ال100 الف خانة والبدء بكتابة القيمة ثم الضغط على Ctrl + Enter بدل الEnter فقط .. وستمتلئ جميعها.
🙂
نعم وقد تم ذكره في هذا المقال بطريقتين .. الأولى بإمكانك الملئ عن طريق كتابة القيمة في الخلية الأولى والنقر مرتين على مقبض التعبئة (زر المربع الصغير) وسيمتلئ كامل العمود .. ولكن يجب أولا أن يكون هنالك عمود آخر ممتلئ حتى يتحسس العمود بأكمله
أما الطريقة الأخرى .. بإمكانك تحديد ال100 الف خانة والبدء بكتابة القيمة ثم الضغط على Ctrl + Enter بدل الEnter فقط .. وستمتلئ جميعها.
🙂
لو أردت فرضا ملء عمود من 100ألف خانة بقيمة واحدة بطول هذا العمود،هل هناك اختصار لهذا الاجراء؟ شكرا
جميل
رفعه راس والله ابو سفان الورد
أهلا أخي الكريم … ان شاء الله أكون قد فهمت سؤالك كاملاً .. وهو عند عمل رسم بياني أو Chart لمجموعة من البيانات تظهر الأعمدة بلون واحد وانت تحتاج أن يكونون بألوان مختلفة.
الأمر يتم من تبويبة التصميم أو Design الخاصة بالمخطط ومن ثم تختار التصميم الذي توده من Styles
أو بامكانك ان تنقر نقرة واحدة على أي عمود والذهاب إلى تعبئة لتلوين الأعمدة من نفس الفئة .. أو بامكانك النقر مرة أخرى على العمود ليتم تحديده لوحدة وتلوينه كذلك من تعبئة
أرجو أن أكون قد أوفيت الإجابة.
أهلا أخي الكريم … ان شاء الله أكون قد فهمت سؤالك كاملاً .. وهو عند عمل رسم بياني أو Chart لمجموعة من البيانات تظهر الأعمدة بلون واحد وانت تحتاج أن يكونون بألوان مختلفة.
الأمر يتم من تبويبة التصميم أو Design الخاصة بالمخطط ومن ثم تختار التصميم الذي توده من Styles
أو بامكانك ان تنقر نقرة واحدة على أي عمود والذهاب إلى تعبئة لتلوين الأعمدة من نفس الفئة .. أو بامكانك النقر مرة أخرى على العمود ليتم تحديده لوحدة وتلوينه كذلك من تعبئة
أرجو أن أكون قد أوفيت الإجابة.
دائما يتحفنا الأستاذ منذر بكل ما هو مفيد وبالمجان لوجه الله الكريم … وفقك الله في مسعاك وتستحق بجدارك لقب ملك الـ Office
السلام عليكم اخي مشكور جزيل الشكر حول كل هذه الايضاحات
لكن اخي دائما ما اواجه مشكلة ان امكنك المساعدة ,و هي عند ادخالي لمجموعة من المعطيات مثلا على شكل جدول حين اقوم بتحويلها لمبيان بالاعمدة تظهر جميع الاعمدة بنفس اللون لكني احيانا احتاج ان ياخذ كل عمود لون
كيف استطيع تجاوز هذا المشكل و شكرا
 ذكاء اصطناعي
ذكاء اصطناعي أجهزة ذكية
أجهزة ذكية ريادة
ريادة أعظم الكتب
أعظم الكتب هواتف
هواتف توب التوب
توب التوب منصات
منصات عملات رقمية
عملات رقمية