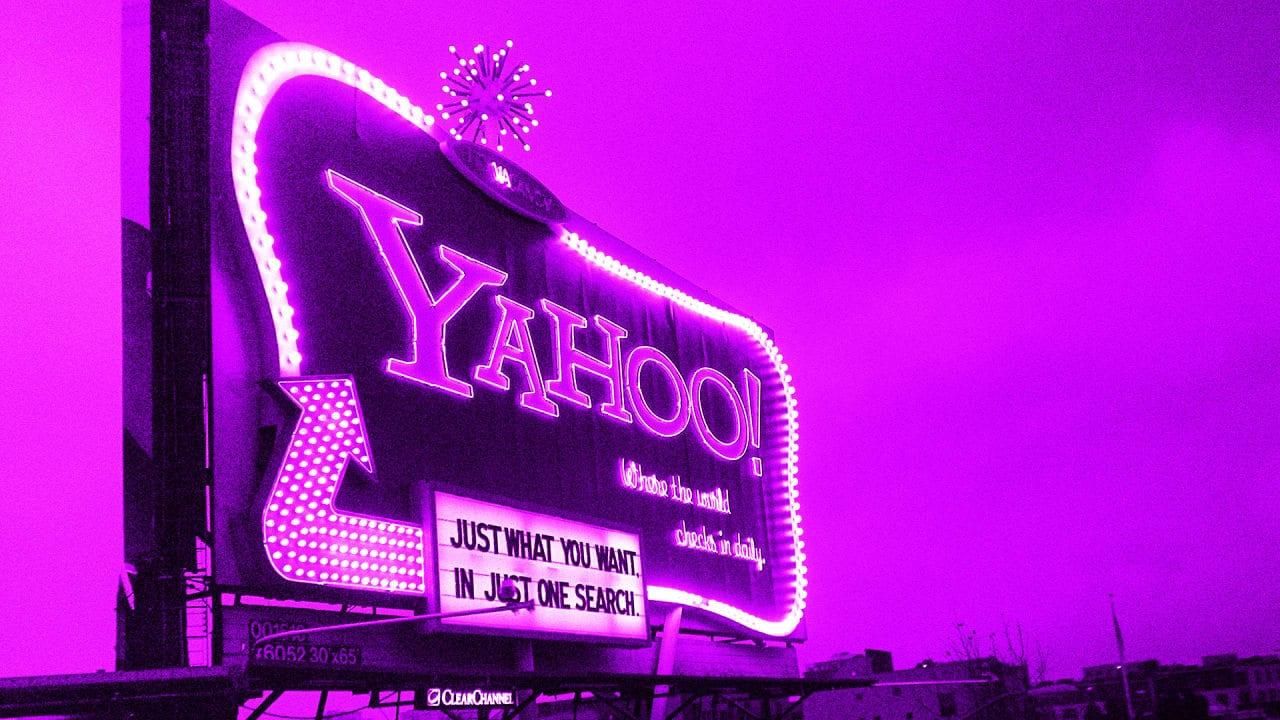19 أمراً لتصبح خبيراً فى برنامج Microsoft Excel
بعد تطوير شركة مايكروسوفت لأهم منتجاتها Microsoft office والتى نستخدمها يومياً فى أعمالنا ودراستنا، صارت الحاجة لتعلم طرق التعامل مع تلك الأدوات حاجة أساسية للعمل بأفضل كفاءة، مع هذا التطوير قدمت لنا مايكروسوفت برنامج الإكسل بسمات ومميزات أكثر بدءاً من إصدار Microsoft office 2010، وبالنسبة للإكسل فإن وظيفته تنقسم لثلاث مهام، الأولى وهى لعرض البيانات فى صورة رسوم بيانية، والثانية للقيام بالحسابات والثالثة يستخدم كقاعدة للبيانات، لذا فإن أهمية برنامج الإكسل تكمن فى انه ضرورى لحفظ وحساب وعرض بياناتك، إليك بعض الأوامر والخصائص الموضحة بالصور والتى ستجدها مفيدة فى تعاملك مع هذا البرنامج الذى لا غنى عنه.
ضغطة واحدة لإختيار الكل
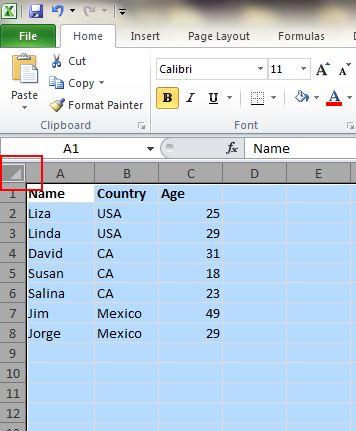
ربما تعرف أنك إذا أردت تحديد كل ما فى الصفحة فإنك ستستخدم ctrl+A لكن القليل من يعرف أنه عند الضغط مرة واحدة على الزر الجانبى فإن كل بياناتك ستحدد ويتم إختيارها فى ثانية.
فتح عدة ملفات فى آن واحد
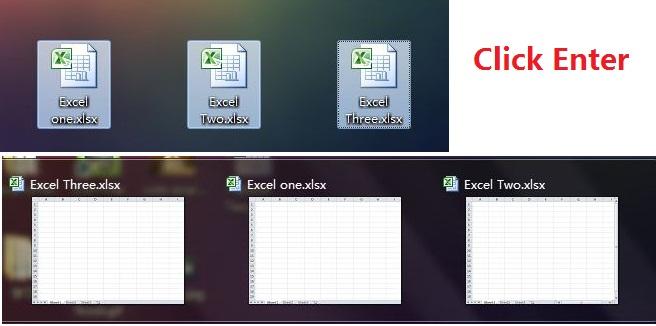
إذا أردت التعامل مع عدة ملفات فى وقت واحد فيمكنك تحديدهم والضغط على زر enter؛ للتعامل معهم على حد سواء.
التنقل بين أكثر من ملف
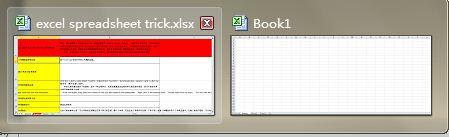
عند تعاملك مع اكثر من ملف فإن عملية التنقل بينهم بالماوس مزعجة بعض الشيئ، لذا يمكنك التنقل بين الملفات عن طريق الضغط على مفتاحى ctrl+Tab، وهى مفيدة أيضاً عند التعامل مع أكثر ملف او برنامج على الوندوز.
إضافة قائمة مختصرة جديدة
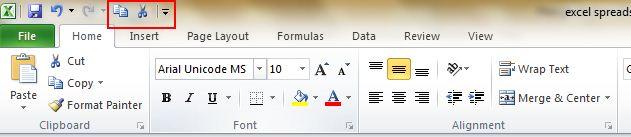
بأعلى ملف الإكسل ستجد إختصارات للحفظ والتراجع، يمكنك أيضاً إضافة قائمة مختصرة خاصة بك لتسهل تعاملك مع إكسل، كل ما عليك هو الذهاب إلى File->Options->Quick Access Toolbar وقم بإختيار الأزرار التى تريدها عن طريق نقلها بالماوس من الناحية اليسرى للناحية اليمنى.
إضافة خط مائل للخلية

أحياناً تريد تقسيم الخلية لجزئين جزء يعبر عن الصف وجزء يعبر عن العامود، كجدول الإمتحانات مثلاً فجزء ستكتب فيه المادة وجزء ستكتب فيه اليوم، لفعل ذلك ستقوم بالذهاب Home->font->borders وبعدها إختيار More borders يمكنك بعدها إختيار الخط المائل وإختيار زاويته كذلك.
إضافة أكثر من عامود أو صف فى المرة الواحدة
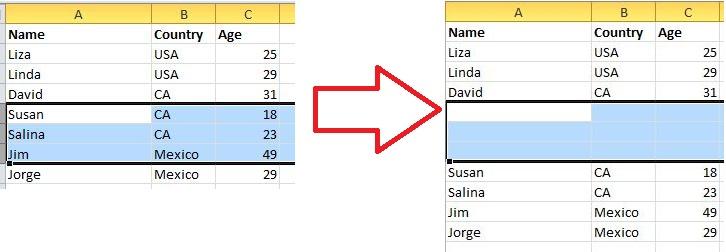
ربما تعرف مسبقاً كيف تضيف عاموداً أو صف ولكن ماذا لو أردت إضافة أكثر من صف أو عامود مرة واحدة، بالطبع لن تكرر أمر insert عدة مرات لتحصل على العدد المطلوب من الأعمدة أو الصفوف، كل ما عليك هو أن تقوم بتحديد عدد الصفوف أو الاعمدة التى تريد إضافتها ثم تقوم بالضغط كليك يمين ثم insert وستحصل على العدد المطلوب.
نسخ عامود او صف بسرعة
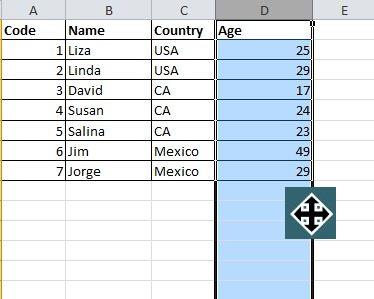
إذا أردت نقل عامود أو صف من مكانه كل ما عليك هو تحديد الصف أو العامود ثم تحريك الماوس على حد العامود حتى يتغير شكله ثم قم بالضغط والإمساك ثم الإفلات فى المكان الذى تريده، إذا أردت نسخه يمكنك الضغط على زر ctrl أثناء القيام بذلك الأمر.
حذف الخلايا الفارغة بسهولة
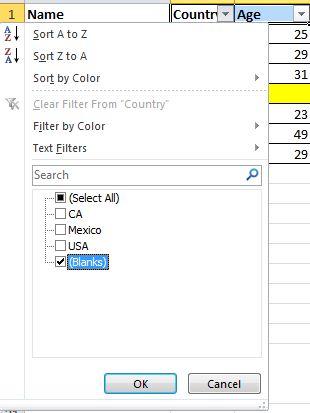
أحياناً تقوم بحساب المتوسط ويكون حساب الإكسل غير دقيق أو يعطيك رسالة خطأ، ربما احد الأسباب أنه يوجد بعض الخلايا الغير مملوءة بالبيانات، يمكنك حذفها عن طريق تحديد العامود ثم إختيار data->filter ستلاحظ ظهور علامة الفلترة فى أول خلية بالاعلى قم بالضغط عليها ثم قم بإختيار ما تريد حذفه.
ميزة البحث عن شيئ غير محدد
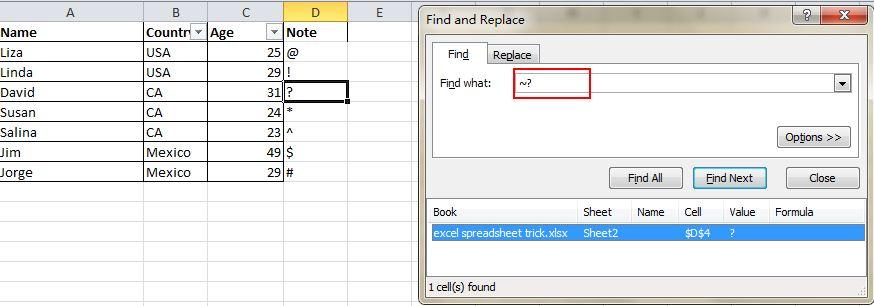
أعتقد أنك تعرف أنه إذا أردت للوصول للبحث السريع فإنك ستقوم بالضغط على ctrl+f لكن ماذا لو أنك تريد البحث عن شيئ غير محدد أو لا تتذكر الكلمة بالضبط، يمكنك البحث عن طريق إستخدام علامة (~) وتستخدم لإظهار حرف أو أكثر مما تبحث عنه، فقط أكتب العلامة بعدها حرف أو حرفين مما تبحث عنه.
تقييد البيانات المدخلة
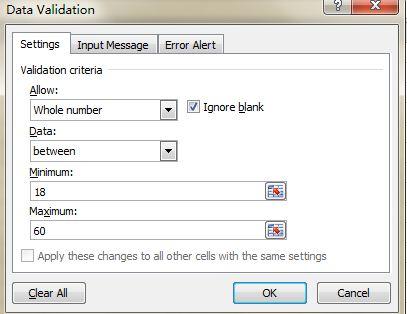
فى بعض الأحيان نريد أن نقيد إدخال البيانات ووضع قواعد معينة، فمثلا فى المثال الآتى العمر الذى يجب إدخاله يجب أن يتراوح بين 18 و 60 عاماً، فيمكنك التحكم فى إدخال البيانات لعملائك كالآتى؛ أذهب إلى data->data validation->setting ثم قم بتحديد شروط إدخال البيانات ففى هذا المثال سنختار whole number والرقم الادنى 18 والرقم الأقصى 60 يمكنك كذلك كتابة رسالة للإدخال تنبه عميلك أنه يجب إدخال رقم صحيح للعمر من خلال نافذة input message وكتابة رسالة الخطأ كذلك بنفسك لتقم بتوجيهه.
إستخدام زر ctrl للتنقل بين البيانات
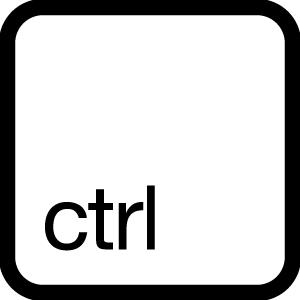
أحياناً يصبح لديك الكثير من البيانات فى الملف وتريد الوصول إليها بأسرع طريقة، فاستخدام الإتجاهات و البكرة حقاً ممل، إذا أردت الذهاب لآخر الصف أو أخر العامود كل ما عليك هو الضغط على ctrl وإستخدام الإتجاه الصحيح مثلا إذا أردت الإنتقال لآخر العامود فسأضغط ctrl+downward.
تحويل الجدول (الصفوف لأعمدة والعكس)
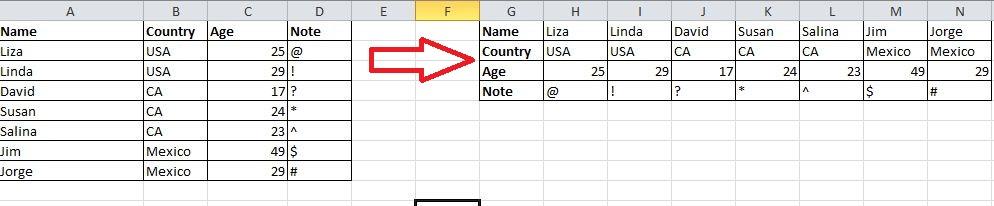
تعرف بالإنجليزية transpose وهى شبيهة بالعملية الحسابية فى المصفوفات، نقوم بعملها لعرض البيانات بشكل أفضل كما بالصورة، وآخر شيئ قد تفكر فيه للقيام بهذا الأمر هو إعادة الكتابة من جديد، لذا يمكنك عملها بسهولة من خلال تحديد البيانات بالماوس ثم نسخها، انتقل بعد ذلك لصفوف فارغة ثم أذهب home->paste->transpose، وعليك أن تنتبه أن هذا الأمر لن يعمل إلا إذا قمت بالنسخ اولاً.
إخفاء بعض البيانات
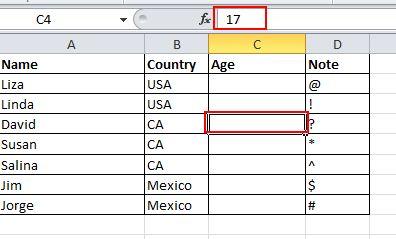
معظمنا يعلم كيف يخفى البيانات عن طريق ضغطة يمنى على الماوس وإختيار hide لكن توجد طريقة أخرى قد تجدها مفيدة، وفى هذه الطريقة سيبقى الصف أو العامود ولكن لن تظهر به البيانات المخفاة، لإخفاء البيانات قم بتحديدها أولاً، ثم أذهب home->font ثم ستجد سهم صغير فى الركن الأيمن السفلى أضغط عليه ثم أختار نافذة number->custom ثم أكتب (;;;)، ستجد أن البيانات قد أختفت ولكنها تظهر فى نافذة العرض بجوار زر function.
ضم البيانات النصية بإستخدام &.
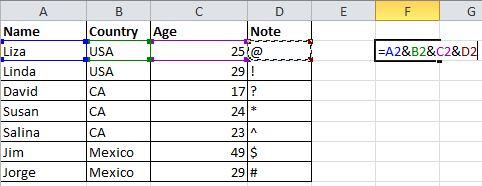
إذا أردت ضم أكثر من نص فى خلية واحدة، فالطريقة سهلة كل ما عليك هو كتابة علامة & بين عنواين الخلايا التى تريد جمع نصوصها، مثلاً فى الصورة الموضحة نريد ضم liza,usa,25,@، أختار الخلية التى تريد عرض النص فيها قم بكتابة (A2&B2C2&D2=) أضغط enter وستجد ان النصوص قد تجمع بخلية واحدة.
التنسيق
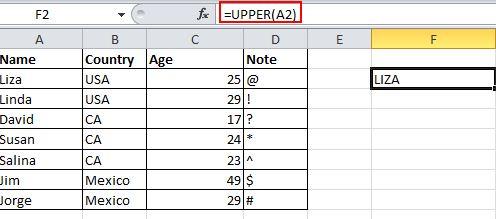
يمكنك إستخدام كلمات كـ upper,lower,proper فى التنسيق، فـ upper تسختدم لجعل حروف الكلمة capital، و lower لجعل الحروف small، وكلمة proper لجعل أول حرف فى الكلمة capital، ويمكنك إستخدام الكلمات الثلاثة كما هو موضح بالصورة.
إدخال الأرقام البادئة بالصفر
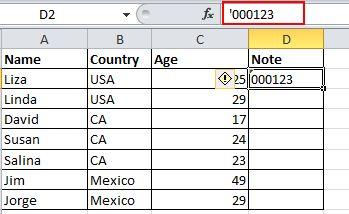
الطبيعى فى الإكسل أنك إذا ادخلت رقماً فى بدايته صفر كـ 002 مثلاً فإنه سيتجاهل الأصفار وسيظهر 2 فقط، يمكنك التحايل على إكسل بوضع علامة ( ‘ ) فى أول الرقم وسيظهر الرقم كاملاً حينها.
التصحيح الآلى
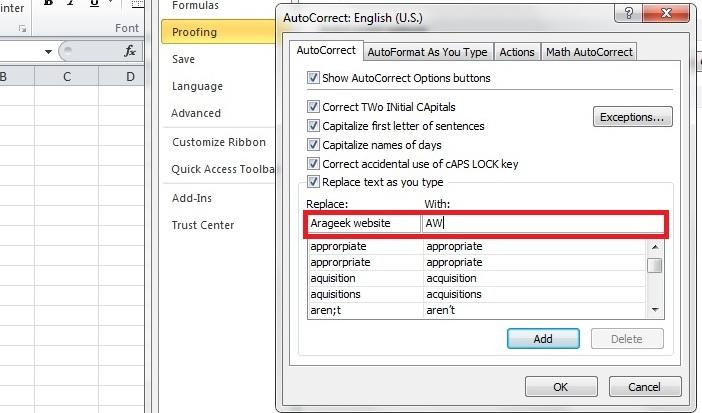
إذا أردت إختصار الوقت لإدخال أسم أو كلمة طويلة فيمكنك إستبدالها بحرفين وسيقوم إكسل بتصحيحها، فمثلاً إذا أردت أن أكتب Arageek website فيمكننى إستبدالها بـ Aw فقط إذهب لـ file->options->proofing->autocorrect options وضع ما تريد كما هو موضح، وفى كل مرة سأكتب Aw سيقوم إكسل بإستبدالها بالكلمة الطويلة.
الحصول على المتوسط وعدد الخلايا وأشياء أخرى
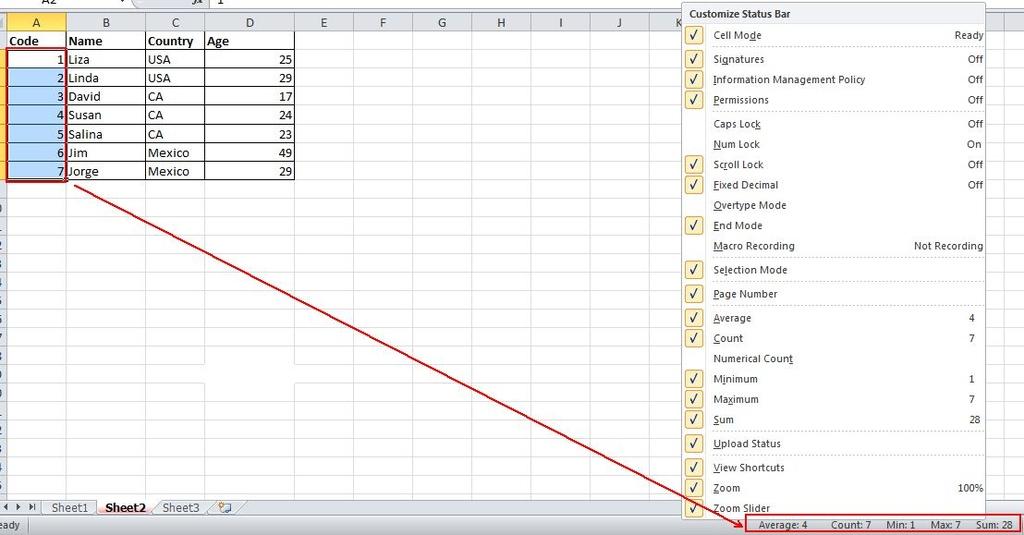
يمكنك الحصول على ناتج الجمع أو أكبر عدد أو أشياء أخرى كثيرة من الشريط أسفل ملف الإكسل بعد التحديد على البيانات المطلوبة، كما يمكنك إختيار تلك النتائج المختصرة بالضغط اليمين على الشريط وإختيار ما تريد كما هو موضح.
تسمية نافذة الشيت
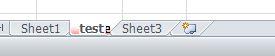
إذا أردت ان تعيد تسمية الشيت فيمكنك الضغط يمين عليه ثم rename أو يمكنك ببساطة الضغط مرتين على النص ثم تغيره.
هذه هى بعض الأوامر التى قد تساعدك فى إستخدام الإكسل، وربما تكون هناك مقالة أخرى لأوامر أكثر تقدماً، وهذا بالطبع لأهمية هذا البرنامج فى حياتنا العملية.
اقرأ أيضـاً :
20 موقع لتبدأ بعملك الحر
عبَّر عن رأيك
إحرص أن يكون تعليقك موضوعيّاً ومفيداً، حافظ على سُمعتكَ الرقميَّةواحترم الكاتب والأعضاء والقُرّاء.
12- تحويل الجدول (الصفوف لأعمدة والعكس)
المشكله عندي ان الصفوف اللي عاوز احولها لصف فيها معادلات ولما بعملها بتجبلي القيمة ref
شكراً جزيلاً
معلومات جيدة مفيدة ومساعدة، شكراً لجهودكم
شكراً جزيلاً … معلومات جديده
السلام عليكم
و قل ربي زدني علما
THANKS
معظم ما تكتب هو مهم ، شكرا يا هندسـة
صديقي أدين لك بمعروف فعلا جزاك الله كل خير وأبعد عنك كل شر
الخاصية 12 ( تحويل الجدول (الصفوف لأعمدة والعكس) منت أستغرب عدم وجودها في الاكسل
ولكن هذا لجهلي
أشكرك لك كل الاحترام.
جميل وجزاك الله خيرا
very good
thank’s
Abdallah M Khater شكراً أخي عبد الله، أنا أعمل في تحليل البيانات وأستخدم تلك الميزة في Python, R و ما قصدته هو وضع الشرح لزوار الموقع بشكل عام وليس لي شخصياً، ولذلك كتبت “أتوقع” وليس “أتمنى”.. تحياتي
Abdallah M Khater شكراً أخي عبد الله، أنا أعمل في تحليل البيانات وأستخدم تلك الميزة في Python, R و ما قصدته هو وضع الشرح لزوار الموقع بشكل عام وليس لي شخصياً، ولذلك كتبت “أتوقع” وليس “أتمنى”.. تحياتي
excel and data analysis for dummies
حاول تنزل الكتاب دا فيه كل حاجه عن الاكسيل مبسطه وبما فيهم ال pivot table
excel and data analysis for dummies
حاول تنزل الكتاب دا فيه كل حاجه عن الاكسيل مبسطه وبما فيهم ال pivot table
جميل جدا
روعة , بارك الله فيكم وجعلها ف ميزان حسناتكم
رائعة ، بارك الله فيكم .
thanks
جزاكم الله خيرا
وأضيف الأمر ال 20 وهو متابعة موقع عبر الأكسل فهو موقع جدا مفيد وأنصح بمتابعته http://viaexcel.com/ar/
معلومات ممتازة .. جزء منها لم اكن اعلمه من قبل .. شكر لكم
جميل جداً ، أقترح أن يقوم الكاتب بكتابة مقال آخر ولكن بسوية أعلى أيضاً حتى تصبح الفائدة أكبر فنحن محترفون في هذا المجال
أعرفها جميعاً، وكنت أتوقع أن أجد شرح مبسط عن ميزة PivotTable المفيدة جداً
very interesting and helpful 🙂
اوامر فعلا جميلة ..نتمنى الزيادة …وجزاك الله خيرا
ممتاز , جزاك الله خيرا
ممتاز , جزاك الله خيرا
مقال مميز به الكثير من المعلومات اللتى اعرفها لأول مرة
يمكن كتابة حقول أرقام تبدأ بصفر عن طريق تغيير تنسيق العمود لـ Text
كما بالصورة
https://scontent-b-ams.xx.fbcdn.net/hphotos-xpf1/t1.0-9/10513399_1420637771557776_2478547788716398711_n.jpg
بالنسبة لادخال ارقام تبدا بصفر، ماذكر يسبب عدم دقة في الاحقاءات، والطريقة المفضلة هيرتغيير تنسيق محتوى الخلية من رقم الى نص
ممكن تستخدمها لو عايز توضح إن الأرقام المكتوبة هى من رقمين بس مثلا فبتكتب 06 أو 09 بدلا من 6 أو 9 فلو كتبتها فى الإكسل مش بتظهر البند بيشرح إزاى تعملها من غير متغير الفورمات لإنها فى النهاية رقم بردة مش نص
ممكن تستخدمها لو عايز توضح إن الأرقام المكتوبة هى من رقمين بس مثلا فبتكتب 06 أو 09 بدلا من 6 أو 9 فلو كتبتها فى الإكسل مش بتظهر البند بيشرح إزاى تعملها من غير متغير الفورمات لإنها فى النهاية رقم بردة مش نص
البند رقم 16 : الصفر فى بداية الرقم لا يظهر فى الاكسيل لأن الFormat الافتراضى فى الاكسيل للخلية هو رقم و كلنا نعلم ان الصفر على اليسار ليست له قيمة و لذلك يقوم الاكسيل بحذفه , و للتغلب على هذا بالطريقة الصحيحة لابد و ان تغير Format الخلية الى Text عن طريق الضغط بنقرة يمين على الخلية و اختيار Format->Text …. و بهذه الطريقة سوف تكون الخلايا قابلة لجميع العمليات الحسابية عليها Mohamed Ibrahim
شكرياااااااااااااااا
جميل استفدت من نقطتين لم اكن اعرفهم مسبقاً
لكن اتمني المذيد من التوضيح للنقطة رقم 9 الخاصة بالبحث لاني لم افهم فائدتها تماما او المقصود منها بشكل كامل
وشكرا لصاحب الموضوع
merci
رائع موضوع مهم ومفيد جزاك الله خيرا
الاستفاد الكبرى هي التعلم اولا على المختصرات الخاصة بالوورد لان اكثرها تستخدم في معضم البرامج
شكرررررا جزيلااااااا
رائع بارك الله فيك أخي على المعلومات
رائع
merci
كل الشكر والتقدير على روعة المعلومات .. وفيها افادة حقيقة لكل راغب بالعلم
 ذكاء اصطناعي
ذكاء اصطناعي أجهزة ذكية
أجهزة ذكية ريادة
ريادة أعظم الكتب
أعظم الكتب هواتف
هواتف توب التوب
توب التوب منصات
منصات عملات رقمية
عملات رقمية