حماية جزء من مستند وورد Word

تم التدقيق بواسطة: فريق أراجيك
هناك العديد من الطرق التي تتيح للمستخدم حماية مستند وورد يحمل معلومات دقيقة لا يريد أن يقوم مستخدم آخر بالتعديل عليها، أو عرض تنبيه بذلك وإن كان بالإمكان تجاهله. على سبيل المثال، يمكن للمستخدم أن يجعل الملف بوضع قراءة فقط، أن يضع كلمة مرور، أو أن يضع علامة بأن هذا المستند نهائي، ولكن كيف يمكن للمستخدم حماية جزء من مستند وورد بحيث يكون غير قابل للتعديل، وترك أجزاء أخرى غير مقفلة أو محمية حسب رغبته؟
حماية جزء من مستند وورد
الوقت اللازم: دقيقتين (2).
اتبع الخطوات التالية لتحقيق حماية جزء من مستند وورد:
- المراجعة والحماية
بعد الانتهاء من كتابة المستند، على المستخدم التوجه إلى علامة تبويب المراجعة Review.
يوجد خيار تقييد التحرير Restrict Editing ضمن مجموعة الحماية Protect.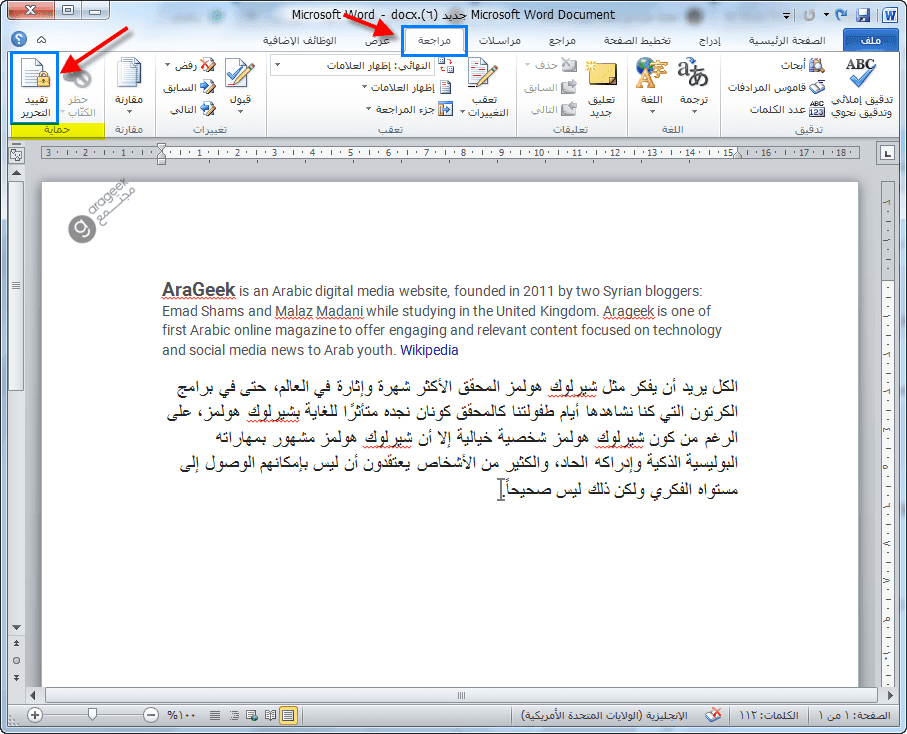
- تحديد جزء النص غير الخاضع للحماية
بعد الضغط على هذا الخيار، سيظهر قفل إلى جانب المستند.
الآن حدد الجزء من النص الذي لا تريده أن يخضع للحماية.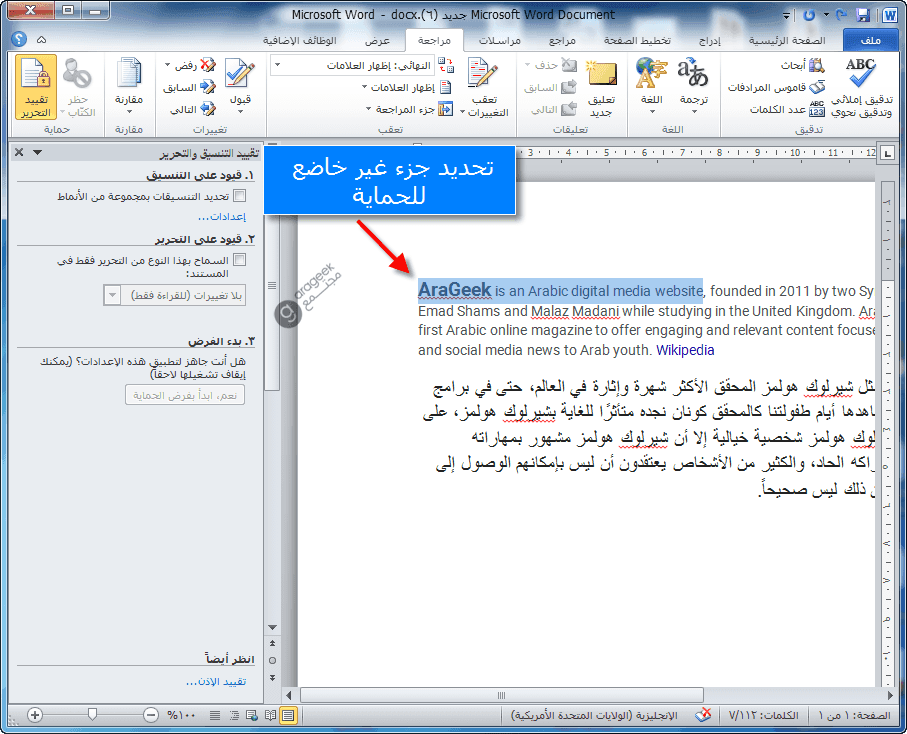
- تحديد خيار السماح لهذا النوع فقط من التحرير
ضمن قسم قيود على التحرير Editing Restrictions يجب تحديد خيار السماح لهذا النوع فقط من التحرير على المستند.

- تحديد خيار للقراءة فقط
ستظهر قائمة منسدلة تتضمن خيار بلا تغييرات، قراءة فقط No Changes, Read Only.
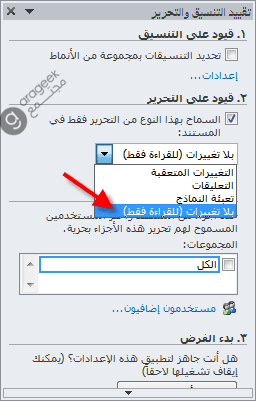
- تحديد خيار كل المستخدمين
في قسم الاستثناءات، يتمكن المستخدم من اختيار جزء من مستند وورد لا يريد فرض قيد تعديل عليه (كنا قد اخترنا جزءا في الخطوة 2)، بالإضافة لإمكانية تحديد ما إن كان سيتيح التعديل أمام جميع المستخدمين الآخرين أم فئة معينة.
ويمكن تحديد خيار كل الأشخاص Everyone في قائمة المجموعات Groups إن أراد المستخدم السماح للجميع بالتعديل على جزء من مستند وورد معين.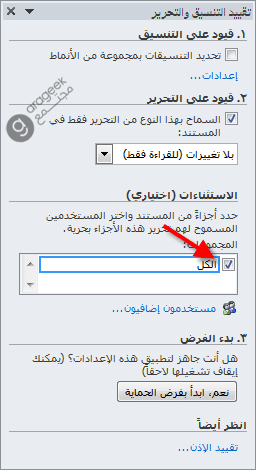
اقرأ الملاحظة في الفقرة التالية حول خيار مجموعات المستخدمين - بدء فرض الحماية
في قسم بدء الفرض Start Enforcement، على المستخدم الضغط على خيار نعم، ابدأ بفرض الحماية.

- إدخال كلمة المرور
ستظهر نافذة لإدخال كلمة مرور وتأكيدها، أو استخدام تأكيد هوية المستخدم User Configuration بدلًا منها.
اضغط موافق.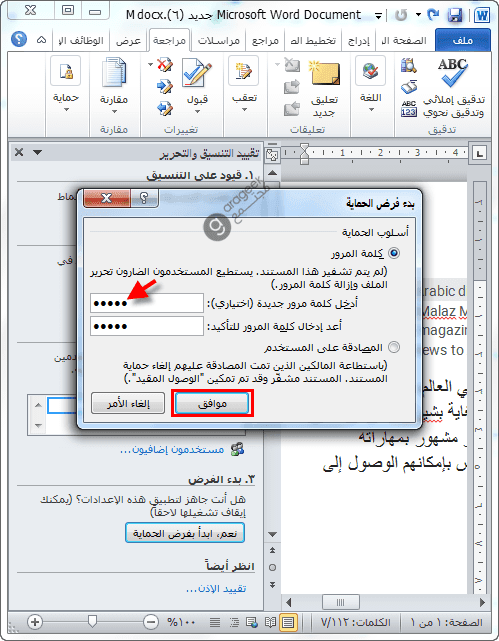
يجب التأكد من قوة كلمة المرور وحفظها لأن مايكروسوفت غير قادرة على استردادها في حال فقدانها. - معاينة الحماية
يمكنك الآن التأكد من فرض الحماية حيث أن النص ذو الخلفية الصفراء الفاتحة قابل للتحرير على عكس باقي المستند.
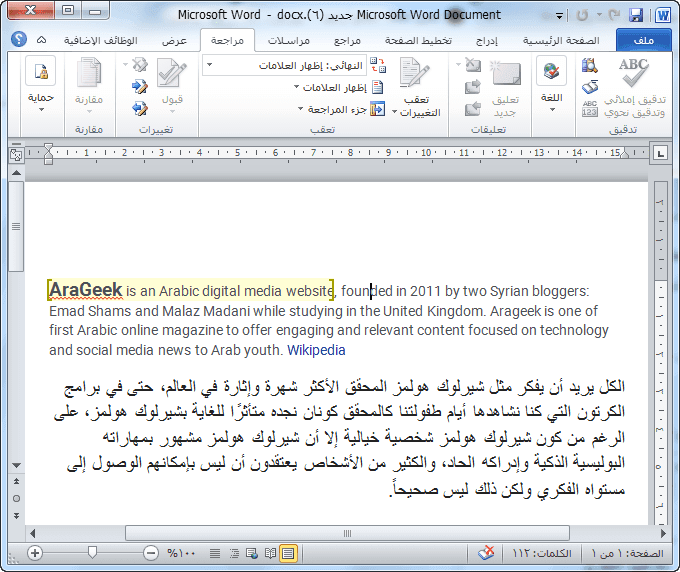
ملاحظة حول مجموعات الحماية وتحديد النص
تسهيلاً للخطوات قمنا باختيار كل المستخدمين في قسم المجموعات ولكن يمكنك الاطلاع على مزيد من المعلومات حول مجموعات المستخدمين:
- يمكن للمستخدم عدم وضع استثناءات مما سيجعل المستند بكامله غير قابل للتعديل من قبل أي شخص.
- أو الضغط على المزيد من المستخدمين More Users حيث يمكن إدخال أسماء المستخدمين الذين سيعطيهم المستخدم حق التعديل على هذه الأجزاء.
- يجب وضع فاصلة منقوطة بين كل اسم وآخر.
- في حال أراد المستخدم اختيار أسلوب التأكد من هوية المستخدم User Configuration بدلًا من كلمة مرور، فعليه إدخال البريد الإلكتروني للمستخدمين أيضًا.
- تظهر أسماء المستخدمين المضافة لهذه القائمة في المرة اللاحقة عند استخدام وورد ضمن قائمة المجموعات Groups بشكل تلقائي.
- على المستخدم إضافة اسمه إلى القائمة أيضًا.
- ستظهر الأسماء المدخلة في قائمة المجموعات وعلى المستخدم تحديد المربع بجانب كل منها.
- يمكن اختيار أجزاء لتصبح قابلة للتعديل وذلك بتحديدها ببساطة في المستند (لتحديد جزأين غير متتاليين، على المستخدم تحديد الأول ثم تحديد الآخر خلال ضغطه على مفتاح Ctrl).
إزالة الحماية عن جزء من مستند وورد
هذه الخطوة بسيطة، كل ما على المستخدم فعله هو التوجه إلى علامة تبويب "المراجعة Review" ثم الضغط على "منع التعديل Restrict Editing" في قسم "الحماية Protect".
عند ظهور النافذة إلى جانب المستند، سيلاحظ المستخدم في أسفلها خيار "إيقاف الحماية Stop Protection"، يجب الضغط عليه ثم إدخال كلمة المرور، وبذلك يصبح المستند غير محمي.
معرفة الأجزاء التي يمكن التعديل عليها
عندما يحاول مستخدم ما التعديل على جزء محمي من مستند وورد، ستظهر له رسالة "هذا التعديل غير مسموح لأن القسم المحدد مقفل".
بشكل تلقائي يقوم وورد بتلوين الأجزاء المتاح التعديل عليها، كما يمكن للمستخدم أن يجد في نافذة "منع التعديل Restrict Editing" إلى جانب المستند خيارين: "إيجاد المنطقة التالية التي يمكن التعديل عليها" و "إظهار كل المناطق التي يمكن التعديل عليها".
في حال كان المستند بأكمله محميًّا، سيظهر وورد عند الضغط على أحد الخيارين رسالة "انتهى وورد من عملية البحث في المستند" دون أن يقوم بتلوين أي جزء.
تعبئة الاستمارة
في حال كان المستند عبارة عن استمارة، يقدم وورد طريقة لفصل الأجزاء القابلة للتعديل (من قبل الشخص الذي يريد تعبئتها)، والأجزاء المحمية (المعلومات التي يضعها المستخدم الذي قام بإنشاء المستند).
- فصل أقسام الاستمارة عن بعضها بفواصل مستمرة Continuous Breaks (من الأعلى والأسفل)، وذلك بالتوجه إلى علامة تبويب "تخطيط الصفحة Page Layout" واختيار "مستمر Continuous" من القائمة المنسدلة "فواصل Breaks".
- التوجه إلى نافذة "منع التعديل" بذات الطريقة السابق ذكرها، ولكن بدلًا من اختيار "قراءة فقط" في قسم "قيود التعديل" يجب اختيار "تعبئة الاستمارات Filling in Forms".
- سيظهر أسفلها خيار "اختيار الأقسام Select Sections"، منها يمكن للمستخدم اختيار الأجزاء من الاستمارة التي يريد حمايتها والمقسمة بالترتيب حسب الفواصل التي وضعها في الخطوة الأولى.
- بعدها يمكن للمستخدم البدء بفرض الحماية مع وضع كلمة مرور.
- إزالة الحماية تتم بذات الطريقة المذكورة سابقًا.
هناك أنواع أخرى من تقييد التعديل؛ فعلى سبيل المثال، يمكن للمستخدم أن يحمي مستند بأكمله ولكن يتيح لأشخاص آخرين إضافة تعليقات، يمكن أيضًا استخدام طريقة تقييد المحتوى Content Control في علامة تبويب "المطور Developer" (يحتاج المستخدم الدخول إلى خيارات وورد Word Options ليتمكن من إدراج علامة التبويب هذه في الشريط مع غيرها).
 ذكاء اصطناعي
ذكاء اصطناعي أجهزة ذكية
أجهزة ذكية ريادة
ريادة أعظم الكتب
أعظم الكتب هواتف
هواتف توب التوب
توب التوب منصات
منصات عملات رقمية
عملات رقمية