طريقة استخدام الفوتوشوب
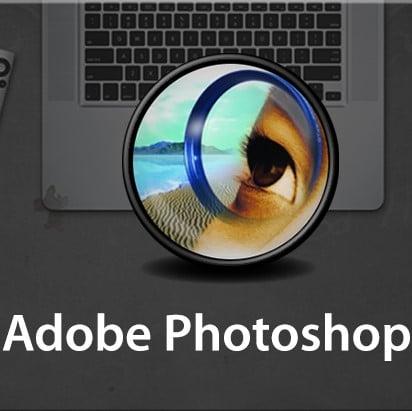
تم التدقيق بواسطة: فريق أراجيك
يعتبر فوتوشوب أحد أشهر برامج تعديل الصور وتحريرها والمستخدمة من قبل أغلب الاختصاصيين في هذا المجال، حيث يعتبر الكثيرين أن استخدام الفوتوشوب من الأمور الصعبة والتي تحتاج لجهدٍ كبير لإتقانها.
ولذلك سنحاول قدر الإمكان توضيح استخدام الأدوات الأساسية في هذا البرنامج والتي تحتاجها لأبسط الأمور.
الأدوات الأساسية في استخدام الفوتوشوب
إليكم الخطوات الأساسية في استخدام الفوتوشوب :
- تشغيل برنامج فوتوشوب
يمكنك تحميل نسخة تجريبية لبرنامج فوتوشوب من الموقع www.adobe.com، حيث ستجد زر try it اضغط عليه لتحصل عند الانتهاء على نسخة تجريبية لمدة 30 يومًا.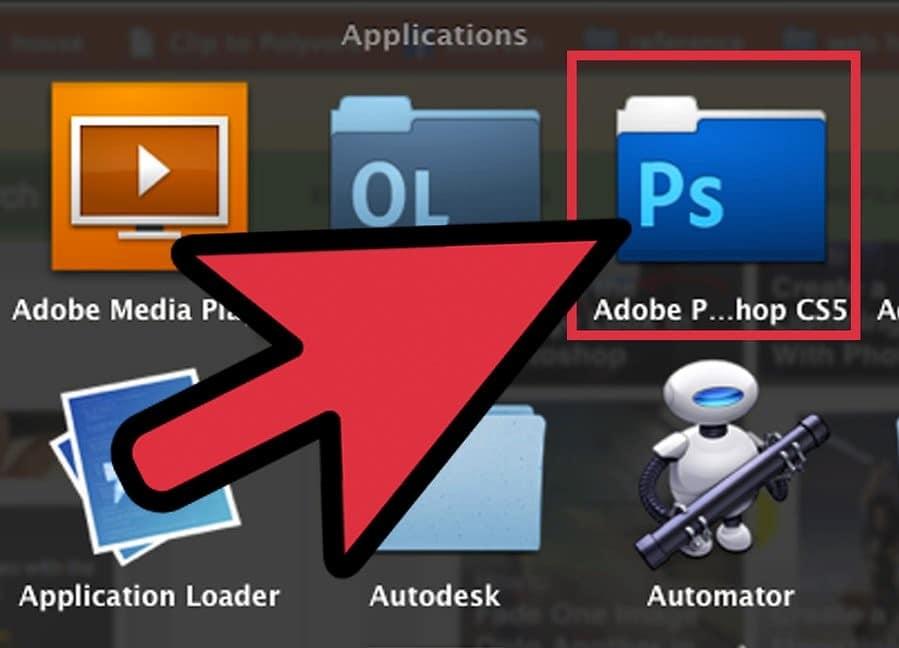
- افتح مستندًا
لفتح صورة في نافذة ضمن برنامج فوتوشوب اضغط على Ctrl + نقرة بزر الفأرة في نظام التشغيل ويندوز، أو يمكنك سحب الصورة إلى سطح المكتب وفتحها في البرنامج.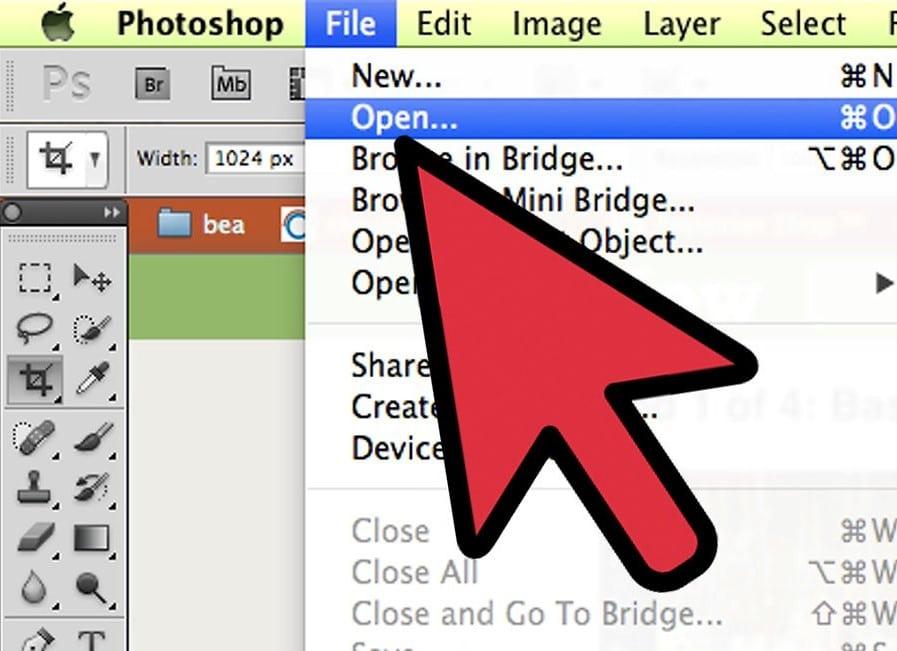
- اختيار أداة marquee
وذلك من خلال الضغط على الأيقونة أو كتابة الحرف M، وهي إحدى الأدوات الأساسية في استخدام الفوتوشوب وقد تكون تعاملت معها في الكثير من البرامج وأنظمة التشغيل في النقر والسحب لتحديد منطقة من الشاشة.
عند النقر مطولًا على أيقونة marquee ستظهر لك قائمة صغيرة تتضمن عدة أشكال وهي المستطيل والبيضوي لتحديد الدوائر ونقطة مفردة للتحديد الأفقي والعمودي.
اختر المستطيل وضع مؤشر الفأرة في مكان ما على الصورة ثم انقر بشكل مستمر واسحب لترى مجال التحديد، وعلى يمين التحديد توجد قيم البيكسل. استمر بالسحب حتى تصل القيم إلى W:300 و H:200 اترك عندها زر الفأرة.
انقر بشكل مستمر في منتصف التحديد وحرك الفأرة وسترى كيف تتحرك المنطقة كلها.
- اختيار أداة lasso
توجد هذه الأداة بجانب أداة marquee وأيضًا تستخدم لتحديد منطقة ضمن الصورة إلا أنه تحديد حر، ويتضمن أشكال polygonal و magnetic، اختر الأساسية منها وجربه.
انقر بشكلٍ مستمر بزر الفأرة وارسم منطقة التحديد حول الجزء المراد تحديده من الصورة ثم اترك الفأرة لتظهر المنطقة التي حددتها.
اضغط على المفتاحين shift+L ليتغير شكل الأداة إلى polygonal، وانتبه السهم الأسود اللون الموجود في أعلى يسار مؤشر polygonal حيث ستجد نقطة النقر هناك.
انقر مرة واحدة في أي مكان على الصورة ولاحظ عند تحريك الفأرة ستبقى نقطة البداية ثابتة ويظهر خط متقطع باتجاه المؤشر، انقر عندها وستثبت النقطة الثانية أيضًا.
يمكنك النقر أيضًا عدة مرات حتى تحدد كامل المنطقة التي تريدها وعند آخر نقطة انقر نقرتين متتاليتين لتُغلق منطقة التحديد تلقائيًا.
اضغط على مفتاح Esc لإلغاء التحديد.
اضغط على المفتاحين shift+L وستختار الشكل magnetic وأيضًا ستجد أن النقر هو المؤشر الأسود في الزاوية العليا اليسرى من المؤشر.
انقر في أي مكان ضمن الصورة بشكل مستمر واسحب الفأرة وستجد أن التحديد سيأخذ شكل قوسٍ منحني.
يوجد في أعلى نافذة فوتوشوب بعض الأدوات وهي feather وَ anti-alias وَ width وَ contract وَ frequency، يمكنك تجريب كل واحدة على حدا لتكتشف تأثيرها.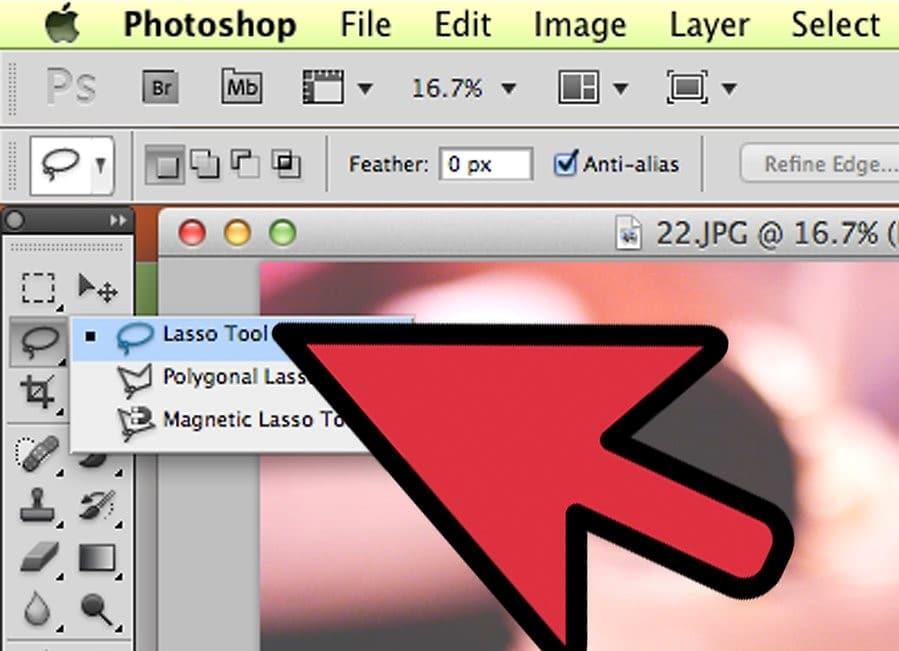
- اختيار أداة التحديد السريع
وهي النسخة الأحدث من الأداة magic wand
انقر بشكل متواصل باستخدام زر الفأرة على منطقة محددة من الصورة واسحب المؤشر حتى تحيط بكامل المنطقة التي ترغب بتحديدها، واترك الفأرة عندها قد تجد أن أشياء تحددت ضمن المنطقة دون أن ترغب بذلك أنت.
لإزالة تلك المنطقة غير المرغوبة من التحديد عليك اختيار نمط subtract من الأداة، كما يمكنك ذلك من خلال الضغط مطولًا على المفتاح alt الذي سيختار تلقائيًا نمط subtract.
عندها انقر واسحب حول المنطقة المراد إزالتها من التحديد ليتم ذلك.
- اختيار أداة القص
هي الأداة الأكثر استخدامًا في استخدام الفوتوشوب فعند اختيار هذه الأداة ستلاحظ وجود مقابض صغيرة على الزوايا وعلى الحواف في مركز الصورة.
لقص الصورة، اسحب المقابض لتحيط بالجزء المراد قصه، أو انقر بالفأرة واسحب داخل الصورة لتحدد المنطقة المراد قصها والتي ستصبح باهتة، ثم اضغط على مفتاح Enter.
يمكنك التراجع عن العملية بالضغط على زر التراجع.
القص المنظوري، هي أداة تتيح لك تعديل المنظور النسبي للصورة التي قصصتها.
أداة slice أيضًا ضمن قائمة القص، تُستخدم لقص صورة ووضعها في صفحات الويب.
- اختيار أداة النص
يقال أن الصورة تعادل ألف كلمة، لكن مع ذلك قد لا تفي الصورة بالغرض بل ستحتاج لكلمات أيضًا يمكنك من خلال أداة النص إضافتها على الصورة.
اختر أداة النص ثم اضغط في أي مكان من الصورة ليظهر مؤشر إدراج نص، اكتب ضمنه ما تريد، حيث يمكنك تعديل خيارات الكتابة من خلال المحرر الموجود أعلى نافذة الفوتوشوب.
تتيح لك قائمة font family اختيار الخط الذي ترغب به.
تتيح لك قائمة نوع الخط / font style أيضًا عددًا من الخطوط المرتبطة بالقائمة السابقة، وإذا كانت القائمة رمادية اللون هذا يعني عدم وجود خيارات لخط (font family).
يمكنك اختيار حجم الخط إما عن طريق إدخال الحجم مباشرة أو اختياره من القائمة، كما يمكنك اختيار الحجم بطريقة سهلة وسريعة من خلال الضغط على الأيقونة على شكل حرف T والموجودة بجانب مربع النص، ثم السحب باتجاه اليسار أو اليمين.
سيتيح لك خيار الحواف تحديد قوة مزج الحافة، فعند اختيار الوضع (none) يعني إلغاء الحواف نهائيًا وسيظهر النص ضمن الصورة دون حواف.
عند الضغط على أداة justification سيتحدد النص ليشغل كامل المنطقة المحددة.
تحديد اللون سيسمح لك بتغيير لون الخط وذلك من خلال تحديد النص والضغط على أيقونة تغيير اللون وانتبه أنه في حال اخترت أكثر من لون ضمن النص ستظهر أداة اللون إشارة استفهام (؟) وستظهر سمات النص الأخرى كفراغات.
يمكنك تغيير ميلان النص عموديًا أو أفقيًا، من خلال تحديد النص والضغط على زر wrap وسحب مؤشر الفأرة حتى تصل للشكل المناسب.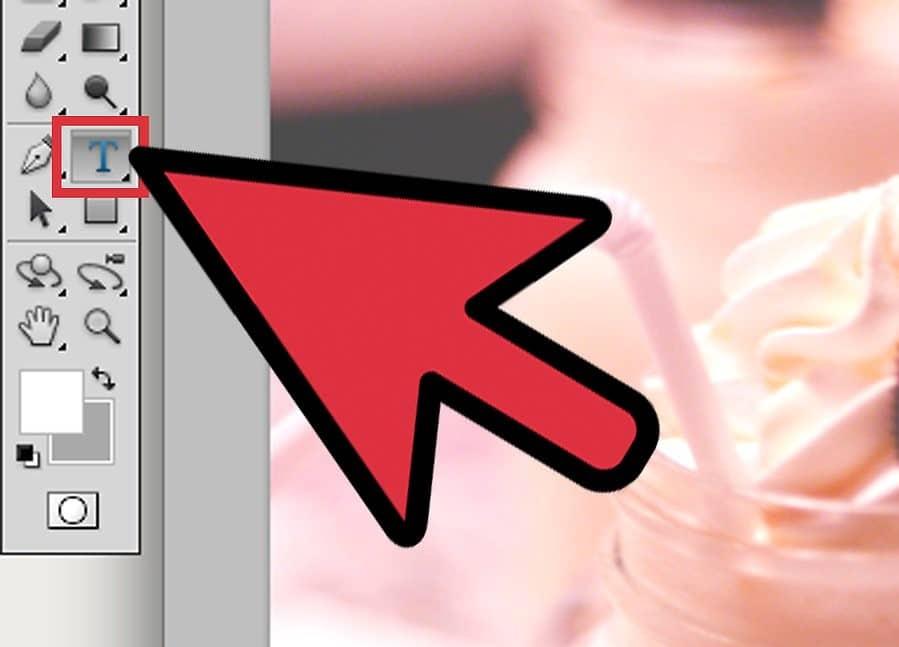
- إنشاء حقل نص بحجم
وذلك من خلال النقر في أي مكان وسحب مؤشر الفأرة حتى يظهر مستطيل يغطي كامل المنطقة التي تريد أن يظهر النص فيها.
اكتب ما تريده ضمن هذا المستطيل وبعد الانتهاء اضغط على مفتاح enter، فإذا كان الخط صغيرًا أو كبيرًا يمكنك تعديل حجمه من خلال أداة التحكم بحجم الخط.
كما يمكنك تعديل حجم حقل النص من خلال وضع مؤشر الفأرة على أحد المقابض الموجودة على زوايا حقل النص ليتغير المؤشر إلى سهم مزدوج، عندها انقر عليه واسحب لتغيير حجم الحقل كما تريد.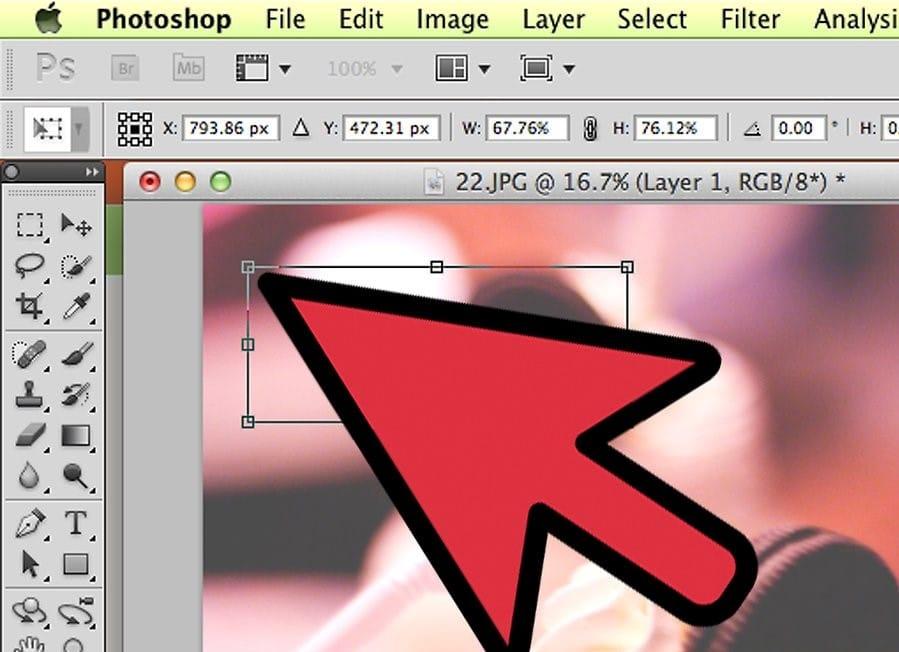
- إغلاق النافذة
احفظ الملف عندما تنتهي من تعديل الصورة أو تجاهل التغييرات.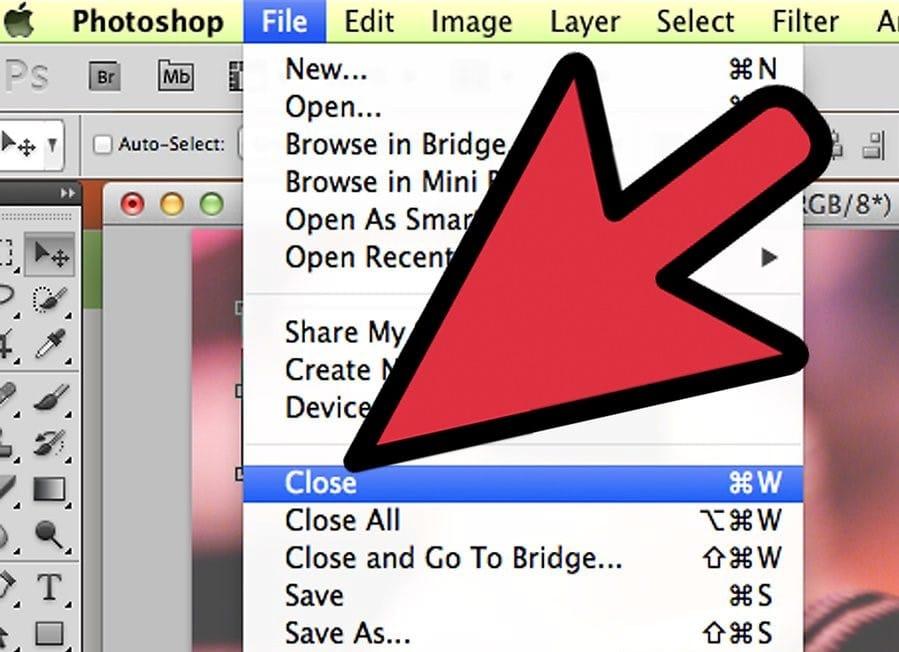
ذو صلة
 ذكاء اصطناعي
ذكاء اصطناعي أجهزة ذكية
أجهزة ذكية ريادة
ريادة أعظم الكتب
أعظم الكتب هواتف
هواتف توب التوب
توب التوب منصات
منصات عملات رقمية
عملات رقمية