طريقة ضغط الملفات
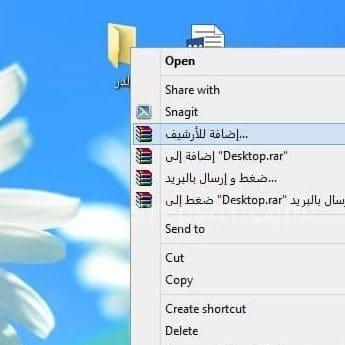
تم التدقيق بواسطة: فريق أراجيك
غالبًا ما يكون ضغط الملفات في أنظمة التشغيل الحديثة أمرًا بسيطًا جدًا، ولكن يمكن أن تصبح الأمور أكثر تعقيدًا عندما تكون الملفات كبيرة. إذا كانت الملفات كبيرة جدًا، فلن تتمكن من استخدام برنامج الضغط المدمج في نظام التشغيل، ولكن لا تقلق، فهناك العديد من البرامج المتوفرة يمكن أن تقوم بمهمة ضغط الملفات بأي حجم، ومع الإعدادات الصحيحة يمكن أن تقلل حجم الملف إلى حد كبير؛ فإذا كنت تريد تقليل أحجام ملفات الوسائط الخاصة بك بشكل معقول، فالعديد من التنسيقات للصور ومقاطع الفيديو والصوت تسمح لك هذه التطبيقات بضغطها دون التعرض لكثير من فقدان الجودة.
علينا أن نفهم أنه لا يمكن ضغط الملفات كلها بمقدار كبيرلأن الضغط يعمل عن طريق استبدال مجموعات من المحارف داخل ملف بمحارف أخرى أصغر من العناصر الأصلية، مما يؤدي إلى حجم ملف أصغر، كما أنه ليست كل الملفات ملائمة بشكل جيد للضغط، وقد لا تتمكن من ضغط ملف أصغر بكثير من حجمه الأصلي.
بعض برامج ضغط الملفات
يقوم برنامج الضغط المدمج في معظم أنظمة التشغيل بتغطية 4 غيغابايت من البيانات في ملف ZIP واحد، أما إذا كنت بحاجة إلى ضغط ملف أكثر من ذلك، فستحتاج إلى تنزيل برنامج ضغط من جهة خارجية وتثبيته، وعليك أن تضع باعتبارك أنك إذا كنت تشارك الملفات المضغوطة، فيجب أن يوجد على جهاز الحاسوب لدى المستلم برنامج يستطيع قراءة صيغة الملفات المضغوطة التي تشاركها معه. من هذه البرامج نذكر:
- 7-Zip: يعد أحد الخيارات المفتوحة المصدر الأكثر شيوعًا لـ Windows، إذ يمكنك تنزيله مجانًا من 7-zip.org/download.html.
- WinRAR: هو برنامج قوي مدعوم لنظامي التشغيل Windows و Mac، اللذان يمكنهما تنفيذ ضغط فعال للغاية بواسطته.
- Archiver: هو أحد أشهر برامج ضغط Mac التي تسمح لك بإنشاء أرشيفات بتنسيق 7-Zip و RAR، بالإضافة إلى تنسيق الملكية الخاص به.
ضبط إعدادات ضغط الملفات
يمكنك التحكم بإعدادات الضغط عن طريق ضبطها في كل برنامج من برامج الضغط، ومن أجل البرامج الثلاثة في الفقرة السابقة يمكنك فعل ما يلي:
- 7-Zip: لضبط إعدادات الضغط على هذا البرنامج انقر بزر الفأرة الأيمن على الملف أو المجلد الذي تريد ضغطه وحدد "7-Zip → إضافة إلى الأرشيف"، في قائمة إضافة إلى الأرشيف، يمكنك ضبط خيارات الضغط الخاصة بك، لاحظ أن زيادة مستويات الضغط يمكن أن تزيد بشكل كبير من الوقت المستغرق للضغط. وللحصول على أقصى ضغط، اضبط مستوى الضغط على فائق (Ultra) واضبط حجم القاموس على قيمة أقل بعشر مرات من ذاكرتك المتاحة .
- WinRAR: انقر بزر الفأرة الأيمن على الملف أو المجلد الذي تريد ضغطه وحدد إضافة إلى الأرشفة باستخدام شعار WinRAR، لاحظ أن زيادة مستويات الضغط يمكن أن تزيد بشكل كبير من الوقت المستغرق للضغط، في علامة التبويب عام حدد الأفضل من القائمة المنسدلة طريقة الضغط، تأكد من تعيين حجم القاموس على 5096 كيلوبايت ثم تحقق من مربع إنشاء أرشيف متين وانقر فوق علامة التبويب خيارات متقدمة ، ثم انقر فوق الزر ضغط. اضبط ضغط النص على تلقائي.
- Archiver: لا يحتوي Archiver على العديد من إعدادات نظرائه في Windows، ولكن يمكنك ضبط مستوى الضغط عند إنشاء أرشيف .
تقسيم ملف مضغوط كبير إلى عدة ملفات أصغر
تتمثل إحدى فوائد استخدام برنامج ضغط الملفات في إمكانية إنشاء أرشيف متعدد الأجزاء، على سبيل المثال يمكنك أن تأخذ مجلدًا بسعة 12 غيغابايت وأن تقسمه إلى ثلاثة ملفات أصغر يمكن احتواء كل منها على قرص DVD.
نشرح باختصار كيفية استخدام البرامج الثلاثة أعلاه من أجل إجراء هذا الأمر.
- 7-Zip: عندما تكون في قائمة إضافة إلى الأرشيف، يمكنك استخدام القائمة المنسدلة تقسيم إلى حجم للاختيار من بين مجموعة متنوعة من الأحجام مسبقة الإعداد كما يمكنك أيضًا الكتابة بحجم مخصص ليكون كل جزء بالحجم الذي حددته، ويكون الجزء المتبقي الأخير بالحجم الباقي.
- WinRAR: في علامة التبويب عام من قائمة اسم الأرشيف والمتغيرات، استخدم القائمة المنسدلة تقسيم إلى وحدات التخزين والحجم لتحديد الحجم الذي تريده لكل جزء كما يمكنك أيضًا كتابة أحجام مخصصة ، واستخدام القائمة المنسدلة الثانية لتعيين الوحدة (بايت ، كيلوبايت ، ميجابايت ، وما إلى ذلك). سيكون كل جزء هو الحجم الذي حددته ، مع اعتبار الجزء الأخير هو الباقي.
- Archiver: انقر فوق الزر Split في قائمة Archiver بعد إضافة ملف و اضبط الحجم الذي تريد أن يكون عليه كل جزء.
 ذكاء اصطناعي
ذكاء اصطناعي أجهزة ذكية
أجهزة ذكية ريادة
ريادة أعظم الكتب
أعظم الكتب هواتف
هواتف توب التوب
توب التوب منصات
منصات عملات رقمية
عملات رقمية