كيفية تحويل صورة الى PDF
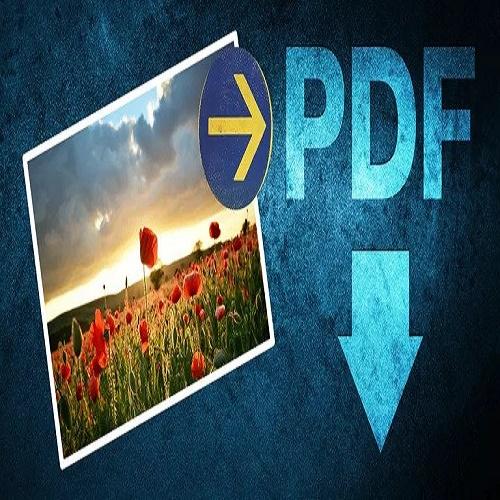
تم التدقيق بواسطة: فريق أراجيك
قد يحتاج الكثير منّا أثناء نشاطاته وأعماله إلى تحويل صورةٍ أو مجموعةٍ من الصور إلى ملفّ pdf سواءً من أجل تحريرها أو إضفاء بعض التعديلات عليها والتي لا تكون مُتاحةً إلا في صيغ pdf. في مقالنا هذا سنستعرض طُرقًا مُختلفةً تُتيح لنا إمكانية تحويل صورة الى PDF بشكلٍ بسيطٍ وذلك على الأجهزة وأنظمة التشغيل المُختلفة.
طرق تحويل صورة الى PDF
على الرغم من أن معظم عمليّات التحويل تتم من ملفّات pdf إلى صيغ الصور (jpg أو png)، لكن قد يضطر أحدنا إلى التحويل بشكلٍ معاكسٍ ـ أي من jpg أو png إلى pd ـ- وذلك كما ذكرنا سابقًا من أجل تحريرها أو وضع القيود وحقوق التعديل عليها. فيما يلي سنتطرّق طرق تحويل الصور بمُختلف صيغها إلى ملف pdf جاهز.
التحويل عن طريق الكمبيوتر باستخدام Cutepdf
تُعدُّ عملية تحويل صورة الى PDF بواسطة الحاسوب أمرًا بسيطًا للغاية، ويمكنك خلال بضع خطواتٍ أن تكمل عملية التحويل، فيما يلي سنستعرض آلية التحويل على كل من نظامي الويندوز والماك.
الوقت اللازم: دقيقة واحدة (3).
في نظام Windows يمكننا إجراء عملية التحويل بشكلٍ بسيطٍ بواسطة أي تطبيق صورٍ (بما فيها تطبيق Photos الافتراضي لنظام ويندوز والذي سنوضّح الخطوات بواسطته) وذلك وفق ما يلي:
- تحميل برنامج cute pdf writer
قم بتحميل البرنامج من الرابط CutePdf Writer والذي سيقوم بتثبيت طابعة افتراضية على الكمبيوتر وهو برنامج صغير جداً لا يتجاوز حجمه 3 Mb.
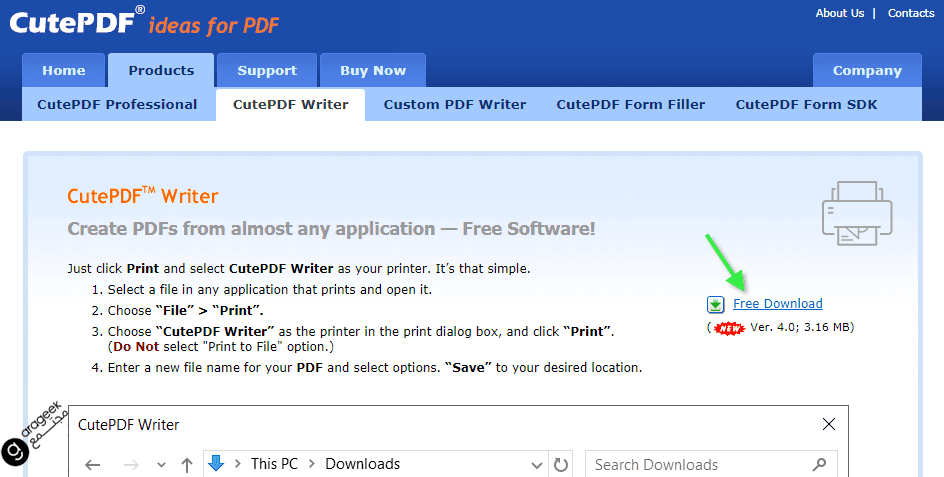
- فتح الصورة بأي برنامج صور
عليك أولًا بفتح الصورة، بإمكانك أيضًا تشغيل برنامج الصور (Photos) عبر قائمة البرامج من خلال أيقونة ابدأ (Start) ومن ثم تختار عبره الصورة التي تريد تحويلها إلى pdf.
أو اضغط على الصورة المرغوبة بزر الفأرة الأيمن ثم اختر من القائمة معاينة Preview.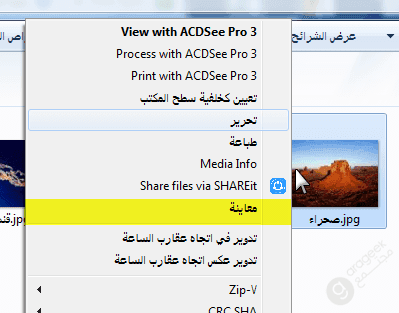
- تنفيذ الأمر طباعة
اضغط على أيقونة الطباعة والتي تظهر عادةً في الزاوية العلوية اليمنى للشاشة، بإمكاننا أيضًا الانتقال إلى نافذة الطباعة بضغط المفتاحين Ctrl وP معاً.
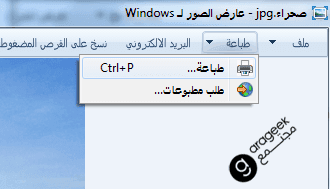
- اختيار الطابعة الافتراضية
بعدها ستظهر لنا خيارات الطباعة، لن نقوم بطباعة الصورة وإنما سنضغط على خيارات الطابعة (Printer) ونختار CutePDF Writer.

قد تساعدنا بعض البرامج مثل برامج أوفيس. حيث تحتوي على طابعة افتراضية. ولكن ليس هذا الخيار متوفراً في جميع إصدارات أوفيس ولكن إن وجد سيكون اسم الطابعة الافتراضية الأخرى Microsoft Print to PDF وفي تلك الحالة لن تحتاج برنامج CutePDF. - الطباعة
نضغط على خيار طباعة (Print) أسفل نافذة المعاينة.
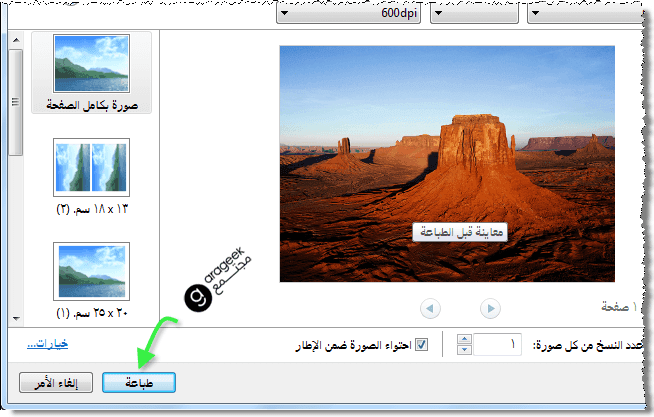
- حفظ الملف بصيغة PDF
الآن كل ما عليك هو اختيار اسم لملف pdf وموقع تخزينه ثم الضغط على حفظ Save.
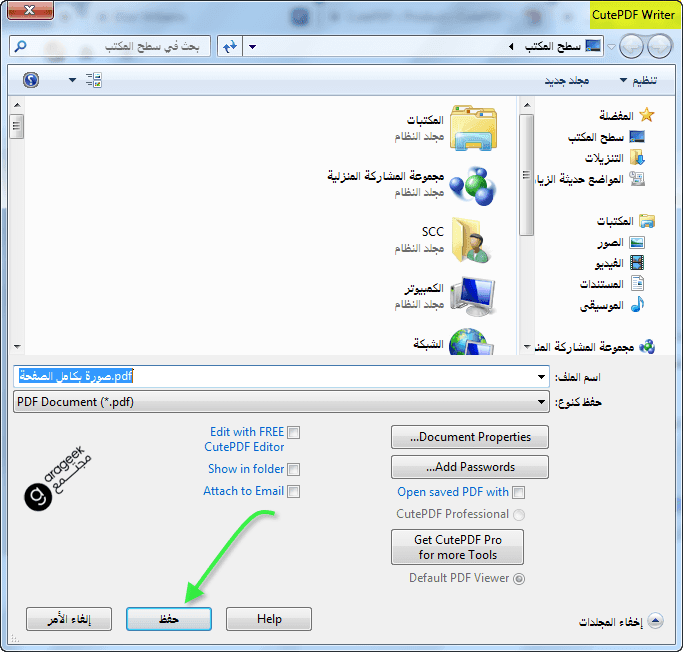
تختلف خطوات تحويل صورة الى PDF في أنظمة macOS بعض الشيء، وهي تشمل ما يلي:
- افتح نافذة الاستعراض (Preview)، من خلال الضغط على أيقونة الاستعراض والتي تظهر بشكل أداة تكبيرٍ في قائمة الأدوات. في حال لم يكن لديك خيار الاستعراض بإمكانك كتابة Preview في أداة البحث Spotlight أعلى ويمين الشاشة.
- الآن عليك اختيار الصورة التي ترغب بتحويلها إلى ملف pdf.
- ستظهر لك الصورة في نافذة المشاهدة، بعدها افتح قائمة ملف أو (File) في شريط الخيارات أعلى الشاشة.
- عليك الآن النزول والضغط على خيار تصدير إلى pdf، أو Export to PDF.
- سيظهر لك الآن خيار اختيار اسم جديد للملف ومكان الحفظ المرغوب.
بإمكاننا أيضًا إن رغبنا في تحويل صورة الى PDF أو حتى دمج مجموعة صور في ملف pdf واحد وذلك عن طريق الإنترنت، وهناك العديد من المواقع المجانية التي توفّر إمكانية التحويل بشكلٍ بسيطٍ وسهلٍ، وفي مثالنا سنذكر أحد تِلك المواقع المجانية وهو JPG2PDF.
بعد دخولنا إلى الصفحة الرئيسية للموقع علينا سحب الصورة التي نرغب في تحويلها إلى الشريط الموضوع على الشاشة، أو بإمكاننا اختيارها بالنقر على أيقونة UPLOAD FILES، في حال أردنا تحويل صورة واحدة فقط سنكتفي بإدراج هذه الصورة والنقر على خيار COMBINED من أجل تحميل الصورة بصيغة PDF، أما إذا ما أردنا تحويل عدّة صورٍ فسنقوم برفعلها كلّها قبل النقر على أيقونة التحويل، ليتم تحويل الصور بشكلٍ فوريٍّ وتنزيلها إلى الكمبيوتر في الموقع الذي ترغب به.
طرق التحويل على الهواتف الذكية
لا تقتصر إمكانية تحويل صورة الى PDF فقط على الحواسيب بل نستطيع إجراء هذه العملية على الهواتف الذكية والأجهزة اللوحية (على نظام الأندرويد والـIOS)، وفيما يلي سنشرح آلية التحويل في كل نظام.
يُتيح لنا نظام أندرويد المرن تحويل أي صورةٍ نريدها إلى ملف PDF بطريقتين بسيطتين هما:
- استخدام طابعة PDF الافتراضية، تتمّثل هذه الطريقة بالخطوات التالية:
- أولًا علينا تشغيل تطبيق معرض الصور، وقد يختلف شكله ومكانه من جهازٍ لآخر.
- افتح الصورة المطلوبة من المعرض وانقر على خيار الإعدادات (يظهر على شكل ثلاث نقاط فوق بعضها في زاوية الشاشة)
- انقر على خيار طباعة (Print) ثم اختر خيار (Save as PDF)، والذي يظهر بعد النقر على أيقونة اختيار الطابعة (Select Printer).
- بعدها عليك اتباع التعليمات ـ والتي تختلف من جهازٍ لآخر ـ ومن ثم حفظ ملف pdf في المكان الذي ترغب به.
- استخدام تطبيقات اندرويد خارجية، بإمكاننا استخدام تطبيقات اندرويد خارجية من أجل تحويل صورة الى PDF ومن هذه التطبيقات CamScanner وImage to PDF Converter وJPG to PDF Converter.
يمكننا إجراء التحويل من أي جهازٍ يعمل بنظام التشغيل آي أو إس iOS وفق الخطوات البسيطة التالية:
- شغّل تطبيق الصور الخاص بهاتفك أو جهازك اللوحي
- اختر الصورة التي تودّ تحويلها، وبإمكاننا أيضًا اختيار عدّة صورٍ من خلال خيار Select والنقر على الصور المرغوبة
- اضغط على خيار مشاركة (Share) في القائمة السفلية اليسرى.
- تصفّح خيارات المشاركة حتى يظهر لك خيار الطاعة (Printer).
- انتقل الآن إلى استعراض الصورة واضغط على خيار المشاركة في الزاوية العلوية اليمنى
- بعدها اضغط على خيار حفظ إلى الملفات أو Save to Files واختر أي موقعٍ ترغب بحفظ ملف pdf فيه.
هذه كانت قائمتنا للطُرق والوسائل الممكنة من أجل تحويل صورةٍ إلى PDF بكلّ أريحيّةٍ، وهنالك الكثير من الطرق الأخرى ولكن ما استعرضناه كان أبسطها وأكثرها انتشارًا بين أوساط المُستخدمين.
 ذكاء اصطناعي
ذكاء اصطناعي أجهزة ذكية
أجهزة ذكية ريادة
ريادة أعظم الكتب
أعظم الكتب هواتف
هواتف توب التوب
توب التوب منصات
منصات عملات رقمية
عملات رقمية