كيفية تغيير شكل مؤشر الماوس في ويندوز 10

تم التدقيق بواسطة: فريق أراجيك
يعتبر مؤشر الماوس أحد أبرز ركائز تصميم واجهة المستخدم، حتى عند انتقالك إلى جهازٍ لوحيٍّ أو شاشةٍ لمسيّةٍ، فقد تفضل في بعض الأحيان وجود المؤشر خاصةً في أنظمة التشغيل التي تميل إلى التصميم المشابه لسطح المكتب التقليدي، ولا يعني هذا الكلام أن علينا الالتزام بالشكل الافتراضي للمؤشر، بل بالإمكان تغيير شكل مؤشر الماوس في ويندوز 10 أو 7 أو أي نظام تشغيلٍ آخر، وهذا يشمل الألوان والأحجام وغيرها، سواءً كان هذا بهدف الحصول على تجربة استخدام أفضل أو لرؤية المؤشر بشكلٍ أوضح، أو حتى فقط لإضافة طابعٍ جماليٍّ لسطح المكتب.
يتيح ويندوز للمستخدم إمكانية القيام بمثل هذه التعديلات بسهولةٍ تامةٍ. وسنقدم هنا الطريقة المتبعة لتغيير أشكال الماوس في ويندوز 10.
طرق تغيير شكل مؤشر الماوس في ويندوز 10
تشمل التغييرات التي يمكن إجراؤها على مؤشر الماوس تغيير حجمه أو لونه أوكليهما معًا كما تكلمنا في المقدمة، كما يمكن إدخال بعض التغييرات الأخرى الخارجة عن إطار الشكل والتي تعنى بتغييراتٍ في طرق التحكم بالماوس، كإجراء تغييراتٍ في الأزرار المتحكمة فيه وغيرها.
للقيام بمثل هذه الأمور يمكن اتباع الخطوات التالية:
الوقت اللازم: دقيقة واحدة (1).
تغيير شكل مؤشر الماوس في ويندوز 10
- سهولة الوصول Ease of access
من أجل تغيير شكل مؤشر الماوس في ويندوز 10 انتقل إلى الإعدادات Settings، وانتقل إلى سهولة الوصول لإدخال الإعدادات التي ترغب.
كما يمكنك الدخول إلى هنا مباشرةً بالضغط على مفتاحي Windows + I بشكلٍ متزامنٍ للدخول إلى الإعدادات.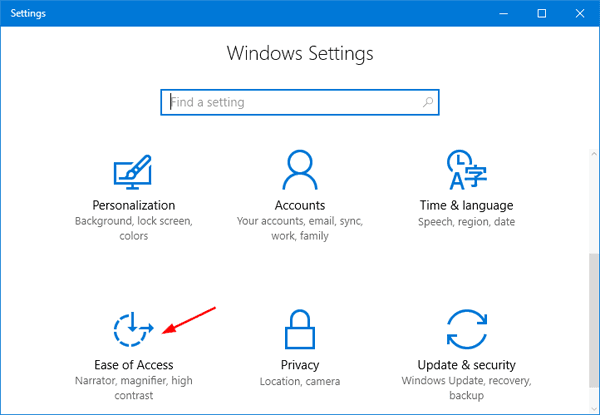
- تغيير إعدادات الماوس
انقر الآن على الماوس Mouse من قائمة الخيارات الجانبية لتظهر نافذةٌ جديدةٌ من الخيارات الخاصة بتعديل خصائص المؤشر وكذلك تغيير إعدادات الماوس عمومًا، والتي يمكنك تعديل بعض قيمها أو خياراتها وإدخال تعديلاتٍ مختلفةٍ على شكل وحجم المؤشر.
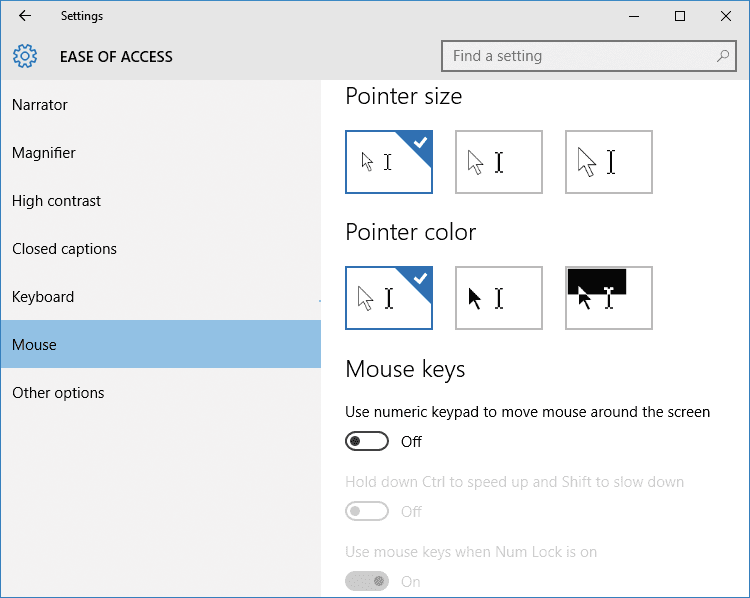
- يمكنك الآن تغيير حجم مؤشر الماوس من مجموعة الخيارات الأولى في القائمة العليا، إذ توجد ثلاثة خياراتٍ مختلفةٍ لتغيير الحجم من صغيرٍ إلى متوسطٍ وكبيرٍ، وذلك للمساعدة على تحديد الحجم المناسب للمستخدم خاصةً لأصحاب مشاكل ضعف البصر أو مرتدي النظارات.
انقر فقط على ما يناسبك منها لتجد أن الحجم تغير بشكلٍ مباشرٍ دون الحاجة إلى القيام بأي إجراءاتٍ إضافيةٍ للحفظ. - الآن، توجد أمامك ثلاثة خياراتٍ مختلفةٍ تتيح تغيير شكل مؤشر الماوس في ويندوز 10 أسفل خيارات الحجم، ويمكنك أن تختار منها ما تريد.
أولها هو المؤشر التقليدي الذي يتميز باللون الأبيض. وثاني خيار يغير المؤشر إلى اللون الأسود مع بقاء شكله كما هو (أي أنه يحتفظ بالشكل التقليدي ويقتصر التغيير الحاصل على اللون فقط).
أما الخيار الأخير متعدد الألوان فيتميز بتقنيةٍ جميلةٍ محببةٍ للكثير من المستخدمين، فيتغير لون المؤشر بحسب لون الخلفية وراءه. على سبيل المثال، يتلون المؤشر بالأبيض عند وضعه على اللون الأسود ويتلون بالأسود عند وضعه على الأبيض، كما يتلون بالأزرق عند وضعه على اللون الوردي وهكذا. - ويمكنك بالضغط على زر الخيارات الأخرى في القائمة الجانبية الانتقال على نافذةٍ أخرى، تستطيع من خلالها تغيير حجم مؤشر الكتابة أيضًا بدرجاتٍ تتراوح من 1 إلى 20.
- كما توجد أسفل الخيارات السابقة مجموعة خياراتٍ للتحكم في سرعة حركة المؤشر أيضًا، يمكنك من خلال تفعيلها تعديل سرعة الماوس باستخدام مفتاحي Ctrl+Shift. حيث يستخدم مفتاح Ctrl لزيادة سرعة حركة المؤشر، أما مفتاح Shift فيستخدم بشكلٍ عكسيٍّ لتقليل سرعة حركته.
- يمكن أيضًا الدخول إلى الإعدادات السابقة بالضغط بالزر الأيمن على رمز البدء في الزاوية السفلى من سطح المكتب، واكتب في مربع البحث واكتب كلمة Mouse أو الفأرة بالعربية (ذلك بحسب لغة النظام لديك)، وادخل إلى إعدادات الماوس.
- من هنا يمكنك تغيير إعدادات الماوس من حيث الأزرار، واختيار أنظمة التحكم بالماوس (إذ تكون الخيارات الافتراضية للأزرار هي أن يكون الزر الأيسر هو الزر الأساسي والأيمن لقوائم الخيارات) يمكنك تعديل النظام الافتراضي للأزرار واختيار ما يناسبك (عادةً ما يلجأ مستخدمو اليد اليسرى إلى إجراء هذا التغيير أكثر من غيرهم). وعند القيام بمثل هذه التغييرات سيشمل هذا التغيير الماوس والأزرار البديلة الموجودة في اللوحة اللمسية لأجهزة الحواسيب المحمولة.
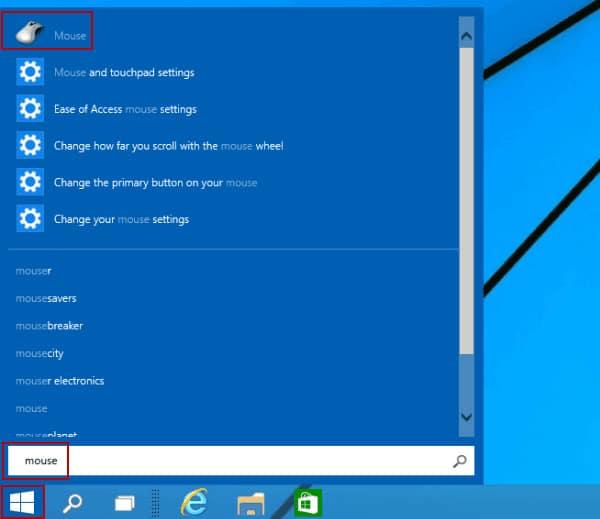
بعد قيامك بمثل هذه التعديلات ستلاحظ اختلافًا كبيرًا وسهولةً في التعامل مع المؤشر، ولا يختلف الأمر كثيرًا في أي من إصدارات ويندوز، ذلك أنّ تغيير شكل مؤشر الماوس في ويندوز 10 أو غيره من الإصدارات ينطوي على خطواتٍ بسيطةٍ يمكنك ملاحظتها بسهولةٍ عند دخول الإعدادات الخاصة. كما يبقى الأمر مشابهًا أيضًا في أنظمة التشغيل الأخرى، إذ يمكنك تغيير إعدادات المؤشر الخاص بك بسهولةٍ والتحم بها كما ترغب دون أدنى عناء.
 ذكاء اصطناعي
ذكاء اصطناعي أجهزة ذكية
أجهزة ذكية ريادة
ريادة أعظم الكتب
أعظم الكتب هواتف
هواتف توب التوب
توب التوب منصات
منصات عملات رقمية
عملات رقمية