طريقة اصلاح الخطا ui-800-3 على نتفلكس
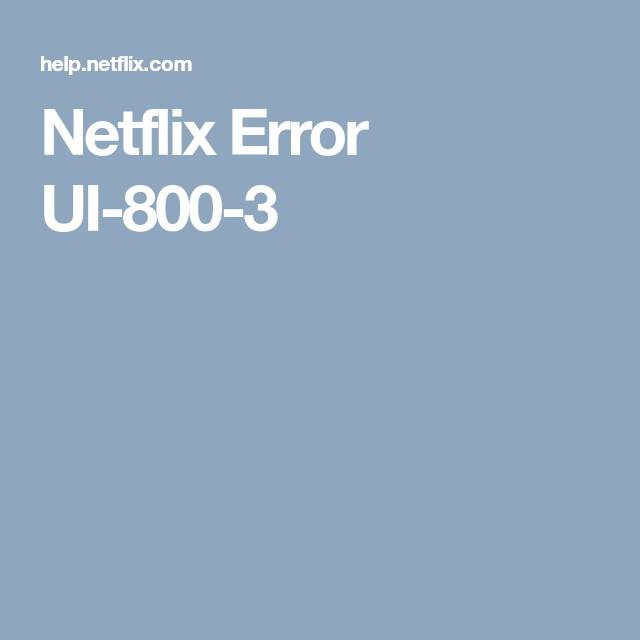
تم التدقيق بواسطة: فريق أراجيك
Netflix has encountered an error. Retrying in x seconds.
Code: ui-800-3 (xxxxx…
فأنت لم تغيّر كلمة مرورك ولم توقف الدفع للخدمة فما الذي جرى!؟
ما هو الخطا ui-800-3 !؟
رمز الخطا ui-800-3 في نتفلكس هو رمز خطأ يشير عادةً إلى وجود نوعٍ من المشكلات في البيانات التي خزّنها تطبيق Netflix على جهازك. قد تكون هناك مشكلةٌ في البيانات المخزنة مؤقتًا أو مع التطبيق نفسه، لذا يتطلب إصلاح رمز الخطأ هذا المرور بعددٍ من الخطوات.
كيفية اصلاح الخطا ui-800-3 على نتفلكس
نظرًا لأن رمز الخطأ UI-800-3 يمكن أن يحدث على العديد من الأجهزة المختلفة، يمكن حل هذه المشكلات عادةً عن طريق تحديث المعلومات المخزنة على جهازك، وذلك وفق أحد الطرق والمراحل التالية:
- إعادة تشغيل جهاز البث
هذه هي الطريقة الأسهل لإصلاح رمز الخطا ui-800-3 لذا يجب أن يكون أول شيءٍ تحاول القيام به. إذا لم تنجح، يتوجّب عليك الانتقال إلى خطواتٍ أكثر تعقيدًا.
- تسجيل الخروج من Netflix
في بعض الحالات، يكفي تسجيل الخروج من Netflix، ثم تسجيل الدخول مرةً أخرى، لتحديث بياناتك ومسح هذا الخطأ.
- إعادة ضبط إعدادات Netflix الخاصة بك
لا تملك بعض الأجهزة خيارًا لتسجيل الخروج من Netflix. بدلًا من ذلك، تسمح لك هذه الأجهزة بإعادة ضبط إعدادات Netflix الخاصة بك. سيؤدي هذا إلى تحديث البيانات والسماح لك بتسجيل الدخول مرةً أخرى.
- مسح بيانات تطبيق Netflix أو ذاكرة التخزين المؤقت
تتيح لك بعض أجهزة البث مسح البيانات المخزنة محليًا، أو مسح ذاكرة التخزين المؤقت لتطبيق Netflix، بدون إلغاء تثبيت التطبيق.
- إلغاء تثبيت تطبيق Netflix وإعادة تثبيته
عندما لا يحتوي تطبيق Netflix على أي خيارٍ لمسح ذاكرة التخزين المؤقت أو حذف البيانات المحلية، فأنت بحاجةٍ إلى إلغاء تثبيت التطبيق وإعادة تثبيته.
يرتبط هذا الخطأ بمجموعةٍ متنوعةٍ من أجهزة البث، بما في ذلك Amazon Fire TV، ومشغلات Blu-ray، وأجهزة التلفزيون الذكية، ووحدات التحكم في الألعاب (مثل PlayStation، وXbox)، لذلك فإن بعض خطوات تحري الخلل وإصلاحه لن تنطبق ذاتها على كل الأجهزة.
دلالة الخانة (xxxxxx)
أحيانًا بعد رمز الخطأ قد نميّز خانة عدد من ستّة أرقام، فهذا يدل على أن حل المشكلة المتعلّقة به قد يكون في طريقةٍ محدّدةٍ واحدةٍ من الطرق السابقة؛ فمثلًا: الخطأ UI-800-3 (205040) يفيد بأنّك لست بحاجةٍ لفصل الطاقة عن جهازك وإعادة تشغيله.
ويمكنك بعد تمييز نوع جهازك، إصلاح الخطأ بشكلٍ كاملٍ بالاعتماد على الخطوات التفصيليّة التالية لكلّ نوع أجهزه على حده.
كيفيّة اصلاح الخطا ui-800-3 على نتفلكس على أجهزة Amazon Fire TV/Stick
- إعادة تشغيل جهازك.
- تسجيل الخروج من Netflix.
- مسح بيانات تطبيق Netflix، ويتم ذلك كالآتي:
- اضغط على زر Home (الصفحة الرئيسية) بجهاز التحكم عن بُعد الخاص بجهاز Amazon Fire TV.
- قم بالتمرير يمينًا، وحدد Settings (الإعدادات).
- قم بالتمرير يمينًا، وحدد Applications (التطبيقات).
- حدد Manage installed applications (إدارة التطبيقات المُثبتة).
- ابحث عن تطبيق Netflix، ثم حدده.
- قم بالتمرير للأسفل، وحدد Clear data (مسح البيانات).
- حدد Clear data (مسح البيانات) مرةً أخرى.
- قم بالتمرير لأسفل، وحدد Clear cache (مسح ذاكرة التخزين المؤقت).
- افصل جهاز Amazon Fire TV عن مصدر الطاقة لمدة 30 ثانية
- أعد توصيل جهاز Amazon Fire TV بمصدر الطاقة وحاول تشغيل Netflix مرةً أخرى.
إعادة تثبيت تطبيق Netflix.
أوّلًا: إزالة تثبيت تطبيق Netflix:
- اضغط على الزر Home بجهاز التحكم عن بُعد الخاص بجهاز Amazon Fire TV.
- حدد Settings (الإعدادات).
- حدد Applications (التطبيقات).
- حدد Manage All Installed Applications (إدارة كل التطبيقات المُثبتة).
- مرر للأسفل وحدد Netflix.
- حدد Delete (حذف) أو Uninstall (إزالة التثبيت).
ثانيًا: إعادة تثبيت تطبيق Netflix:
- من شاشة الصفحة الرئيسية لجهاز Amazon Fire TV، حدد Search (البحث).
- اكتب Netflix، ثم حدد Netflix.
- حدد Netflix.
- حدد Free (مجاني) أو Download (تنزيل).
- عند اكتمال عملية التنزيل، حدد Open (فتح).
- حدد Sign In (تسجيل الدخول).
- أدخل عنوان البريد الإلكتروني وكلمة المرور الخاصين بتطبيق Netflix وحاول تشغيل Netflix مرة أخرى.
كيفيّة اصلاح الخطا ui-800-3 على نتفلكس على مشغل Blu-ray
- إعادة تشغيل جهازك.
- تسجيل الخروج من Netflix.
إعادة تشغيل شبكتك المنزلية، في هذه الخطوة، تأكد من فصل مشغل Blu-ray وجميع أجهزة الشبكة المنزلية الخاصة بك عن بعضها لمدة 30 ثانية قبل توصيل كل جهازٍ مرةً أخرى واحدًا تلو الآخر، وقم بالآتي:
- قم بإيقاف تشغيل مشغل Blu-ray أو فصله.
- افصل المودم الخاص بك (والموجه اللاسلكي الخاص بك، إذا كان جهازًا منفصلاً) عن مصدر الطاقة لمدة 30 ثانية.
- قم بتوصيل المودم وانتظر حتى تتوقف أيّة أضواء مؤشرات جديدة عن الوميض. إذا كان الموجه جهازًا منفصلًا عن المودم، فقم بتوصيله وانتظر حتى تتوقف أيَّة أضواء مؤشرات جديدة عن الوميض.
- قم بإعادة تشغيل مشغل Blu-ray وحاول تشغيل Netflix مرةً أخرى.
- قم بتوصيل مشغل Blu-ray بالمودم مباشرةً: إذا استمر تعذر الاتصال حتى بعد إعادة تشغيل شبكتك في حالة استخدام موجه لاسلكي متصل بالمودم الخاص بك، فحاول تجاوز الموجه. سيساعد هذا على تحديد سبب المشكلة عن طريق استبعاد مشكلات الموجه أو الاتصال اللاسلكي باعتبارهما سببًا محتملًا وراء فشل الاتصال، ويتم ذلك كالآتي:
- أوقف تشغيل مشغل Blu-ray.
- قم بتوصيل مشغل Blu-ray بالمودم مباشرةً باستخدام كابل Ethernet.
- افصل المودم عن مصدر الطاقة لمدة 30 ثانية على الأقل، ثم أعد توصيله مرةً أخرى وانتظر حتى تتوقف أيّة أضواء مؤشرات جديدة عن الوميض.
- قم بتشغيل مشغل Blu-ray وحاول تشغيل Netflix مرةً أخرى.
إذا نجحت هذه الخطوة في إعادة البث مرةً أخرى وتجاوزت الموجه ونجحت في الاتصال بـ Netflix من خلال المودم الخاص بك مباشرةً، فمن المحتمل أن يكون الموجه نفسه هو مصدر المشكلة.
سيتيح لك تجاوز الموجه إمكانية البث في الوقت الراهن فقط، ولكن إذا لم يكن هذا التكوين حلًا مثاليًا، فربما عليك الاتصال بمن قام بإعداد شبكتك المنزلية لمساعدتك في إعادة ضبط أو إعادة تكوين إعدادات الموجه.
- في حالة استمرار تعذر البث، وإذا كنت متصلًا بالمودم مباشرةً وما زلت لا تستطيع بث Netflix، فربما يجب عليك الاتصال بمزود الجهاز للتأكد من عمل كل من المودم وخدمة الإنترنت على النحو المنشود.
- استعادة الإعدادات الافتراضية لـ “مزود خدمة الإنترنت”.
- إذا قمت بتعديل جهاز البث إلى إعدادات اتصال مخصصة، فقم باستعادة الإعدادات الافتراضية لمزود خدمة الإنترنت لديك.
- إذا كنت تتصل بـ “شبكةٍ ظاهريةٍ خاصّة” (VPN)، فقم بتعطيلها واتصل مباشرةً بشبكة الإنترنت المنزلية.
- إذا قمت بتغيير جهاز البث إلى إعدادات DNS مخصصة، فحاول إعادة ضبط الجهاز للحصول على DNS بشكلٍ تلقائيٍّ.
- إذا لم تكن متأكدًا من كيفية إكمال أي من هذه الخطوات، فتواصل مع الشركة المصّنعة لجهاز البث للحصول على المزيد من المساعدة.
- تحسين إشارة Wi-Fi، إذا كنت متصلًا عبر شبكة Wi-Fi ولم تساعدك الخطوات أعلاه، اتبع هذه الاقتراحات لتحسين إمكانية الاتصال اللاسلكي لديك:
- انقل الموجّه الخاص بك إلى مكان جديد لتحسين قوة الإشارة. فعادةً ما يساعد نقل الموجّه إلى موضعٍ في المنتصف في تحسين استقبال الإشارة بجميع أنحاء المنزل.
- يجب إبعاد الأجهزة اللاسلكية مثل الهواتف اللاسلكية أو أفران المايكروويف عن الموجّه الخاص بك. يمكن أن يتسبّب التداخل اللاسلكي من هذه الأجهزة في حدوث مشاكلٍ عند محاولة الاتّصال عبر Wi-Fi.
- ارفع الموجّه عن الأرض. سيمنحك الموجّه إذا كان فوق رف أو على مكتب إمكانية استقبال أفضل مما إذا كان موضوعًا خلف أو أسفل قطع الأثاث.
- ما الذي يجب أن أقوم به بعد ذلك؟
إذا قمت بتنفيذ الخطوات المذكورة أعلاه وما زلت تعاني من مشكلاتٍ في الاتصال بخدمة Netflix، فستحتاج إلى الاتصال بمزود خدمة الإنترنت لديك. سيساعدك في حل مشكلات الاتصال بالشبكة؛ بتحديد ما إذا كان قد تم إعداد الموجّه لديك بشكلٍ سليمٍ للاتصال بالأجهزة الأخرى في شبكتك المنزلية أم لا.
كيفيّة اصلاح الخطا ui-800-3 على نتفلكس على Nintendo Wii U
- تسجيل الخروج من Netflix.
كيفيّة اصلاح الخطا ui-800-3 على نتفلكس على PlayStation 3
- إعادة تشغيل PlayStation.
- تحديث معلومات تسجيل الدخول إلى Netflix:
- ابدأ من شاشة “الصفحة الرئيسية” لجهاز PS3.
- إذا لم تكن شاشة “الصفحة الرئيسية” مفتوحةً أمامك، فاضغط مع الاستمرار على زر PS3 الموجود في وسط وحدة التحكم، وحدد Quit (إنهاء)، ثم حدد Yes (نعم).
- انتقل إلى قسم TV/Video Services (خدمات التلفزيون والفيديو) وقم بتمييز Netflix.
- اضغط على X.
- فور الضغط على X، اضغط مع الاستمرار على بدء وتحديد إلى أن تظهر رسالة المطالبة (Do you want to reset your Netflix settings and re-register?) هل ترغب في إعادة ضبط إعدادات Netflix وإعادة التسجيل؟
- حدد Yes (نعم).
- أدخل عنوان البريد الإلكتروني وكلمة المرور الخاصين بك وحاول تشغيل Netflix مرةً أخرى.
التحقق من صحة إعدادات DNS:
- من قائمة PS3 الرئيسية، انتقل إلى Settings (الإعدادات).
- حدد Network Settings (إعدادات الشبكة).
- حدد Internet Connection Settings (إعدادات الاتصال بالإنترنت).
- اضغط على OK (موافق) من شاشة التأكيد.
- حدد Custom (مخصص).
- اختر إما Wired Connection (الاتصال السلكي) أو Wireless (الاتصال اللاسلكي)، حسب طريقة الاتصال لديك.
إذا كان الاتصال Wireless (لاسلكي)، فاتبع الخطوات التالية قبل المتابعة:
- من القسم WLAN، حدد Enter Manually (إدخال يدوي).
- اضغط على زر الاتجاه اليمين ثلاث مرات للوصول إلى إعداد عنوان IP (سيتم ملء معلومات SSID، وإعداد الأمان، وكلمة المرور التي تم حفظها من قبل).
- في حالة الاتصال السلكي، حدد الاكتشاف التلقائي لـ وضع التشغيل.
- حدد Automatic (تلقائي) لـ IP Address Setting (إعداد عنوان IP).
- حدد Do Not Set (عدم الضبط) لإعداد DHCP host name (اسم مضيف DHCP).
- حدد Automatic (تلقائي) لـ DNS Setting (إعداد DNS).
- حدد Automatic (تلقائي) لإعداد MTU.
- حدد Do Not Use (عدم الاستخدام) لـ Proxy Server (خادم الوكيل).
- حدد تمكين لـ UPnP.
- اضغط على الزر X لحفظ الإعدادات.
- حدد Test Connection (اختبار الاتصال).
- في حالة نجاح اختبار الاتصال، حاول تشغيل Netflix مرة أخرى.
- في حالة فشل اختبار الاتصال، تابع خطوات التحري عن الخلل وإصلاحه الواردة أدناه.
إعادة تثبيت تطبيق Netflix كالتالي:
أوّلًا: إزالة تثبيت تطبيق Netflix
- ابدأ من شاشة الصفحة الرئيسية لجهاز PS3. إذا لم تكن شاشة الصفحة الرئيسية مفتوحةً أمامك، فاضغط مع الاستمرار على الزر PS الموجود في وسط وحدة التحكم وحدد Quit (إنهاء)، ثم حدد Yes (نعم).
- انتقل إلى قسم TV/Video Services (خدمات التلفزيون والفيديو) وقم بتمييز Netflix.
- اضغط على زر المثلث بوحدة التحكم.
- حدد Delete (حذف).
- حدد Yes (نعم).
ثانيًا: إعادة تثبيت تطبيق Netflix
- من شاشة (الصفحة الرئيسية)، انتقل إلى القسم TV/Video Services (خدمات الفيديو/التلفزيون) وحدد رمز Netflix، إذا لم تكن شاشة الصفحة الرئيسية مفتوحةً أمامك، فاضغط مع الاستمرار على الزر PS الموجود في وسط وحدة التحكم وحدد Quit (إنهاء)، ثم حدد Yes (نعم).
- حدد Yes (نعم) للتأكيد على أنك ترغب في تنزيل البرنامج. سيبدأ تنزيل تطبيق Netflix الآن.
- إذا لم تكن ترى تطبيق Netflix، فاتبع الخطوات الواردة أدناه لتنزيله من متجر PlayStation:
- من شاشة الصفحة الرئيسية بجهاز PS3، حدد PlayStation Store.
- حدد Apps (تطبيقات).
- حدد Movies/TV (الأفلام/التلفزيون).
- حدد Netflix.
- حدد Download (تنزيل).
- بمجرد انتهاء تنزيل Netflix، حدد Start (بدء).
- قم بتسجيل الدخول إلى حساب Netflix، وحاول البث مرةً أخرى.
- قد تتم مطالبتك أولًا بتسجيل الدخول إلى حساب شبكة PlayStation (PSN).
كيفيّة اصلاح الخطا ui-800-3 على نتفلكس على PlayStation 4
- إعادة تشغيل PlayStation.
- تسجيل الخروج من Netflix.
من شاشة الصفحة الرئيسية لتطبيق Netflix، اضغط على O الموجود بجهاز التحكم.
- حدد رمز الترس.
- حدد تسجيل الخروج.
- حدد Yes (نعم).
- حاول تشغيل Netflix مرةً أخرى.
وللتحقق من صحة إعدادات DNS، من القائمة الرئيسية بجهاز PS4، انتقل إلى Settings (الإعدادات).
- حدد Network (الشبكة).
- حدد Set Up Internet Connection (إعداد اتصال الإنترنت).
- اختر إما Use Wi-Fi (استخدام Wi-Fi) أو Use a LAN Cable (استخدام كابل LAN) وفقًا لطريقة الاتصال الخاصة بك.
- في حالة الاتصال اللاسلكي، اتّبع الخطوات التالية قبل المتابعة:
- ضمن Use Wi-Fi (استخدام Wi-Fi)، حدد Custom (مخصص).
- حدد اسم شبكة Wi-Fi التي تتصل بها.
- إذا كان الاتصال سلكيًا، فحدد Custom (مخصص) لإعداد Operation mode (وضع التشغيل).
- حدد Automatic (تلقائي) لـ IP Address Settings (إعدادات عنوان IP).
- حدد Do Not Specify (عدم التحديد) لإعداد DHCP Host Name (اسم مضيف DHCP).
- حدد Automatic (تلقائي) لـ DNS Settings (إعدادات DNS).
- حدد Automatic (تلقائي) لـ MTU Settings (إعدادات MTU).
- حدد Do Not Use (عدم الاستخدام) لإعداد Proxy Server (الخادم الوكيل).
- حدد Test Connection (اختبار الاتصال).
- في حالة نجاح اختبار الاتصال، حاول تشغيل Netflix مرةً أخرى.
كيفيّة اصلاح الخطا ui-800-3 على نتفلكس على جهاز استقبال أو مشغل بث الوسائط
- إعادة تشغيل جهازك.
- تسجيل الخروج من Netflix.
كيفيّة اصلاح الخطا ui-800-3 على Samsung TV
إذا كنت تستخدم تلفزيون Samsung، فيُفضل إعادة ضبط Smart Hub لحل هذه المشكلة.
أوّلًا: إذا كانت توجد لوحة أرقام بجهاز التحكم عن بعد:
- قم بإنهاء Smart Hub. لا يمكنك إعادة ضبط Smart Hub إذا كان قيد الاستخدام.
- اضغط على الزر Menu (القائمة) الموجود في جهاز التحكم عن بُعد.
- انتقل إلى قسم Smart Hub وحدده من القائمة الرئيسية.
- حدد Smart Hub Reset (إعادة ضبط Smart Hub). سيؤدي هذا إلى إزالة كل التطبيقات! ستحتاج إلى إعادة تنزيل تطبيقاتك بعد إعادة الضبط.
- أدخل رمز PIN واضغط على Enter.
- رمز PIN الافتراضي هو 0000. إذا لم يعمل رمز PIN هذا، فيرجى التواصل مع Samsung لإعادة ضبط رمز PIN.
- حدد Smart Hub.
- حاول تشغيل Netflix مرةً أخرى.
- إذا كان يظهر لك شاشة سوداء، فيرجى إعادة محاولة تشغيل Netflix خلال 20 دقيقة. قد يستغرق إكمال إعداد التطبيق هذه المدة.
ثانيًا: إذا لم توجد لوحة أرقام بجهاز التحكم عن بعد:
- اضغط على الزر Home (الصفحة الرئيسية) الموجود على جهاز التحكم عن بُعد.
- حدد رمز Settings (الإعدادات) على الشاشة.
- حدد Support (الدعم).
- حدد Self Diagnosis (التشخيص الذاتي).
- حدد Reset Smart Hub (إعادة ضبط Smart Hub).
- حاول تشغيل Netflix مرةً أخرى.
كيفيّة الخطا ui-800-3 على (Xbox (360/ One
- تسجيل الخروج من Netflix.
- إزالة تثبيت تطبيق Netflix وإعادة تثبيته.
أوّلًا: إزالة تثبيت تطبيق Netflix:
- ابدأ من Xbox Dashboard (لوحة معلومات Xbox).
- انتقل إلى Apps (التطبيقات).
- حدد My Apps (تطبيقاتي)، ثمّ اذهب لتطبيق Netflix.
ثانيًا: إعادة تثبيت تطبيق Netflix:
- من لوحة معلومات Xbox، أو من المتجر (Store) انتقل إلى Apps (التطبيقات).
- بمجرّد اكتمال التثبيت، سجّل دخولك مرّةً أخرى وحاول تشغيل Netflix مجدّدًا.
ثالثًا: تأكيد إعدادات DNS لجهاز Xbox
- انتقل إلى Settings (الإعدادات).
- قم بإيجاد Network Settings (إعدادات الشبكة).
- اختر الشبكة الخاصة بك.
- اذهب إلى DNS Settings (إعدادات DNS) واختر Automatic (تلقائي).
- أوقف تشغيل جهاز Xbox، ثم أعِد تشغيله مرةً أخرى.
- حاول تشغيل Netflix مرةً أخرى.
كيفيّة إصلاح الخطا ui-800-3 على Roku
- إعادة تشغيل Roku.
- تسجيل الخروج من Netflix.
- إعادة تشغيل الشبكة المنزلية.
ملاحظات هامّة
- أثناء فصل الطاقة عن الجهاز، يفضّل الضغط على زر التشغيل الموجود في الجهاز لتفريغ شحنته. إذا تعذر عليك الوصول إلى زر التشغيل أو كان جهازك غير مزوَّدٍ بزر تشغيل، فاترك جهازك دون اتصال بمصدر الطاقة لمدة 3 دقائق على الأقل.
- عند محاولة تسجيل الخروج من تطبيق Netflix، وفي حال لم يتوفّر لديك خيار الإعدادات أو رمز الترس، يمكنك القيام بسحب شاشة التعطيل إلى أعلى من خلال إدخال التسلسل التالي باستخدام مفاتيح الأسهم في جهاز التحكم عن بُعد الخاص بالجهاز، سهم لأعلى، سهم لأعلى، سهم لأسفل، سهم لأسفل، سهم إلى اليمين، سهم إلى اليسار، سهم إلى اليمين، سهم إلى اليسار، سهم لأعلى، سهم لأعلى، سهم لأعلى، سهم لأعلى.
- بالنسبة لأجهزة PlayStation اليابانية، استخدم O بدلًا من X لتأكيد التحديد في خطوات التحري عن الخلل وإصلاحه السابقة.
 ذكاء اصطناعي
ذكاء اصطناعي أجهزة ذكية
أجهزة ذكية ريادة
ريادة أعظم الكتب
أعظم الكتب هواتف
هواتف توب التوب
توب التوب منصات
منصات عملات رقمية
عملات رقمية