تحديث برنامج زووم … الخطوات بالصور

تم التدقيق بواسطة: فريق أراجيك
يوفر تطبيق Zoom بانتظام إصدارات جديدة من تطبيق Zoom لسطح المكتب وتطبيق الهاتف لإصدار ميزات جديدة وإصلاح الأخطاء، لذلك يجب أن يتم التحديث بشكل دوري إلى أحدث إصدار عندما يكون متاحاً لتلقي أفضل تجربة فيديو وصوت، لكن ما هي طريقة التحديث، عزيزي القارئ، لمعرفة طرق تحديث برنامج زووم، تابع معنا.
تحديث برنامج زووم على الكمبيوتر
هناك طريقتان ل تحديث برنامج زووم على للكمبيوتر وهما:
التحديث التلقائي
من أجل تحديث تطبيق Zoom لسطح المكتب لنظام التشغيل Windows أو macOS أو Linux اتبع الخطوات التالية:
• يوفر Zoom إشعارًا منبثقاً عند وجود تحديث إلزامي أو اختياري جديد في غضون 24 ساعة من تسجيل الدخول.
• إذا كان لديك بالفعل عميل Zoom لسطح المكتب مثبتاً، فتحقق من وجود تحديثات.
• سجّل الدخول إلى برنامج Zoom لسطح المكتب.
• انقر فوق صورة ملف التعريف الخاص بك ثم انقر فوق التحقق من وجود تحديثات .
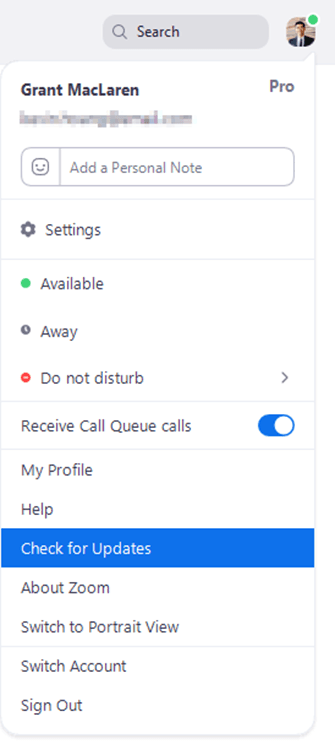
• إذا كان هناك إصدار أحدث، فسيقوم Zoom بتنزيله وتثبيته.
ملاحظة : إذا تم تثبيت عميل سطح المكتب باستخدام مثبّت MSI بواسطتك أو بواسطة فريق تكنولوجيا المعلومات لديك، فسيتم تعطيل التحديث التلقائي افتراضياً، وإزالة الزر "التحقق من وجود تحديثات"، لذا يرجى الاتصال بفريق تكنولوجيا المعلومات أو مسؤول حساب Zoom للمساعدة في التحديث.
التحديث اليدوي
يمكنك أيضًا تنزيل أحدث إصدار يدوياً عن طريق:
• الضغط على تحميل زووم.
• أو تحميل أحدث إصدار لزووم مباشرة من أحد الروابط التالية:
1. رابط1
2. رابط2
ملاحظة: إذا اخترت تأجيل التحديث الاختياري الخاص بك، فستتم مطالبتك بالتحديث فقط في المرة التالية التي تقوم فيها بتسجيل الدخول.
اقرأ أيضًا: كيفية استعمال zoom.
تحديث برنامج زووم من موقع زووم
يقوم Zoom بإصدار التحديثات بشكل متكرر، ومع ذلك، فإن تطبيق Zoom على جهاز الكمبيوتر الخاص بك لا يقوم بتحديث نفسه تلقائياً، لذا تحقق يدوياً من التحديثات وقم بتطبيقها بانتظام (قم بالتحديث في التطبيق وليس على stonybrook.zoom.us ). إذا كانت لديك مشكلات في تحديث Zoom ، فقم بإنشاء تذكرة .
اقرأ أيضًا: أهم ثغرات برنامج زوم وأخطرها.
بالنسبة لنظام التشغيل Windows 10 وما بعده
• انقر فوق رمز Windows في شريط المهام.
• في قائمة التطبيقات الخاصة بك، قم بالتمرير حتى تصل إلى مجلد Zoom.
• انقر فوق مجلد Zoom.
• انقر نقرًا مزدوجاً فوق Start Zoom لبدء تشغيل التطبيق.
اما بالنسبة لنظام ويندوز 8 وما قبل
• انقر فوق رمز Windows في شريط المهام.
• انقر فوق السهم لأسفل في الزاوية اليسرى السفلية للوصول إلى " جميع التطبيقات " .
• قم بالتمرير إلى التطبيقات حتى ترى Zoom، ثم انقر فوق Start Zoom .
• ابحث عن أيقونة Finder .
في Dock
• انقر بزر الماوس الأيمن فوق الرمز ، ثم انقر فوق New Finder Window .
• في النافذة الجديدة، انقر على التطبيقات، ابحث عن zoom.us في قائمة التطبيقات الخاصة بك وانقر نقراً مزدوجاً فوق الرمز لبدء تشغيل التطبيق.
• بمجرد فتح تطبيق Zoom ، قم بتسجيل الدخول إلى تطبيق Zoom ، باستخدام SSO / NetID (أو قم بتسجيل الخروج والعودة للتأكد من أنك قمت بتسجيل الدخول باستخدام SSO).
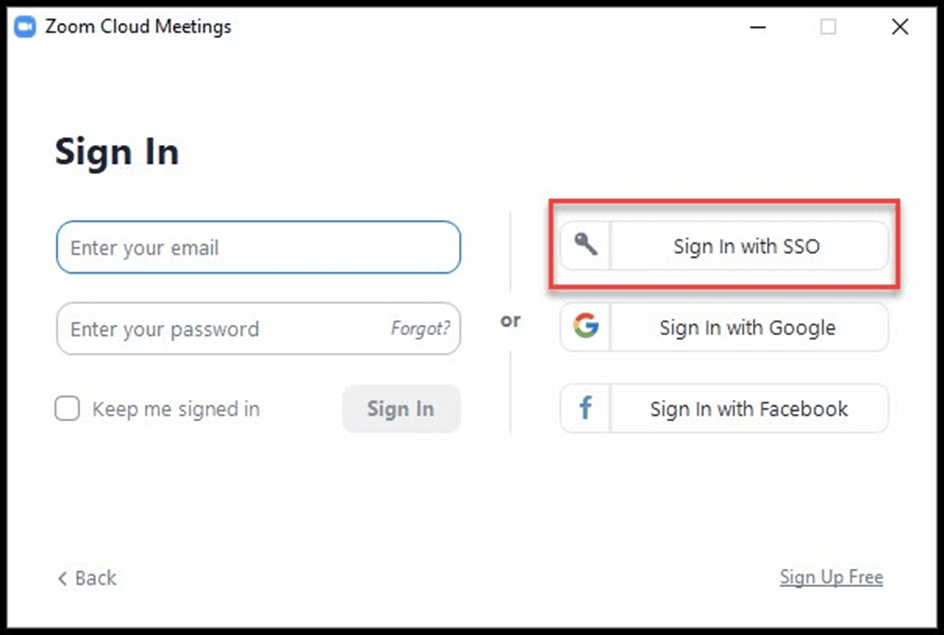
• انقر فوق صورتك / الأحرف الأولى في الزاوية اليمنى العليا، وانقر فوق التحقق من وجود تحديثات
(بالنسبة لبعض تحديثات Zoom، وليس كلها، سيعرض تطبيق التكبير أو التصغير لافتة تشير إلى توفر إصدار جديد! التحديث في الأعلى، لذا انقر فوق تحديث في ذلك لافتة للتحديث)
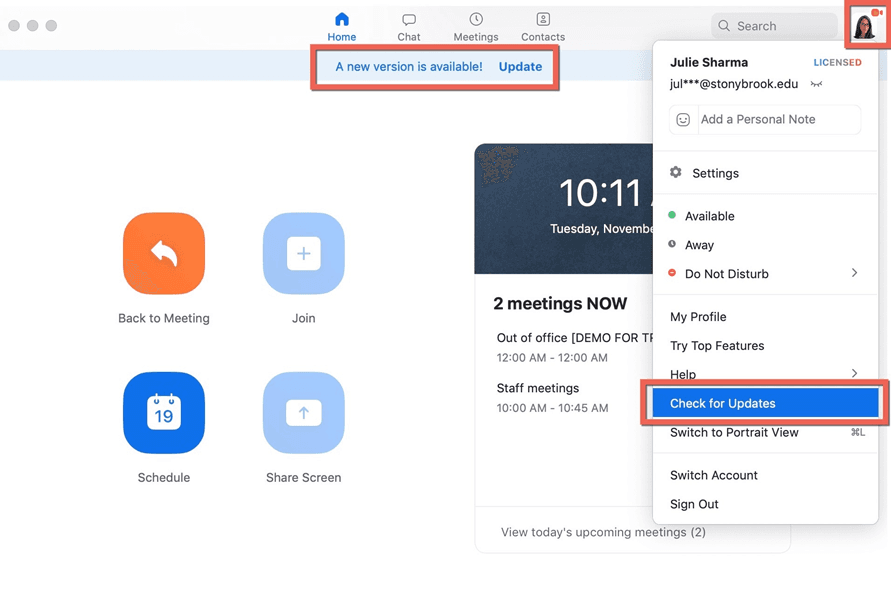
تحديث تطبيق زووم على الاندرويد
كيفية تحديث تطبيق Zoom على نظام Android؟
إذا كنت تستخدم جهازاً محمولاً يعمل بنظام Android، فيمكنك استخدام هذا الرابط الذي سينقلك مباشرةً إلى صفحة تطبيق Zoom في متجر Play، بمجرد الوصول إلى الصفحة، يمكنك النقر فوق رمز التحديث الموجود أسفل أيقونة Zoom لبدء تحديث التطبيق الخاص بك.

• بدلاً من ذلك، يمكنك أيضًا فتح متجر Play مباشرة على جهازك المحمول والنقر على أيقونة الهامبرغر في الزاوية اليسرى العلوية من شاشتك.
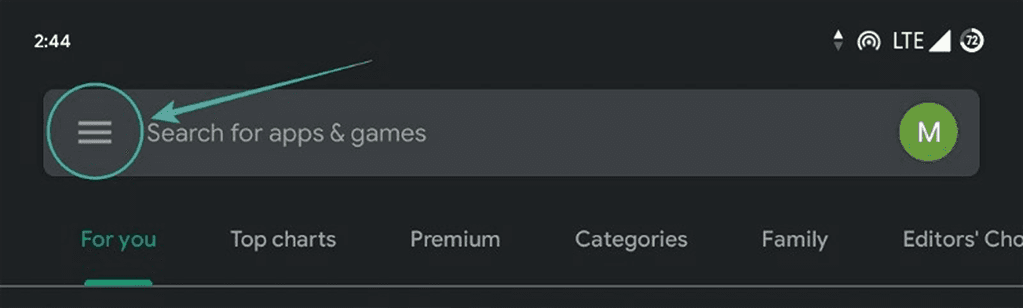
• ثم حدد " تطبيقاتي وألعابي ".
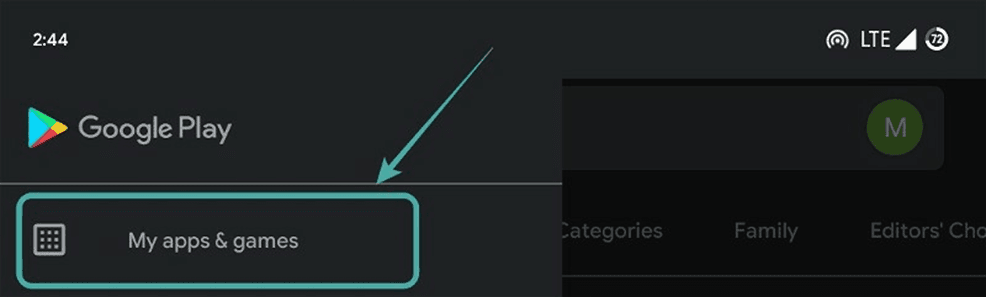
• ستجد بعد ذلك جميع التحديثات المتاحة لجهازك، قم بالتمرير لأسفل وابحث عن تطبيق Zoom وانقر على " تحديث " بجانبه لبدء التحديث على جهازك.
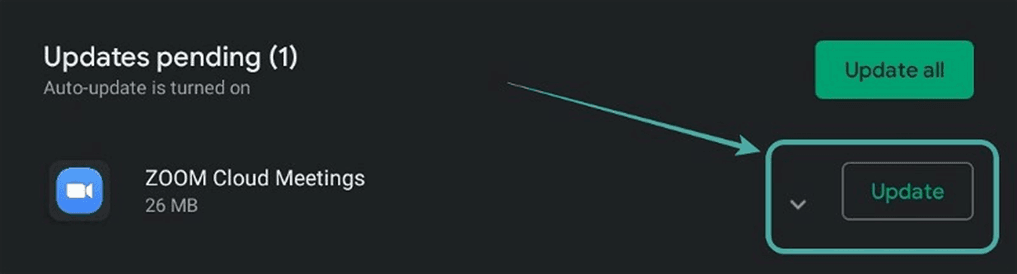
سيتم الآن تحديث تطبيق Zoom إلى أحدث إصدار على جهاز Android الخاص بك. يمكنك التأكد من أنه Zoom 5.0 أو أحدث من خلال النقر على "ما الجديد" والتمرير لأسفل كما هو موضح أدناه.
تحديث تطبيق Zoom للأيفون
كيف تقوم بتحديث تطبيق Zoom الخاص بك على iPad و iPhone؟
يعد تحديث التطبيق على جهازك عملية بسيطة إلى حد ما. افتح هذا الرابط على جهازك وستتم إعادة توجيهك تلقائياً إلى متجر التطبيقات على جهازك، لكن إذا كان التطبيق مثبتاً على جهازك، فما عليك سوى النقر فوق رمز التحديث بجوار اسم التطبيق لتحديثه.
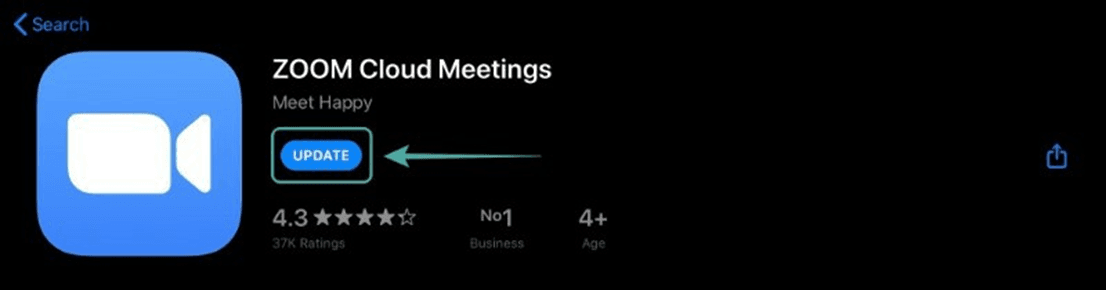
• بدلاً من ذلك، يمكنك أيضًا فتح App Store على جهازك، والنقر على أيقونة ملف التعريف الخاص بك في الزاوية اليمنى العليا من الشاشة.

• الآن قم بالتمرير لأسفل للعثور على Zoom ضمن خيار " التحديثات المتوفرة "، وبمجرد العثور عليه، ما عليك سوى النقر فوق " تحديث " بجوار أيقونة التطبيق لبدء التحديث على جهازك.
• إذا لم يكن التطبيق مثبتاً على جهازك، فسترى خيار التثبيت بدلاً من التحديث، ثم اضغط على التثبيت للحصول على آخر تحديث لبرنامج Zoom 5.0 على جهازك، لكن تأكد من حصولك على تحديث Zoom 5.0 من خلال التمرير لأسفل في قسم ما الجديد والتحقق من الإصدار كما هو موضح أدناه.

يجب أن يتم تحديثك الآن إلى Zoom 5.0 على جهاز iOS الخاص بك.
كم عدد أنواع تحديثات تطبيق Zoom الموجودة؟
يوفر Zoom بشكل أساسي 3 أنواع من التحديثات لعملائه لأجهزة سطح المكتب والأجهزة المحمولة وهي:
تحديثات الويب فقط
عادةً ما تكون تحديثات الويب فقط عبارة عن إصلاحات أخطاء صغيرة وتحسينات يتم اختبارها بواسطة Zoom بانتظام، وليس من الضروري تحديثها بانتظام، ولكن إذا كنت ترغب في الحصول على تجربة مُحسَّنة ومُحسَّنة.
التحديثات الإلزامية
التحديثات الإلزامية هي تحديثات ضرورية مع تغييرات كبيرة في عمل عميل Zoom الخاص بك، حيث تعمل هذه التحديثات على تغيير واجهة المستخدم أو الرمز بشكل جذري مما يجعل من الضروري لك تطبيق التحديث، لكن لن يعمل عميل Zoom حتى يتم تحديثه إلى أحدث إصدار، كما يعد Zoom 5.0 أحد هذه التحديثات.
تحديثات اختيارية
تجلب التحديثات الاختيارية إصلاحات الأخطاء العامة والتحسينات إلى عميل Zoom الخاص بك، كما إنها ليست ضرورية وسيعمل عميل Zoom الحالي بشكل طبيعي بدون هذه التحديثات، لكن في حالة التجاهل، ستتم مطالبتك بالتحديث في المرة التالية التي تقوم فيها بتسجيل الدخول إلى عميل Zoom الخاص بك.
وفي الختام، نأمل أن تساعدك هذا الخطوات في تحديث تطبيق زووم بسهولة على جهازك المحمول وعلى جهاز الكمبيوتر الخاص بك.
 ذكاء اصطناعي
ذكاء اصطناعي أجهزة ذكية
أجهزة ذكية ريادة
ريادة أعظم الكتب
أعظم الكتب هواتف
هواتف توب التوب
توب التوب منصات
منصات عملات رقمية
عملات رقمية