تحويل عرض بوربوينت إلى فيديو
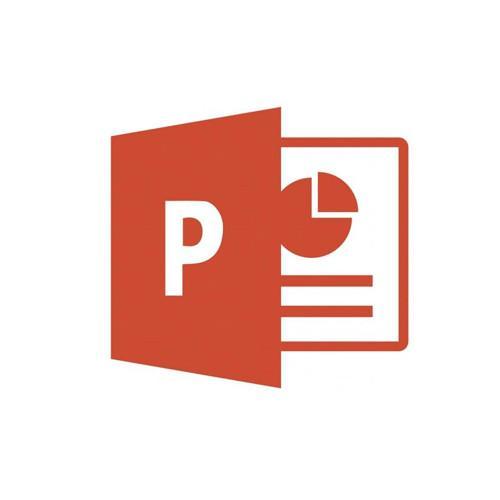
تم التدقيق بواسطة: فريق أراجيك
على الرغم من أن عروض بوربوينت PowerPoint تمثل أداة كبرى لعرض وتقديم المنتجات والرسائل المختلفة، فقد أظهرت الدراسات أن المشاهدين أكثر فهمًا للمحتوى المطروح بشكل فيديو. بالإضافة إلى ذلك فإن المستلم لا يكون بحاجة إلى برامج أوفيس لعرض الفيديو. ومن حسن الحظ أنه باستطاعتك تحويل عرض بوربوينت إلى فيديو دون الحاجة إلى استخدام برامج المونتاج المعقدة التي تستهلك وقتك وجهدك.
سنقدم في المقال التالي الخطوات التفصيلية لتحويل عرض البوربوينت إلى فيديو.
أسباب تدفعك إلى تحويل عرض بوربوينت إلى فيديو
إذا كنت تتساءل عن الأسباب التي قد تدفعك إلى تحويل عرضك التقديمي إلى فيديو فإليك بعض أبرز هذه الأسباب التي ستدفعك إلى استخدام هذه الطريقة بشكل دائم:
- يمكنك عرض الفيديو على جمهور أوسع من خلال مشاركته على اليوتيوب والمنصات الأخرى.
- لا يحتاج الجمهور إلى نسخة من برنامج بوربوينت لعرض المحتوى الذي قمت بإرساله إليهم.
- يمكنك نسخ الفيديو على قرص مضغوط وتقديمه للعملاء كمادة ترويجية.
- لن تشكل القدرة التقنية الضعيفة لجمهورك عائقًا امام إيصال رسالتك، بل يكون الفيديو اسهل للتعامل مع أصحاب الخبرة التقنية المنخفضة والذين لا يملكون أي خبرة سابقة في التعامل مع برنامج بوربوينت.
طريقة تحويل عرض بوربوينت إلى فيديو
الآن وبعد اطلاعك على فوائد هذه العملية كل ما عليك القيام به هو اتباع الإرشادات التالية لتحويل أي ملف بوربوينت إلى فيديو :
قم بتشغيل برنامج بوربوينت وافتح العرض التقديمي الذي ترغب في تحويله إلى فيديو. بعدها اضغط على خيار الملف File الموجود في الشريط العلوي، ومن القائمة المنسدلة اختر حفظ Save (كما يمكنك القيام بذلك مباشرة بالضغط على أيقونة القرص الموجودة في الشريط التي تقوم بحفظ الملف مباشرة).
تحويل عرض باوربوينت إلى فيديو (باوربوينت 2010-2013-2016-2019 وباوربوينت في نسخة Office 365 و باوربوينت الخاص بأجهزة ماك.)
- اضغط على تبويب ملف File
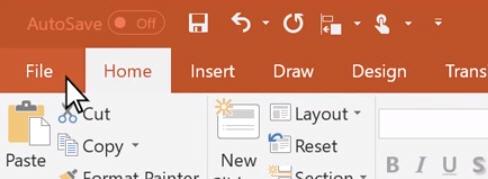
- إنشاء فيديو سيظهر شريط أدوات جانبي. انقر على خيار تصدير Export الموجود في جزء القائمة اليمنى(وفي حال كنت من مستخدمي PowerPoint 2010 اضغط على حفظ وإرسال Save & Send).
ستظهر الآن أمامك واجهة التصدير بمجموعة من الخيارات المختلفة، انقر على إنشاء فيديو Create a Video.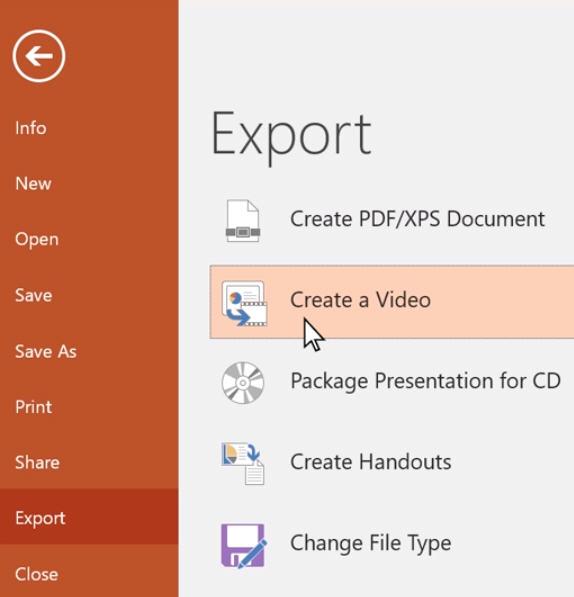
- دقة الفيديو الآن عليك ملء الجانب الأيمن من الشاشة بخيارات متعددة تتعلق بالفيديو الجديد. أولها قائمة منسدلة تحتوي على خيارات تتعلق بجودة الفيديو والتي تختلف استنادًا إلى إصدار بوربوينت الذي تستخدمه.
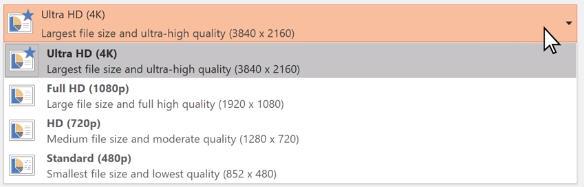
- خيارات أخرى تتيح لك القائمة المنسدلة أسفل قائمة الجودة مباشرة بتحديد ما إن كنت ترغب في تضمين التوقيت المسجل في الفيديو الخاص بك (Don’t use Record Timings)، كما يتيح لك هذا الخيار إضافة صورة مصغرة لك من كاميرا الويب الخاصة بك.
يمكنك من الشريط أسفل القائمتين المنسدلتين تغيير الوقت الذي ترغب للشريحة أن تشغله من الفيديو (Seconds spent on each slide).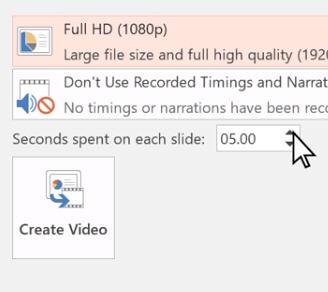
- حفظ الفيديو الآن يمكنك النقر على خيار إنشاء فيديو Create a video. ثم قم بتحديد صيغة الفيديو من النافذة التي ستظهر أمامك وحدد المكان الذي ترغب في حفظ الفيديو فيه ثم انقر على حفظ save.
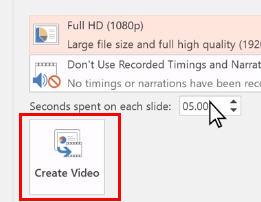
سيتم الآن إعادتك إلى نافذة بوربوينت الرئيسية ليقوم البرنامج بعرض التقدم المنجز في إنشاء الفيديو في شريط الحالة أسفل إطار البرنامج. يمكن أن تستغرق عملية تحويل عرض بوربوينت إلى فيديو بضع دقائق أو عدة ساعات وذلك بحسب عدد الشرائح والزمن المحدد لكل شريحة وجودة الفيديو المطلوبة. ويمكنك الآن الاستمتاع بمشاهدتك عرضك التقديمي كفيديو ترويجي مميز.
تحويل عرض باوربوينت 2021 إلى فيديو:
لتحويل عرض PowerPoint 2021 إلى ملف فيديو، اتبع الخطوات التالية:
- افتح العرض التقديمي على PowerPoint الذي تود تحويله إلى فيديو.
- انتقل إلى خيار "ملف" الموجود في الشريط العلوي.
- اختر "تصدير" من القائمة.
- اختر خيار "إنشاء فيديو".
- في القسم المخصص لـ "إنشاء فيديو"، قم بتحديد دقة الفيديو التي تفضلها.
- قرر إذا كنت ترغب في إدراج توقيتات العرض، والتعليق الصوتي، والحركات.
- اضغط على زر "إنشاء" لبدء العملية.
- سيبدأ PowerPoint بعدها في إنتاج الفيديو وسيحفظه بصيغة MP4.
يمكن استخدام خيار "تسجيل عرض الشرائح" لإضافة بُعد شخصي أكثر إلى عرضك التقديمي بواسطة PowerPoint، خاصة إذا كنت ترغب في دمج التعليق الصوتي أو مقاطع الفيديو الخاصة بك. إليك كيف يمكنك القيام بذلك:
- افتح العرض التقديمي في PowerPoint الذي تود تحويله.
- انتقل إلى تبويب "عرض الشرائح" في الشريط العلوي.
- اختر "تسجيل عرض الشرائح". هذا الخيار يتيح لك بدء التسجيل من الشريحة الحالية أو من بداية العرض.
- بمجرد البدء، سيسمح لك PowerPoint بالتقدم خلال الشرائح وإضافة التعليق الصوتي والتوقيت لكل شريحة. يمكنك أيضًا إضافة الحركات والإشارات بالمؤشر أو استخدام الكاميرا لتسجيل فيديو لنفسك.
- بعد الانتهاء من التسجيل، احفظ العمل.
- يمكنك بعدها تحويل العرض التقديمي، بما فيه من تسجيلات، إلى ملف فيديو باتباع الخطوات المذكورة سابقًا لتصدير العرض كفيديو.
هذه الطريقة تعطي تجربة أكثر تفاعلية وشخصية لمتلقي العرض التقديمي، خصوصًا عند تضمين الشروحات الصوتية أو الظهور المرئي للمقدم.
- من هي الشعوب السلافية
- ما هو الجرافيتون
- تسجيل توكلنا للمقيمين والزائرين
- تحميل وتعريب Windows 7 كامل مجانًا
- كيفية تسجيل الخروج من Gmail من جميع الاجهزة
- خصائص المدن الذكية
- ما معنى اسم رنا في القرآن وصفات شخصيتها الكامل؟
- متى يبدأ مفعول مضادات الاكتئاب؟
- منع واتساب من تحميل الصور ومقاطع الفيديو بشكل تلقائي
- الحماية من الصواعق
 ذكاء اصطناعي
ذكاء اصطناعي أجهزة ذكية
أجهزة ذكية ريادة
ريادة أعظم الكتب
أعظم الكتب هواتف
هواتف توب التوب
توب التوب منصات
منصات عملات رقمية
عملات رقمية