ضبط الوقت والتاريخ في ويندوز
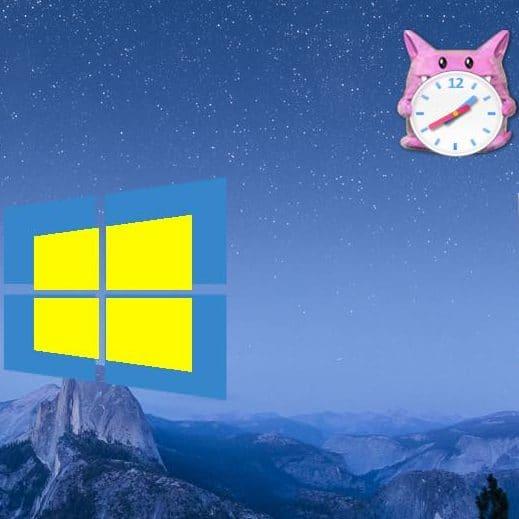
تم التدقيق بواسطة: فريق أراجيك
إن عملية ضبط الوقت والتاريخ في ويندوز هي أمر بسيط نوعا ما، فبوجود الواجهة الرسومية السهلة يستطيع المستخدم ببضع خطوات ضبط الوقت والتاريخ على جهازه الكمبيوتر، وسنقوم في هذا المقال بشرح كيفية ضبط الوقت والتاريخ في ويندوز 7 ونظام التشغيل ويندوز 10 بما أنهما نظامي التشغيل الأكثر شيوعًا.
ضبط الوقت والتاريخ في ويندوز 7
عند تشغيلك لجهازك الكمبيوتر أول مرة فإنه يعرض التاريخ والوقت الافتراضين. بالتاكيد يمكنك تغيره كما تريد، كما يمكنك إضافة ساعات لمناطق زمنية أخرى عن طريق الخطوات التالية:
- اضغط على رمز الوقت والتاريخ في يسار شريط المهام، فتظهر لك النافذة التالية.
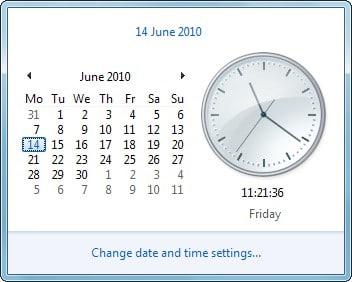
- لتغيير إعدادات الساعة والتاريخ والوقت، انقر فوق “تغيير إعدادات التاريخ والوقت (Change data and time)” . سترى مربع الحوار التالي يظهر.
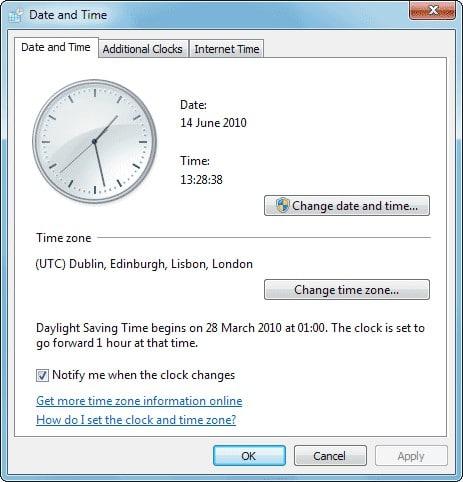
- إذا كانت الساعة تعرض وقتًا خاطئًا أو تاريخًا غير صحيح، فانقر على الزر “تغيير التاريخ والوقت (Change data and time)”. لتغيير التاريخ، انقر على أحد لاالسهمين الأسودين للانتقال إلى الشهر الصحيح، ثم حدد التاريخ الذي تريده. لتغيير الوقت، انقر على السهمين لأعلى ولأسفل أسفل الساعة، انقر فوق “موافق” عندما يكون التاريخ والوقت صحيحين.
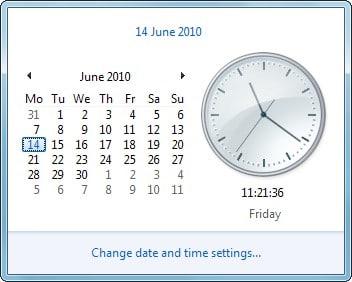
- إذا كنت ترغب في تغييرالطريقة التي يعرض بها Windows 7 التاريخ والوقت، انقر فوق “تغيير إعدادات التقويم Change calendar setting) ” وقم باختيار ما يناسبك ثم اضغط موافق، قد تحتاج إلى إعادة التشغيل قبل أن تصبح التغييرات نافذة المفعول.
إذا كنت تريد ظهور أكثر من منطقة زمنية واحدة، فانقر فوق علامة التبويب “الساعات الإضافية” الموجودة أعلى مربع الحوار “التاريخ والوقت” ثم انقر على المربع يمين “إظهار هذه الساعة” وستصبح القائمة المنسدلة متاحة، حدد منطقة زمنية من القائمة، اكتب اسمًا على مدار الساعة في المربع أسفل العنوان “أدخل اسم العرض”، ثم انقر فوق موافق. انقر فوق موافق مرة أخرى للتخلص من مربع الحوار “التاريخ والوقت”، الآن انقر فوق منطقة الساعة مرة أخرى في أسفل يمين شريط المهام، يجب أن تشاهد الساعة الجديدة تظهر، وهكذا تكون قد قمت بضبط الوقت والتاريخ في ويندوز 7 .
ضبط التاريخ والوقت في نظام تشغيل ويندوز 10
إعدادات الوقت واللغة في Windows 10 تسمح لك بتعيين أو تغيير إعدادات “التاريخ والوقت والمنطقة” و اللغة، سنوضح لك كيفية ضبط أو تغيير التاريخ والوقت واللغة والكلام يدويًا على جهاز الكمبيوتر الذي يعمل بنظام Windows 10 .
افتح الإعدادات وانقر على “الوقت واللغة” لتغيير الإعدادات في جهاز الكمبيوتر الخاص بك، الإعدادات هنا بسيطة للغاية هنا حيث أن النظرة العامة الرئيسية تحتوي على كل شيء، يمكنك ضبط الوقت لضبطه تلقائيًا أو تغييره يدويًا، لا تنس أن تحدد منطقتك الزمنية وفقًا للبلد الذي تعيش فيه.
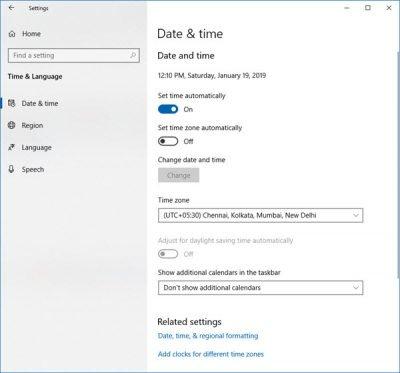
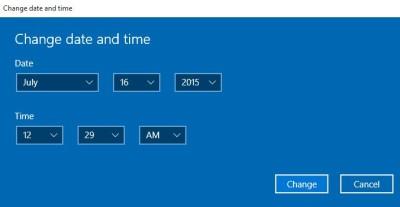
يتيح لك Windows 10 تغيير تنسيقات التاريخ والوقت أيضًا، مرِّر لأسفل وانقر على “تغيير تنسيقات التاريخ والوقت”، حيث يمكنك هنا من تحديد اليوم الذي سيبدأ فيه الأسبوع، سواء كان يوم الأحد أو الاثنين أو أي يوم آخر في الأسبوع، كما يتيح لك تحديد تنسيق التاريخ والوقت.
 ذكاء اصطناعي
ذكاء اصطناعي أجهزة ذكية
أجهزة ذكية ريادة
ريادة أعظم الكتب
أعظم الكتب هواتف
هواتف توب التوب
توب التوب منصات
منصات عملات رقمية
عملات رقمية