كيفية انشاء قاعدة بيانات
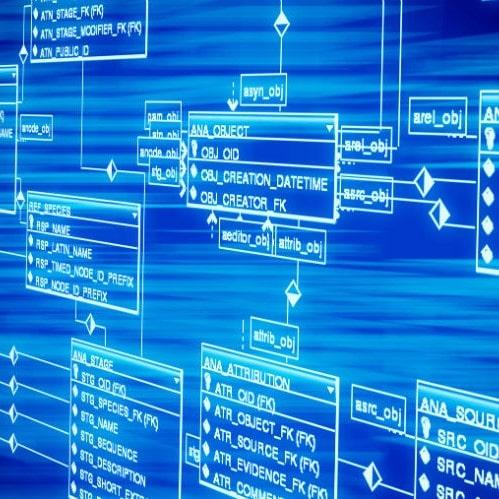
تم التدقيق بواسطة: فريق أراجيك
إن كنت ممن يعتمدون على قاعدة البيانات لحفظ المعلومات واستعادتها في أي وقتٍ كان، لا بدّ وأنك تعلم بوجود عددٍ من البرامج التي تُتيح إنشاء تلك القواعد بك سهولة، لكن ما قد لا تعلمه هو طريقة استخدام هذه البرامج من أجل انشاء قاعدة بيانات خاصة بك.
ما هي قاعدة البيانات
إنشاء قاعدة بيانات باستخدام برنامج Microsoft Access
Time needed: 3 minutes.
إنشاء قاعدة بيانات باستخدام برنامج Microsoft Access
- تشغيل البرنامج
تشغيل البرنامج من قائمة إبدأ. اكتب في مربع البحث access ثم اضغط على البرنامج.
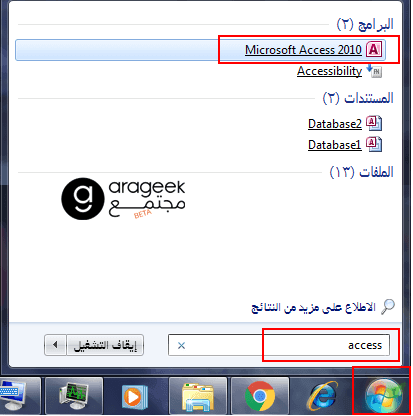
- إنشاء قاعدة بيانات
افتح برنامج Access ثم اضغط على
- ملف/File
- ثم على جديد/New.
- اضغط على قاعدة بيانات فارغة/blank database
- ثم اضغط على خيار إنشاء/create الموجود على يسار الصفحة.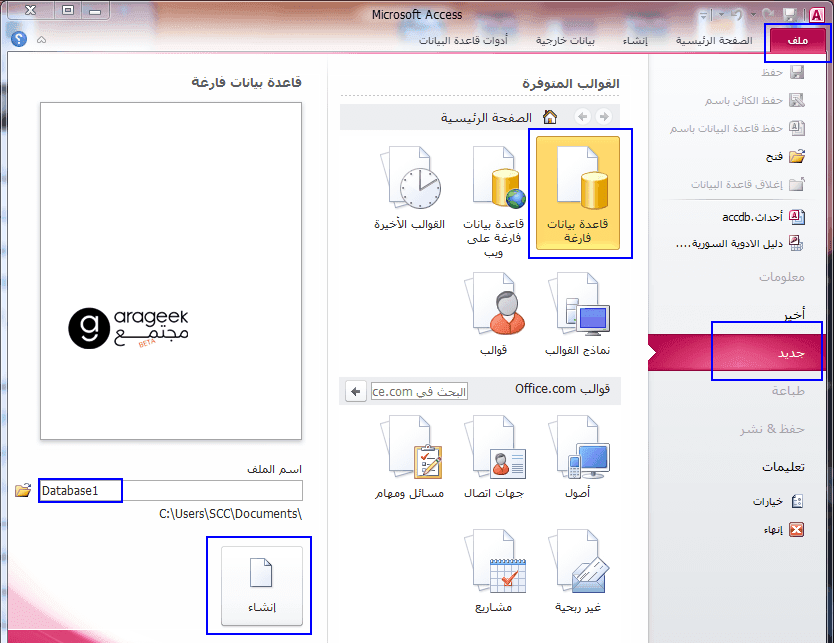
- حفظ قاعدة البيانات
سيظهر لك عنوان (جدول 1) على الشاشة. أدخل العناوين التي تريدها مثلًا اكتب الاسم ثم اضغط على Enter للانتقال إلى العمود الثاني وهكذا، ثم اضغط Enter مرّتين للانتقال للصف الجديد.
بعد كتابة البيانات المرغوبة في الجدول اضغط حفظ Save الموجودة في الزاوية العليا. لتظهر لك نافذة منبثقة لتأكيد اسم الجدول. اضغط موافق Ok.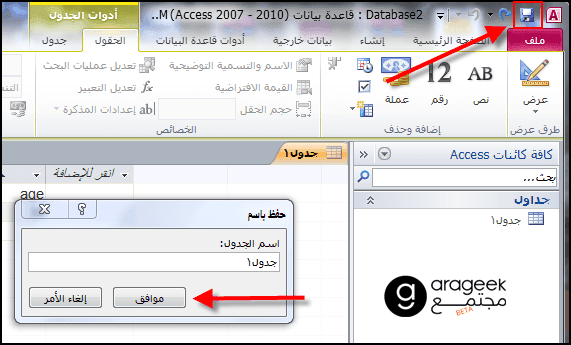
انشاء قاعدة بيانات باستخدام SQL Server Management Studio
قبل البدء في انشاء قاعدة بيانات لا بدّ أن تعلم أن SQL هي اختصار للعبارة Structured Query Language والتي تعني لغة الاستعلام البنيوية. الخاصة بالتعامل مع قواعد البيانات المترابطة.
- تثبيت برنامج SQL server management studio
تقدّم شركة مايكروسوفت هذا البرنامج مجانًا والذي يُتيح لك الاتّصال مع خادم SQL وإدارته من خلال واجهة رسومية بدلًا من استخدام موجّه الأوامر.
لإنشاء اتّصال مع شبيه بعيد لخادم SQL، أنت بحاجة لهذا التطبيق.
يمكن لمستخدمي Mac الاعتماد على برامج مفتوحة المصدر مثل Squirrel SQL حيث ستختلف الواجهات لكن خطوات الاستخدام العامة تبقى نفسها. - تشغيل البرنامج
عند تشغيله أول مرة، سيطلب منك تحديد أي خادم ترغب بالاتصال به. وإذا كان لديك مُسبقًا خادم جاهز وتملك الأذونات الضرورية للاتصال به، يمكنك كتابة عنوان الخادم ومعلومات المصادقة. فإذا كنت تريد انشاء قاعدة بيانات محلية اضبط اسم قاعدة البيانات (.) ونمط المصادقة (Windows Authentication) ثم اضغط على اتصال/ Connect للمتابعة. - حدد مجلد قاعدة البيانات
بعد الاتصال مع الخادم، سواء كان محليًا أو بعيدًا، ستفتح لك نافذة Object Explorer في جانب الشاشة. وستجد الخادم المتصل به في أعلى شجرة Object Explorer وإن لم تتضمّن الشجرة كافة الخيارات، اضغط على أيقونة (+) الموجودة بجانبها، ثم حدد مجلد قاعدة البيانات. - انشاء قاعدة بيانات جديدة
انقر بالزر الأيمن على مجلد قاعدة البيانات ثم اختر قاعدة بيانات جديدة/New Database ستظهر لك نافذة جديدة تسمح لك تصميم قاعدة البيانات قبل إنشائها واختر اسم قاعدة البيانات.
ستلاحظ أنك عندما تكتب الاسم سيظهر تلقائيًا ملفين إضافيين وهما the Data يتضمن كافة البيانات في قاعدة البيانات، وملف the Log يُسجّل التغييرات التي تحصل.
اضغط على موافق/ok لإنشاء القاعدة، وستظهر لك قاعدة البيانات الجديدة في مجلد قواعد البيانات الموسّع وذات أيقونة على شكل اسطوانة. - إنشاء جدول
يمكن لقاعدة البيانات تخزين البيانات فقط إذا أنشأت بُنية لتلك البيانات، حيث يتضمن الجدول المعلومات التي تُدخلها إلى قاعدة البيانات، لذلك ستحتاج لإنشائه قبل المتابعة. وعليك توسيع قاعدة البيانات الجديدة في مجلد قواعد البيانات ثم النقر بالزر الأيمن على مجلد الجداول/Tables واختيار جدول جديد/New Table.
سيُفتح ويندوز على بقية الشاشة مما يسمح لك بالتعامل مع الجدول الجديد. - إنشاء مفتاح أساسي
هذا الإجراء بمثابة رقم ID او رقم التسجيل والذي سيسمح لك باستدعاء هذه الإدخالات لاحقًا. ولإنشائه اكتب المعرف/ID في حقل اسم العمود، ثم اكتب int في حقل نوع البيانات، وأزل علامة التحديد عن خيار السماح بإزالة القيم/Allow Nulls واضغط على أيقونة المفتاح في شريط الأدوات لجعل هذا العمود مفتاحًا أساسيًا.
لن تحتاج للسماح للقيم الخالية Nulls لأنك ستحتاج أن يكون الإدخال على الأقل رقم 1 وإذا سمحت للقيم الخالية سيكون أول إدخال 0.
في نافذة خصائص العمود، ستجد خيار identity specification اضغط عليه ثم اجعل خيار ls identity على وضع نعم/Yes وهذا ما سيزيد تلقائيًا قيمة عمود المعرّف لكل إدخال. - إنشاء بقية الأعمدة
عند الإنتهاء من تعبئة حقول المفتاح الأساسي ستلاحظ ظهور حقول جديدة تحتها مباشرة، مما سيسمح لك تعبئة العمود التالي. املأ الحقول كما تريد وتأكّد من اختيار نوع البيانات الصحيح بالنسبة للمعلومات الموجودة في ذلك العمود:
nchar هذا النوع عليك استخدامه للنص كالأسماء والعناوين.
int هذا النوع للأرقام كلها ومُستخدم في حقل المعرّف ID
decimal(x,y) هذا النوع سيحفظ الأرقام بشكلٍ عشري، والأرقام داخل الأقواس تدل على الرقم الكلي تحت العشرة والأرقام العشرية التي تأتي بعد decimal على سبيل المثال decimal (6,2) سيُحفظ على الشكل 0000.00 - حفظ الجدول
عند الانتهاء من إنشاء الأعمدة، ستحتاج لحفظ الجدول قبل إدخال المعلومات. اضغط على أيقونة الحفظ/Save في شريط الأدوات، ثم أدخل اسمًا للجدول.
من المستحسن تسمية الجدول بطريقة تساعدك على تمييز المحتوى. - إضافة البيانات للجدول
حالما تحفظ الجدول، يمكنك البدء بإضافة البيانات إليه، فقط اضغط على مجلد الجداول في نافذة object Explorer فإن لم يظهر الجدول الجديد انقر بالزر الأيمن للفأرة على مجلد الجداول ثم اضغط على تحديث/Refresh ثم بالزر الأيمن لللفأرة علة مجلد الجداول واختر Edit Top Zoo Row.
ستعرف النافذة المركزية الحقول لتبدأ بإدخال البيانات وتلقائيًا سيُملأ حقل المعرّف وهذا يمكنك تجاهله فورًا. املأ المعلومات لبقية الحقول، وعندما تضغط على السهم التالي سترى حقل ID في السهم الأول قد امتلئ تلقائيًا.
تابع هذه العملية حتى تنتهي من إضافة كافة البيانات التي تريدها. - تنفيذ الجدول لحفظ البيانات
اضغط على زر Execute SQL في شريط الأدوات حالما تُنهي إدخال المعلومات لحفظها في الجدول. ويبعمل خادم ال SQL في الواجهة الخلفية على تحليل كافة البيانات في الأعمدة التي أنشأتها. وهذا الزر يكون على شكل علامة تعجب حمراء اللون. كما يمكنك الضغط على مفتاحي Ctrl+R معًا لتقوم بتنفيذ الأمر.
إن واجهتك مشكلة ما سيظهر لك أي الإدخالات تمّت بطريقة غير صحيحة قبل تنفيذ الجدول. - الاستعلام عن البيانات
في هذه النقطة تكون عملية انشاء قاعدة بيانات قد تمت، ويمكنك إنشاء جداول عديدة ضمن قاعدة البيانات.
 ذكاء اصطناعي
ذكاء اصطناعي أجهزة ذكية
أجهزة ذكية ريادة
ريادة أعظم الكتب
أعظم الكتب هواتف
هواتف توب التوب
توب التوب منصات
منصات عملات رقمية
عملات رقمية