كيفية استخدام ون درايف OneDrive
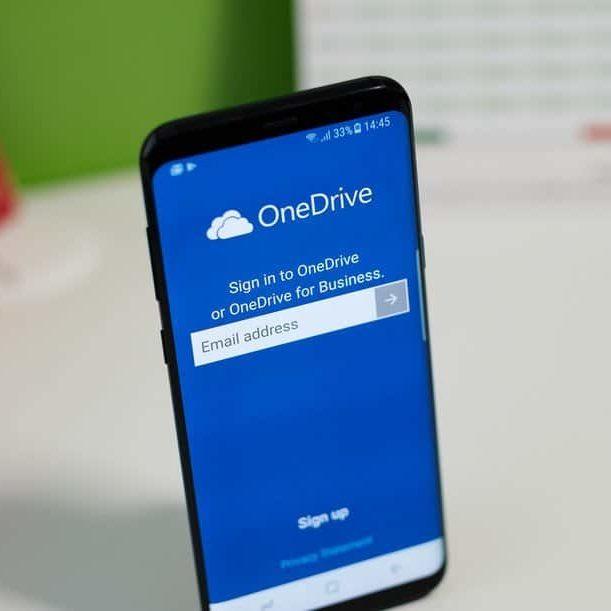
تم التدقيق بواسطة: فريق أراجيك
كيفية استخدام ون درايف OneDrive
يمكن اتباع الخطوات التالية لاستخدامٍ آمن لـ ون درايف OneDrive :
- إنشاء حساب ون درايف OneDrive
يجب في البداية امتلاك حساب مايكروسوفت لتسجيل الدخول إلى ون درايف، وعند امتلاك الحساب يمكن استخدام المعلومات الظاهرة لتسجيل الدخول إلى ون درايف. أما في حال عدم امتلاك حساب مسبق يجب اتباع الخطوات التالية:
– زيارة موقع ون درايف OneDrive.com من مستعرض الويب والنقر على زر الاشتراك.
– ثم إنشاء عنوان بريدٍ إلكترونيٍّ جديد وتعيين كلمة مرور للحساب.
– بعدها يمكن اتباع بقية التعليمات والخطوات الظاهرة.
وبعد إكمال مجموعة خطوات إنشاء الحساب يمكن تسجيل الدخول إلى ون درايف باستخدام معلومات الحساب المنشأ. - إعداد مجلد المزامنة الحالية
عند تسجيل الدخول للمرة الأولى يحصل المستخدم على فرصةٍ لاختيار المجلد حيث سيتم تخزين أي ملفاتٍ يختار مزامنتها، وعادةً ما يكون المجلد الافتراضي هو مجلدٌ يحمل اسم OneDrive. لذا يقدم ون درايف OneDrive إمكانية تعديل هذا المجلد واستعراض المجلدات المختلفة التي يرغب المستخدم في إجراء مزامنةٍ لها. كما يمكن تعديل المجلدات في أي وقتٍ من خلال الدخول إلى إعدادات ون درايف والنقر على اختيار المجلدات من علامة التبويب Account. يمكن للمستخدم الضغط بالزر الأيمن على أي مجلدٍ أو ملفٍ يرغب في تحميله إلى ون درايف، واختيار ربطه بحساب ون درايف من الشريط الجانبي الظاهر. - النسخ الاحتياطي للملفات إلى ون درايف
يمكن نسخ مجلدات سطح المكتب والمستندات والصور احتياطيًّا إلى ون درايف بالنقر على زر الماوس الأيمن فوق ون درايف OneDrive في منطقة الإشعارات ثم حدد الإعدادات، ثم يجب النقر على علامة تبويب الحفظ التلقائي واستخدام القوائم المنسدلة لاختيار النسخ على ون درايف. - مشاركة الملفات الخاصة بك
يمكنك مشاركة ملفات ومجلدات ون درايف OneDrive مع أشخاصٍ آخرين بمجموعةٍ متنوعةٍ من الطرق. إذ يمكن دعوة هؤلاء الأشخاص للوصول إلى الملفات عبر البريد الإلكتروني، أو مشاركة رابط الملفات معهم حتى يتمكنوا من الوصول إلى الملفات عبر صفحة الويب. كما يمكن مشاركة الملفات كمرفق بريدٍ إلكترونيٍّ بشكلٍ مباشر.
ويجب التنويه إلى أنه يمكنك باستخدام حساب ون درايف منح الأشخاص صلاحية الوصول إلى المستندات لفترةٍ محدودةٍ من الوقت عن طريق تعيين تاريخ صلاحية المشاركة قبل الإرسال. - إلغاء مشاركة الملفات
إذا كنت ترغب في إلغاء مشاركة الملفات فانقر على زر المشاركة في الأعلى وستنبثق نافذةٌ تظهر الأشخاص المصرح لهم الوصول إلى هذه الملفات. انقر فوق الرمز الموجود أسفل اسم الشخص الذي ترغب في إيقاف مشاركة الملف معه لتنسدل قائمةٌ اضغط منها على خيار إيقاف المشاركة. - تخزين الملفات دون اتصال
يمكنك باختيار علامة تبويب الملفات استعراض مجلدات وملفات ون درايف، وللاحتفاظ بأحدها للرجوع إليه دون اتصالٍ بالإنترنت كل ما عليك هو الدخول إلى الإعدادات بالضغط على النقاط الثلاث الخاصة بالخيارات واختيار الحفظ دون اتصال. كما يمكنك بدلًا من ذلك، الاحتفاظ بنسخةٍ من الملف أو المجلد على حاسبك بالنقر على زر الحفظ، عندها لن تتم مزامنة أي تغييراتٍ تجريها على الملف المحفوظ على حاسبك. - إنشاء مجلد مشترك مع عائلتك أو أصدقائك
إحدى أسهل الطرق لاستخدام ون درايف هي إعداد مجلدٍ مخصصٍ يمكنك أنت والأشخاص الذين تختارهم استخدامه لمشاركة الملفات. يمكنك استخدام هذه الميزة مع أفراد عائلتك أو زملائك في المكتب أو أصدقاء دراستك وهكذا. قم فقط بإنشاء ملفٍ وامنحه اسمًا ذو دلالةٍ معينةٍ ليتعرف عليه الجميع ثم قم بمزامنة هذا المجلد وأرسل الرابط إلى الأشخاص الذين ترغب بالسماح لهم بالوصول إليه. - التحقق من مساحة التخزين
بالنقر على زر ME أسفل التطبيق يمكنك أن ترى لمحةً عن السعة التخزينية المتوفرة في التطبيق، كما تتيح لك هذه القائمة الوصول إلى سلة المحذوفات وتصفح كافة الملفات التي قمت بحفظها للرجوع إليها دون اتصالٍ.
 ذكاء اصطناعي
ذكاء اصطناعي أجهزة ذكية
أجهزة ذكية ريادة
ريادة أعظم الكتب
أعظم الكتب هواتف
هواتف توب التوب
توب التوب منصات
منصات عملات رقمية
عملات رقمية