كيفية تغيير عنوان ال IP في Windows10

تم التدقيق بواسطة: فريق أراجيك
المقالة تعلم كيفية تعديل عنوان ال IP في Windows 10 بشكل سهل ومبسط.
يمكن تعديل عنوان ال IP للشبكة اللاسلكية أو السلكية من خلال الإعدادات واختيار خصائص الاتصال وتحرير تعيين عنوان IP.
يجب كتابة عنوان IP جديد و طول بادئة الشبكة الفرعية و البوابة و خادم DNS المفضل و خادم DNS البديل ثم حفظ الإعدادات.
يتميز كل جهازٍ يستخدم الإنترنت عن الأجهزة الأخرى بعنوان IP خاصٍ به، بمثابة مُعرّفٍ لهذا الجهاز على شبكة الإنترنت يستخدمه للقيام بأي نشاطٍ كإرسال البريد الإلكتروني أو أي بياناتٍ أخرى، لكن قد ترغب بتغييره لسببٍ من الأسباب أهمها حماية جهازك من عمليات القرصنة وسرقة البيانات، لذلك إليك طريقة تغيير عنوان ال IP في نظام التشغيل Windows10.
لماذا علينا تغيير عنوان ال IP
تغيير عنوان ال IP العام
تغيير عنوان ال IP في Windows10
تجديد عنوان ال IP
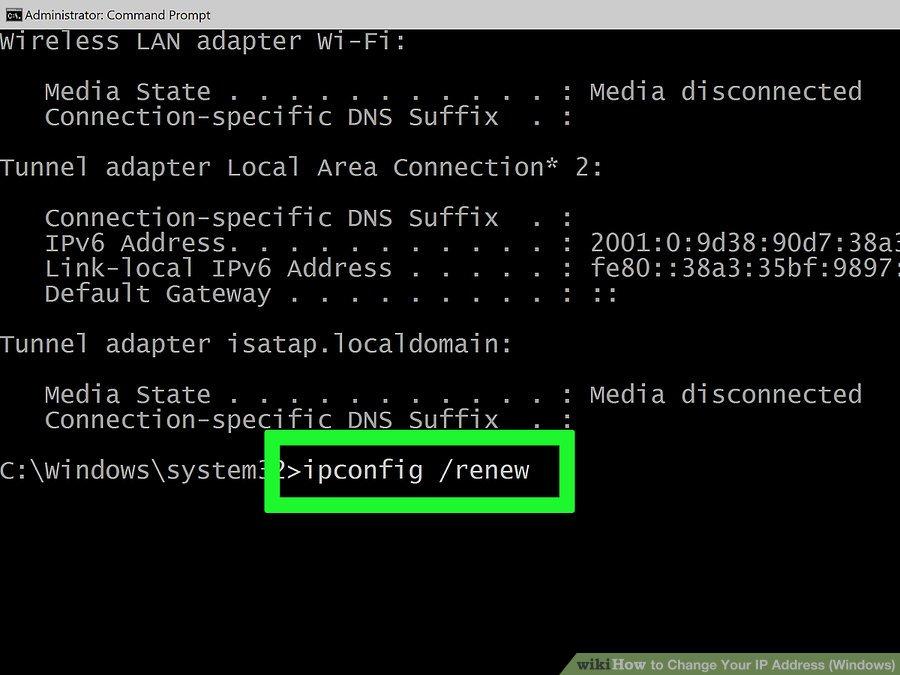
تغيير عنوان ال IP في Windows10
- الإعدادات
اضغط على زر ابدأ واختر أيقونة الإعدادات Settings.
- الشبكة والإنترنت
اختر الشبكة والإنترنت Network and Internet.
- الحالة
تأكد من اختيار الحالة Status وهو أول تبويبة في القسم الجانبي.
- خصائص الاتصال
اضغط على تغيير خصائص الاتصال Change Connection Properties.
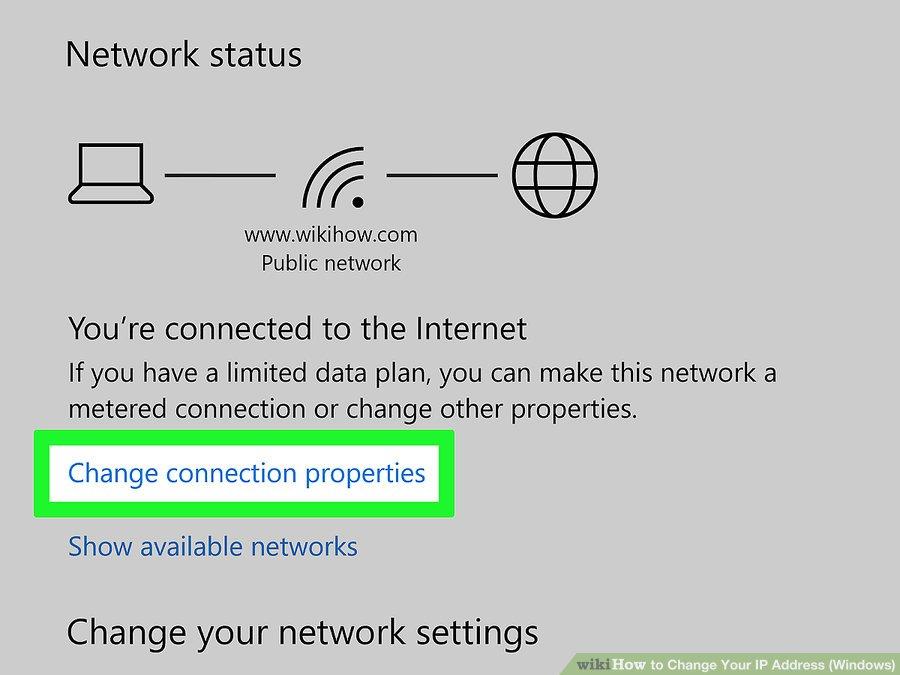
- تحديد ال IP
اضغط على تحرير Edit ضمن عنوان IP assignment.
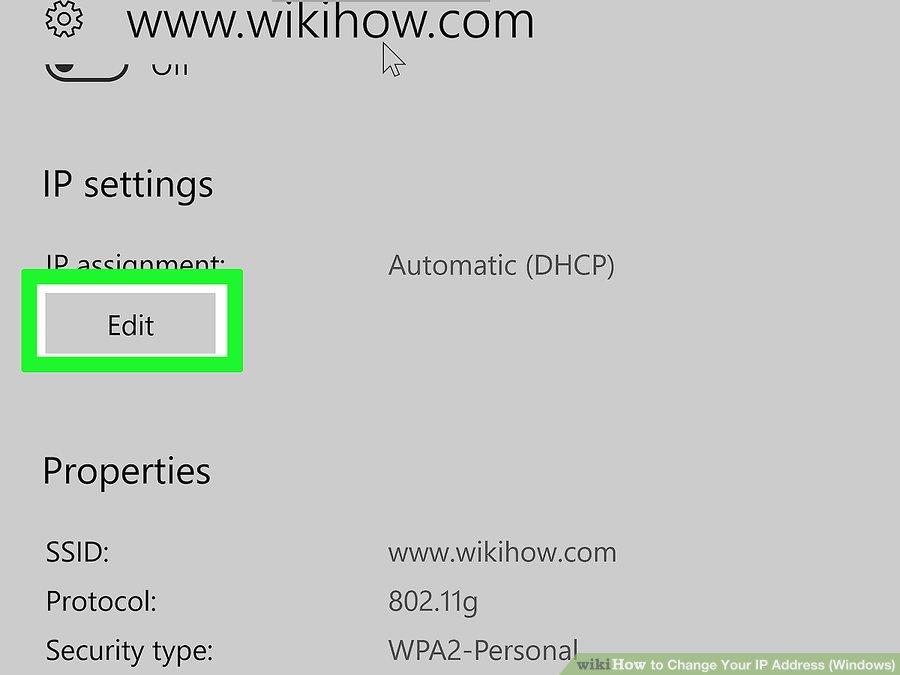
- تحديد IP يدويًا
اضغط على القائمة المنسدلة من المربع الظاهر واضغط على خيار يدوي Manual.
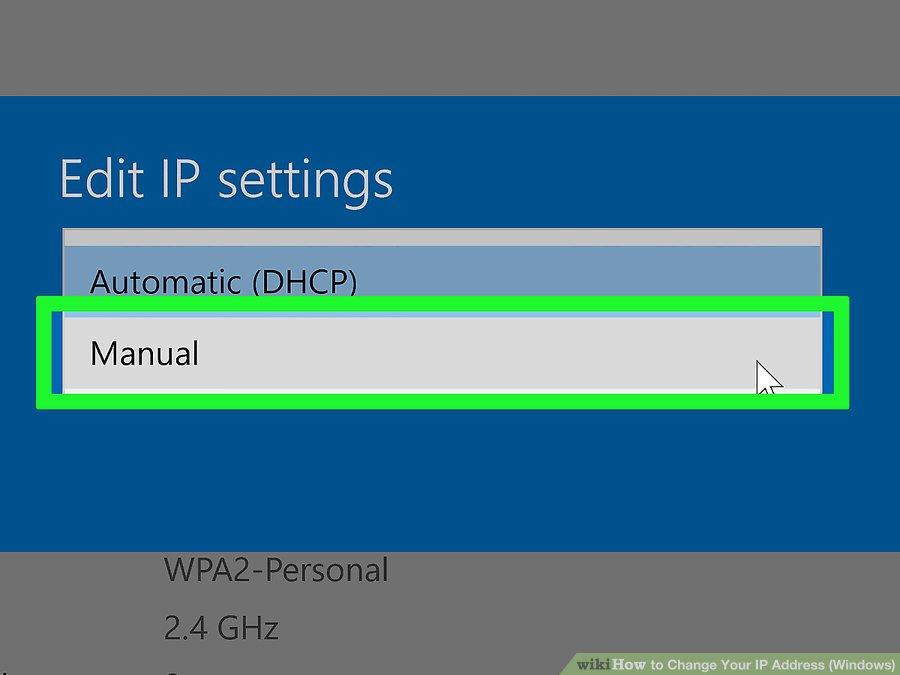
- IPv4
فعّل خيار ON ضمن IPv4 وستظهر لك عدّة حقولٍ نصيّة.
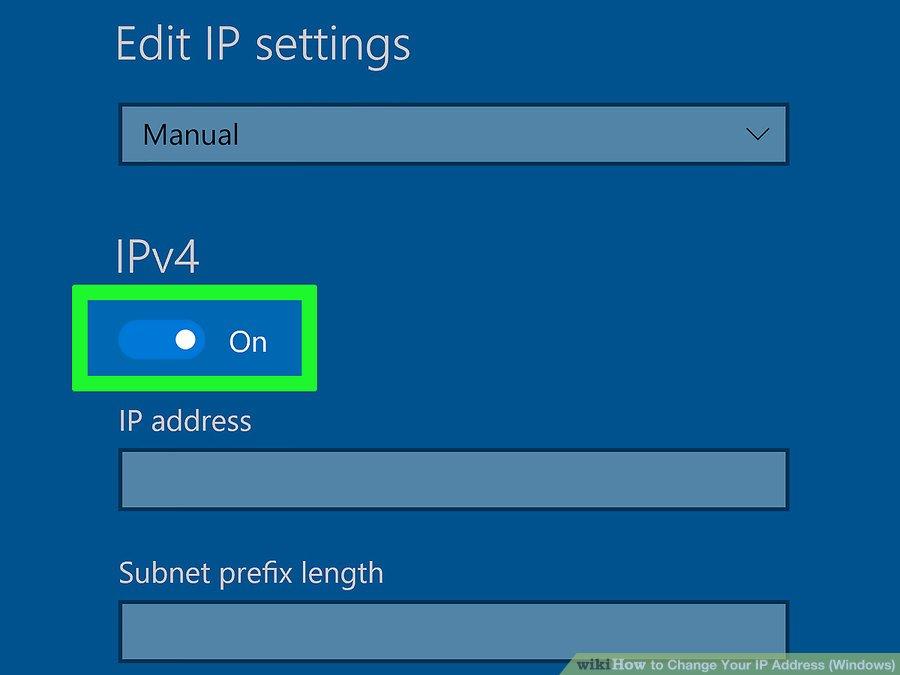
- الكتابة في الحقول النصيّة
IP Address: عادةً سيكون عنوان ال IP لجهازك 192.168.1.5 حيث يدلُّ الرقم 5 على رقم الجهاز، لذلك اكتب بدلًا منه أي رقم من 1 إلى 100 واحرص على عدم استخدام عنوان ال IP لجهازٍ آخر موجود على شبكتك أيضًا.
Subnet Prefix Length: وهذا يعتمد على عنوان ال IP وعادةً ما يكون 255.255.255.8 حيث أنّ آخر رقم (8) يتغيير من جهاز لآخر.
Gateway: وهذا هو عنوان ال IP للراوتر.
Preferred DNS: العنوان الخاص بخادم OpenDNS هو 208.67.222.222 أو 8.8.8.8 لخادم غوغل.
Alternate DNS: وهو عنوان DNS ثانوي مثلًا 208.67.220.220 لخادم OpenDNS و 8.8.4.4 لخادم غوغل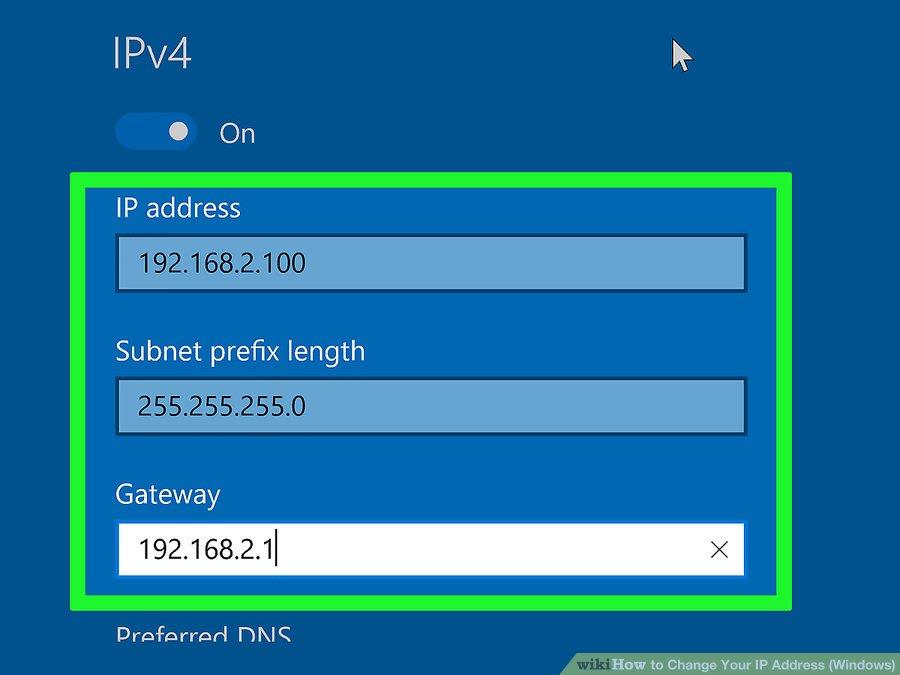
- حفظ الإعدادات
اضغط على حفظ/Save لحفظ إعدادات الشبكة الجديدة وتطبيقها.
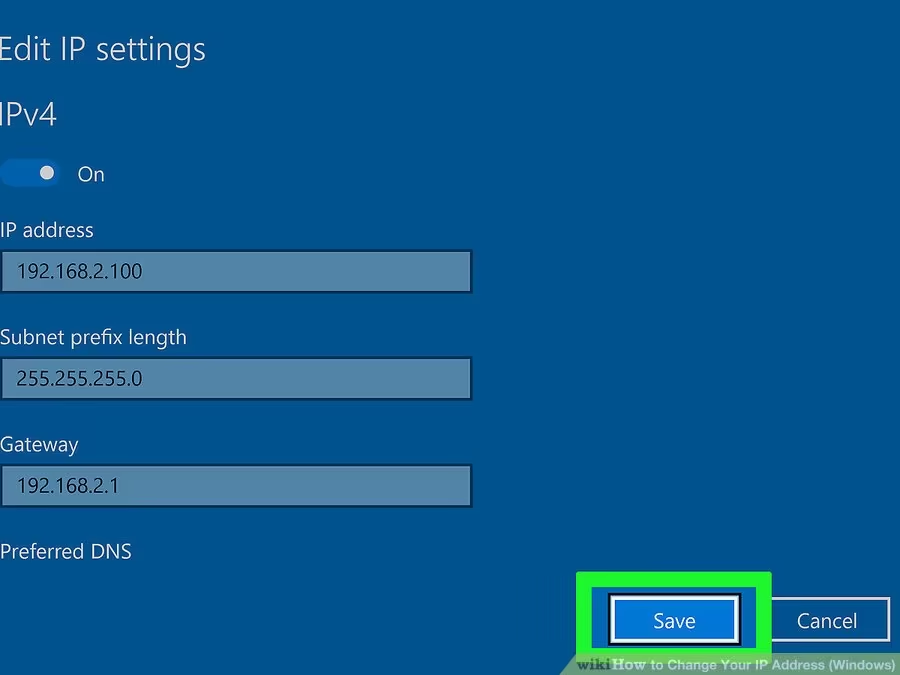
 ذكاء اصطناعي
ذكاء اصطناعي أجهزة ذكية
أجهزة ذكية ريادة
ريادة أعظم الكتب
أعظم الكتب هواتف
هواتف توب التوب
توب التوب منصات
منصات عملات رقمية
عملات رقمية