كيفية تثبيت وتنصيب ويندوز 10 من فلاشة USB أو الاسطوانة بالصور 2024

تم التدقيق بواسطة: فريق أراجيك
يهتم الكثير من المستخدمين بتنزيل نظام ويندوز 10 لما استطاع أن يقدمه من أسلوب عرض جديد وميزات مثيرة، وإن كنت من هؤلاء يسعدنا في هذا المقال أن نشرح لك كيفية تثبيت هذا النظام مجانًا على أجهزة الكمبيوتر واللابتوب. بالإضافة إلى تثبيت وتسطيب ويندوز 10 من قرص فلاش USB بكل سهولة وبالصور. وهدية المقال تحميل وتثبيت ويندوز 10 Pro العربي.
كيفية تثبيت ويندوز 10 من الفلاشة 2024
من أجل القيام بتثبيت نظام ويندوز 10 من قرص الفلاش USB لابد من تقسيم مراحل العمل إلى 3 مراحل:
إعداد ملفات التثبيت
- لابد من توفير فلاشة USB لا يقل حجمها عن 8 جيجابايت، ومن ثم ندخل إلى موقع windowsword wetver، ونذهب بعدها إلى خيار إنشاء وسائط تثبيت ويندوز 10 ومن ثم النقر على "تنزيل الأداة الآن".
- نقوم بتشغيل البرنامج الذي قمنا بتنزيله وقبول اتفاقية الترخيص.
- في حال كنا نريد تثبيت النظام على جهاز آخر نذهب إلى صفحة "ماذا تريد أن تفعل" وننقر على خيار "إنشاء وسائط التثبيت لجهاز كمبيوتر آخر".
- يوجد خيار " استخدام الخيارات الموصى بها لهذا الكمبيوتر" والذي نحدده في حال كنا نرغب بتفعيل الإعدادات الافتراضية، كما يمكننا تحديد اللغة ومجموعة من الأمور الأخرى، وبعد الانتهاء من كل ذلك نضغط على " التالي ".
- نذهب إلى صفحة "اختيار الوسائط المستخدمة" ثم ننقر على حرق على فلاشة USB ومن ثم "التالي".
- ستبدأ بعد ذلك عملية نسخ ملفات التثبيت إلى الفلاشة، وبعد الانتهاء من ذلك نخرج الفلاشة وندخلها في جهاز الكمبيوتر المراد تثبيت الويندوز عليه.
تحميل الملفات
- نقوم الآن بتشغيل جهاز الكمبيوتر الجديد والضغط على المفتاح الذي يسمح لنا بالدخول إلى ال BIOS والذي عادةً ما يكون F1, F2, Escape, Delete.
- نتأكد الآن من ظهور خيار فلاشة USB في بداية القائمة الموجودة، كي يقوم جهاز الكمبيوتر بقرائتها أولًا.
- بعد ذلك نقوم بالحفظ والإغلاق ليعاد تشغيل جهاز الكمبيوتر الذي يعمل على قراءة الفلاشة وتشغيل برنامج ويندوز 10.
تثبيت ويندوز 10 من الفلاشة 2024
إليكم خطوات تثبيت نظام ويندوز 10 من الفلاش ميموري
- تحديد اللغة
نحدد اللغة التي نريد تثبيت النظام وفقها ثم نضغط على خيار next.

- التثبيت الآن
نضغط الآن على خيار install now, وبعد الضغط عليه سيظهر لنا طلب لإدخال المفتاح الخاص بويندوز 10، وفي حال عدم معرفتنا به نضغط على skip في زاوية الشاشة.
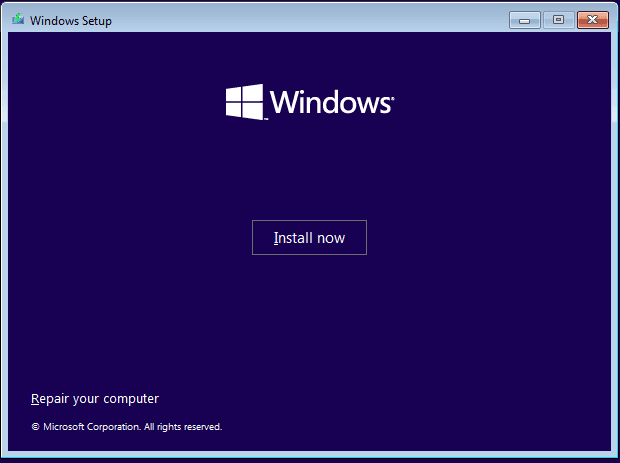
- اتفاقية الترخيص
سيظهر لدينا مربع حوار يطلب الموافقة على شروط الاستخدام، نختار عندها accept ثم next.
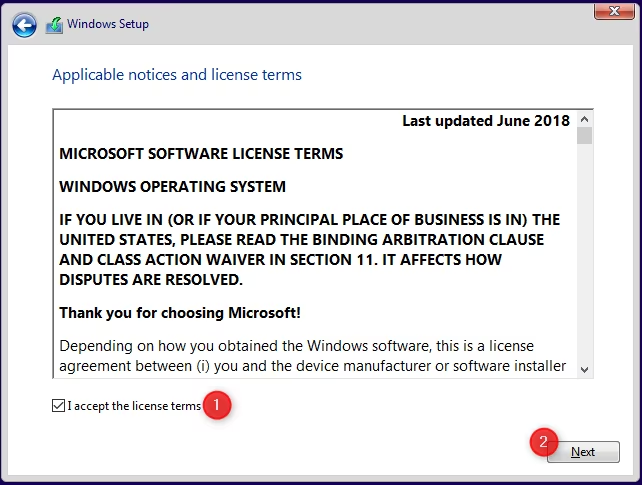
- الفرمتة والتثبيت
سيقابلنا هنا مربع حوار للتأكد من نوع التثبيت الذي نريده، وهنا لدينا خيارين إما الاحتفاظ بالملفات والإعدادات والتطبيقات، أو عدم القيام بذلك وتخصيص أقسام القرص قبل المتابعة.
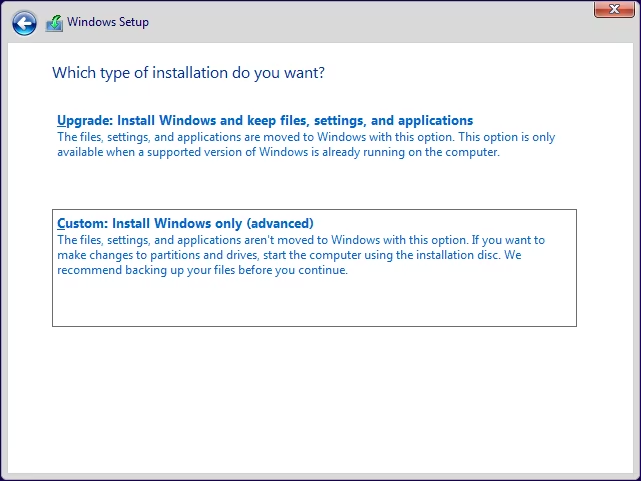
- الانتظار ريثما يقوم نظام ويندوز بتثبيبت ملفاته
ننتظر الآن انتهاء عملية تثبيت ويندوز 10 والتي تعتمد مدتها على سرعة المعالجة ونظام التشغيل السابق.
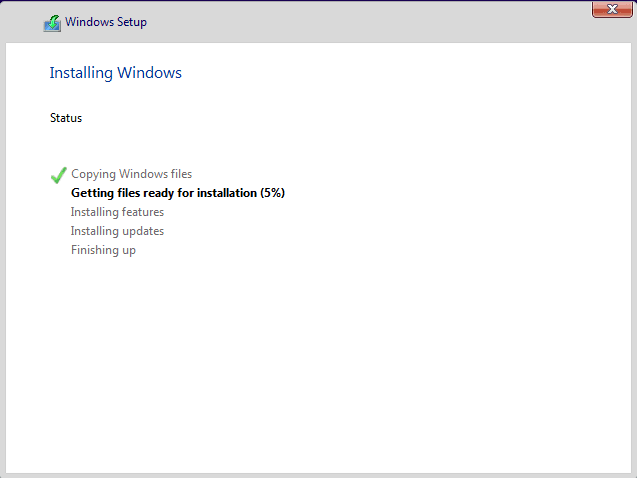
- إعداد المنطقة واللغة وإعادة الاقلاع
بعد ذلك نقوم باتباع الإعدادات الموجودة على الشاشة وتخصيصها كالمنطقة واللغة والموقع. وعند الانتهاء سيعيد الوزيندوز التشغيل.
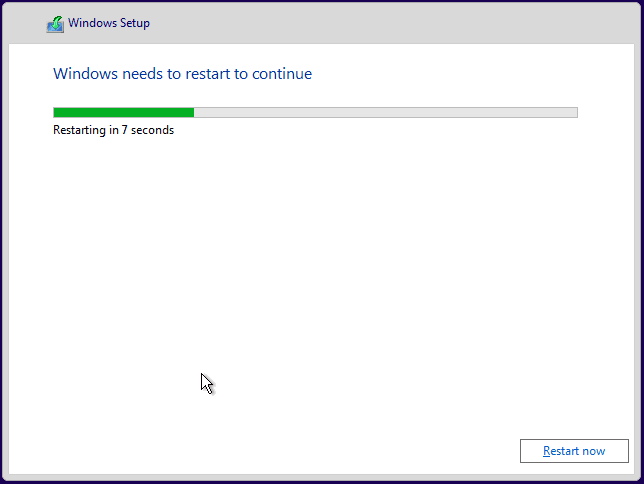
- الدخول إلى سطح مكتب ويندوز 10
بعد الانتهاء مما سبق سيتم عرض سطح مكتب الكمبيوتر حيث يمكننا إجراء جميع أنواع التعديلات التي نريدها.
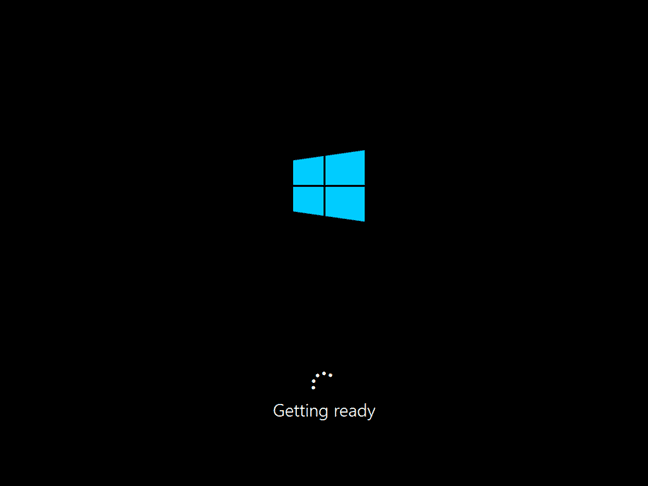
مواصفات الجهاز التي يحتاجها ويندوز 10
- يجب أن تكون ذاكرة الوصول العشوائي 1 غيغابايت لنظام التشغيل 32 بت، و 2 غيغابايت لنظام 64 بت.
- يجب أن لا تقل سرعة المعالج عن 1 غيغاهرتز.
- إنّ مساحة القرص الثابت المطلوبة لنظام 32 بت هي 16 غيغابايت، و 32 غيغابايت لنظام التشغيل 64 بت.
- يجب أن لا تقل دقة الشاشة عن 600*800.
- بطاقة الرسومات المطلوبة في جهاز الكمبيوتر هي DirectX9 أو إصدار أحدث.
كيفية تثبيت ويندوز 10 للكمبيوتر واللابتوب من خلال الاسطوانة 2024
- بعد تحميل ملف التثبيت كما في الطريقة السابقة، نقوم بتحميل برنامج ImgBurn.
- ندخل قرص الـ DVD في محرك الأقراص الضوئية، ثم نختار "كتابة ملف صورة على القرص" بعد تحديد محرك أقراص DVD كوجهة.
- نذهب إلى خيار "المصدر" ونحدد ملف التثبيت الذي قمنا بتحميله، ثم ننقر على خيار "البدء".
- بعد انتهاء العملية نقوم بإخراج قرص DVD وإدخاله في سواقة جهاز الكمبيوتر الذي نريد تثبيت النظام عليه.
- نقوم الآن بتشغيل جهاز الكمبيوتر، ومن ثم الضغط على خيار F2 أو F12 (حسب الشركة المصنعة) بشكل متكرر لنستطيع الوصول إلى ال BIOS.
- هنا نحدد قرص DVD لتتم قراءته أولًا ثم ننقر على خيار Enter.
- ستبدأ عملية تثبيت ويندوز 10، حيث نقوم بنفس الخطوات التي ذكرناها بالنسبة لتثبيت ويندوز 10 من الفلاشة.
مدة تثبيت ويندوز 10
إن مدة تنزيل ويندوز 10 تتوقف على أمرين هما حجم ملف التنزيل وسرعة الانترنت الموجود.
بدايةً يتم تنزيل ملف التثبيت عبر أداة إنشاء الوسائط في موقع مايكروسوفت، وتعتبر هذه العملية سريعة جدًا، إلا أنّ حرق برنامج التثبيت على قرص DVD قد يستهلك بعض الوقت، ويمكن القول أنّ عملية تثبيت نظام ويندوز 10 على الجهاز قد تستغرق من 30 دقيقة إلى ساعة وذلك تبعًا للأمور التي ذكرناها.
كيفية تحميل ويندوز 10 برو عربي
- ندخل إلى رابط تحميل ويندوز 10 برو العربي و الذي سينتقل بنا إلى موقع مايكروسوفت، حيث نضغط هنا على تنزيل الأداة الآن h
- بعد انتهاء تحميل الأداة نقوم بتشغيلها، حيث تظهر لنا شروط الترخيص من مايكروسوفت إذ نضغط بعدها على موافق.
- سيظهر لنا مربع حوار يسأل " ماذا تريد أن تفعل" وعندها نضغط على خيار "إنشاء وسائط تثبيت محرك أقراص USB محمول أو أقراص DVD ، ومن ثم نضغط على التالي.
- بعد ذلك سيظهر على الشاشة مربع حوار نحدد من خلاله لغة الويندوز التي نريدها "العربية"، والإصدار وبنية نظام التشغيل ثم نضغط على "التالي".
- نختار في مربع الحوار الجديد الطريقة التي نريد حرق الويندوز عبرها سواء بفلاشة أو على DVD.
- بعد انتهاء عملية التنزيل ستظهر كل ملفات الويندوز على الفلاشة.
- وتستمر بعدها عملية التثبيت كما ذكرنا سابقًا، ولكن عند ظهور مربع الحوار الذي يطلب تحديد نظام التشغيل الذي نريده نلجأ إلى اختيار windows 10 pro ، ومن ثم تستمر العملية كالمعتاد.
الفرق بين ويندوز 10 وويندوز 10 برو
- برنامج BitLocker هو ذو نسخة محدثة على ويندوز 10 برو، وهو البرنامج المسؤول عن تأمين وتشفير الأقراص على الأجهزة ووضع كلمات مرور عليها، إذ يمكنك في ويندوز برو تشفير الملفات بشكل فردي والاحتفاظ بها في أي مكان تريده.
- يتمتع ويندوز 10 برو بخاصية التحكم بالأجهزة عن بعد وذلك عبر استخدام أداة Remote Desktop.
- يتميز نظام ويندوز 10 برو بمدير جهاز افتراضي Hyper-V يمكن المستخدمين من تشغيل أنظمة افتراضية على جهاز الكمبيوتر الهدف منها اختبار أنظمة تشغيل أخرى دون الإضرار بنظام التشغيل الأساسي.
- يأتي نظام ويندوز 10 برو بقدرة أعلى على التحكم في التحديثات والميزات.
- يأتي ويندوز 10 برو مزودًا بخاصية حماية البيانات EDP والتي تضمن تشفير البيانات وحمايتها في حال وقعت بيد المخترقين.
- يدعم نظام ويندوز 10 ما لا يزيد عن 128 جيجابايت من ذاكرة الوصول العشوائي، في حين يصل هذا الرقم في ويندوز 10 برو إلى 2TB.
- تبلغ تكلفة شراء ويندوز 10 ما يقارب 139 دولار، في حين تبلغ تكلفة ويندوز 10 برو 199.99 دولار.
- حل مشكلة face id لا يعمل
- لغات البرمجة بالكائنات
- طريقة الغاء المتابعة في انستقرام .. الخطوات بالصور
- أشهر انواع الهوائيات
- منع التطبيقات من استخدام بيانات الهاتف في الاندرويد
- تسجيل الخروج من واتس آب لجميع الأجهزة
- تعريف المقطع البرمجي وما هي أهمية تعلم البرمجة؟
- دقة شاشات الجوالات
- آلية عمل الصراف الآلي
- الديب فيك Deepfake.. ما هو وكيف يعمل؟
 ذكاء اصطناعي
ذكاء اصطناعي أجهزة ذكية
أجهزة ذكية ريادة
ريادة أعظم الكتب
أعظم الكتب هواتف
هواتف توب التوب
توب التوب منصات
منصات عملات رقمية
عملات رقمية